B Oracle Discoverer Desktop Installation Screens
This appendix contains screenshots and descriptions for all of the Oracle Discoverer Desktop installation screens:
B.1 Welcome
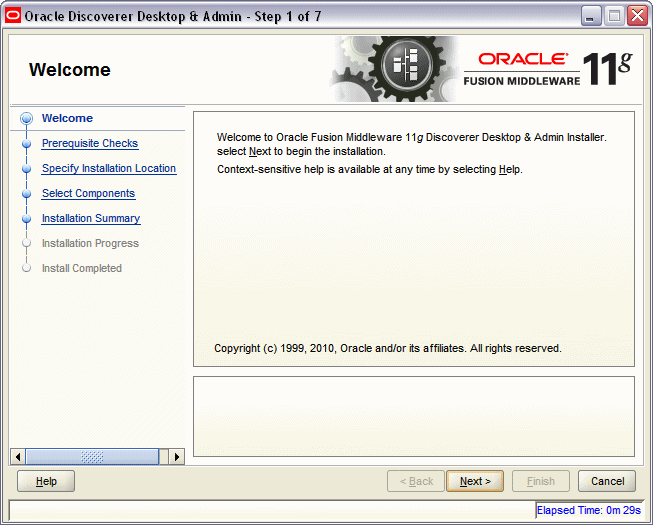
Description of the illustration odd_install_welcome.gif
This page introduces you to the Oracle Fusion Middleware installer and provides two important pieces of information:
-
A navigation pane on the left that summarizes the tasks the installer will help you complete. Each item in the navigation pane represents a specific installer screen that will prompt you for information required to install the software.
-
Information about any prerequisites you might need to perform before continuing with the installation.
Review the information on this screen carefully to be sure you have performed all the necessary prerequisites.
If you are not sure about any of the prerequisite tasks, refer to the Oracle Fusion Middleware Installation Planning Guide, as well as the installation guide for the specific Oracle Fusion Middleware software you are about to install.
B.2 Prerequisite Checks
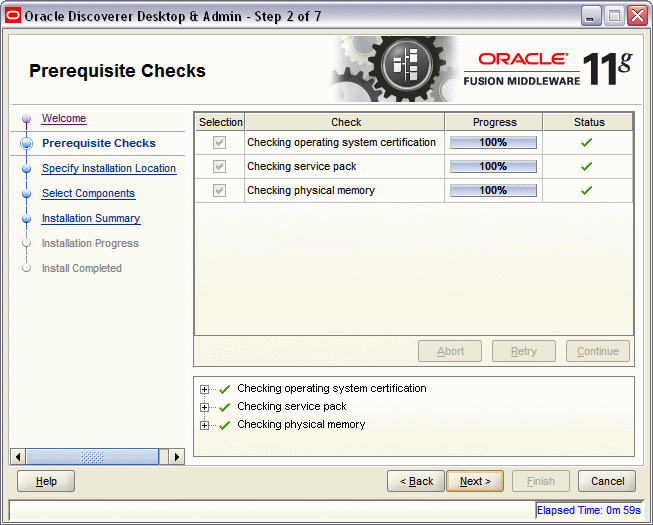
Description of the illustration odd_install_prereqs.gif
This screen analyzes the host computer to ensure that specific operating system prerequisites have been met.
If any of the prerequisite checks fail, then a short error message appears in the bottom portion of the screen. Fix the error and click Retry to try again. If you want to ignore the error or warning messages and continue with the installation, click Continue.
Click Abort to stop prerequisite checking for all components.
More About System Requirements and Prerequisites
Note that before performing any installation you should read the system requirements and certification documentation to ensure that your environment meets the minimum installation requirements for the products you are installing. Both of these documents are available on Oracle Technology Network (OTN).
The Oracle Fusion Middleware System Requirements and Specifications document covers information such as hardware and software requirements, minimum disk space and memory requirements, and required system libraries, packages, or patches.
The Oracle Fusion Middleware certification document for this release can be found on the Oracle Fusion Middleware Supported System Configurations page. This document covers supported installation types, platforms, operating systems, databases, JDKs, and third-party products.
B.3 Specify Installation Location
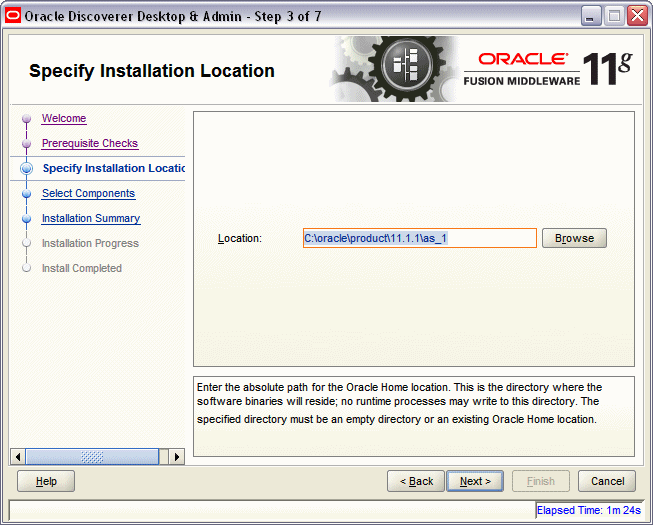
Description of the illustration odd_install_location.gif
Specify the location where you want to install the software. This is your Oracle home directory. All software binaries will reside in this directory, and no runtime process can write to this directory.
-
If you specify an existing directory, make sure the directory is empty.
-
If you specify a new directory, the installer will create the directory for you.
Make sure that your directory paths are valid and do not contain double backslashes (\\).
B.4 Select Components
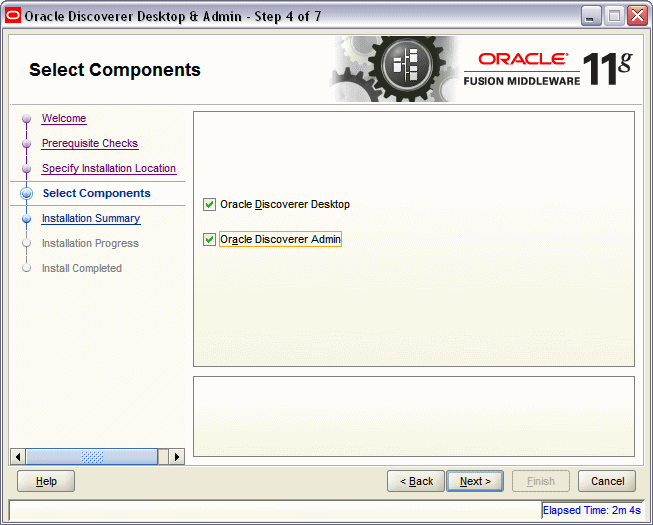
Description of the illustration odd_instl_slct_cmpnnts.gif
Select the components you want to install.
B.5 Installation Summary

Description of the illustration odd_install_summary.gif
Review the information on this screen, and click Install to begin the installation. The operations summarized on this page will be performed when you click Install.
If you want to make any changes to the configuration before starting the installation, use the navigation pane and select the topic you want to edit.
If you want to save this configuration to a text file, click Save. This file can be used later if you choose to perform the same installation from the command line. See Appendix E, "Silent Installation and Deinstallation" for more information.
B.6 Installation Progress
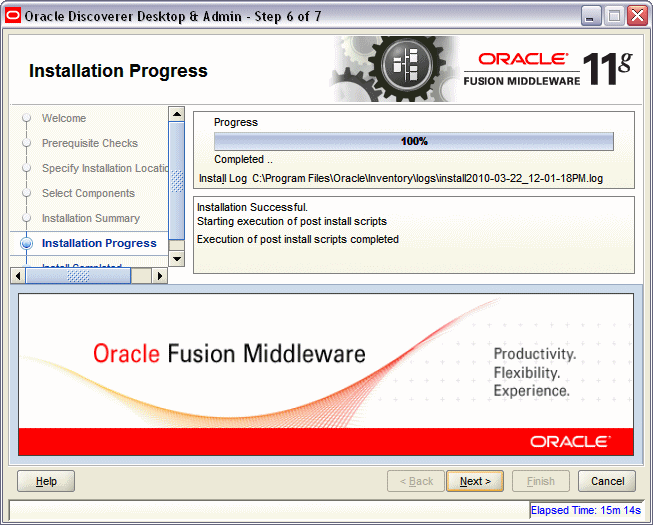
Description of the illustration odd_install_progress.gif
This screen shows you the progress of the installation.
If you want to quit before the installation is completed, click Cancel. Doing so will result in a partial installation; the portion of the software that was installed on your system before you click Cancel will remain on your system, and you will have to remove it manually.
B.7 Installation Completed
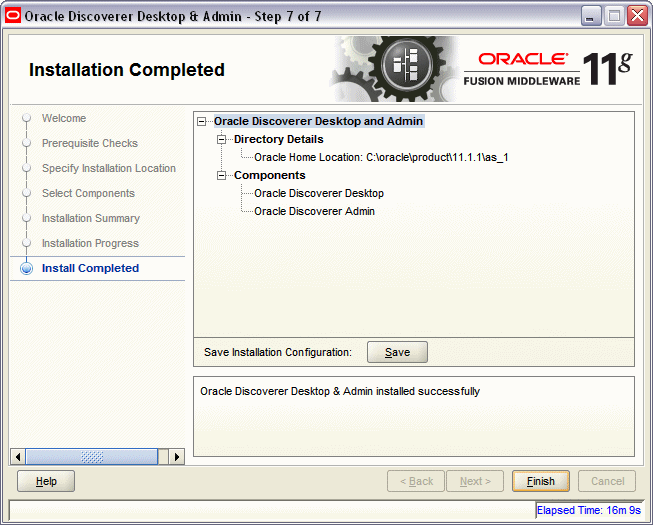
Description of the illustration odd_install_completed.gif
This screen summarizes the installation that was just completed.
If you want to save this summary information to a text file for future reference, click Save.