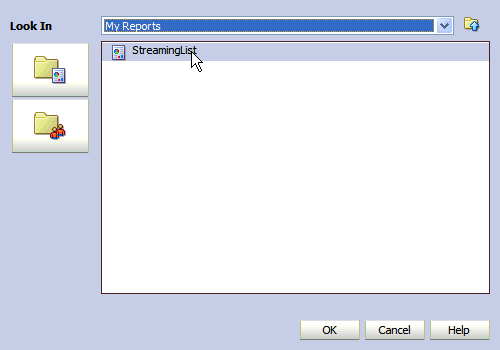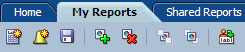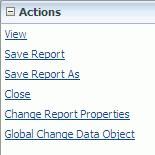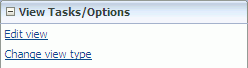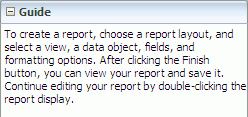2 Getting Started With Oracle BAM Web Applications
This chapter describes how to start each of the Oracle Business Activity Monitoring (Oracle BAM) Web applications, including Oracle BAM Active Viewer, Architect and Administrator. It describes what you need to configure in the Microsoft Internet Explorer browser for optimal usage with Oracle BAM Web applications, and how to change display preferences and set up report print setup options in Oracle BAM Active Viewer and Studio. Information about where to find Oracle BAM samples is also included.
This chapter contains the following topics:
-
Section 2.4, "Getting Started With Oracle BAM Active Viewer"
-
Section 2.5, "Getting Started With Oracle BAM Active Studio"
-
Section 2.7, "Getting Started With Oracle BAM Administrator"
2.1 Microsoft Internet Explorer Settings
The following settings are recommended for your Microsoft Internet Explorer browser:
Supported browser versions are listed in the support matrix on the Oracle Technology Network Web site at http://www.oracle.com/technetwork/middleware/downloads/fmw-11gr1certmatrix.xls
2.1.2 Open Separate Browser Windows For New URLs
As a default behavior of Microsoft Internet Explorer, if the browser is displaying a Web page, and you click a link in an e-mail or an alert, the page opens in the most recently used browser window. You can change this behavior so that a separate browser window opens each time a link outside of the current browser is clicked.
It is recommended to change this setting if you often have browsers running that should remain open when you click links in e-mails or alerts.
To change the setting to open a separate browser for links in alerts or e-mails:
-
In Microsoft Internet Explorer, select Tools > Internet Options.
-
Click the Advanced tab.
-
In the Browsing settings, ensure that the Reuse windows for launching shortcuts checkbox is deselected.
-
Click OK.
2.1.3 Configure Print Settings
Better quality printing results if the Print background colors and images option is selected, which is not a default setting. This setting provides increased quality printing, especially for Crosstab views.
To change the setting for printing backgrounds:
-
In Microsoft Internet Explorer, select Tools > Internet Options.
-
Click the Advanced tab.
-
In the Printing settings, select the Print background colors and images checkbox.
-
Click OK.
2.1.4 Disable Browser Caching
To ensure that the most recent file versions are displayed, set the Microsoft Internet Explorer option to automatically check for updated files.
To change the cached files setting:
-
In Microsoft Internet Explorer, select Tools > Internet Options.
-
On the General tab, click Settings (under the Browsing History section in Microsoft Internet Explorer 7).
-
Select Automatically.
-
Click OK.
2.1.5 Hide Address Bar in Oracle BAM Web Applications
For security reasons, in recent versions of Microsoft Internet Explorer, the address bar appears at the top of a browser page for sites within the Internet Zone. You can safely alter your Microsoft Internet Explorer security settings to allow the Oracle BAM Web applications to hide the address bar.
Do one of the following:
-
In Microsoft Internet Explorer, go to Tools > Internet Options > Security > Trusted sites > Sites, and add the site host name of the Oracle BAM Web applications host to the list.
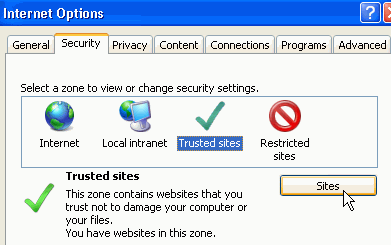
Description of the illustration bam_ie_trust.gif
-
In Microsoft Internet Explorer, go to Tools > Internet Options > Security > Custom level, and select Allow websites to open windows without address or status bars.
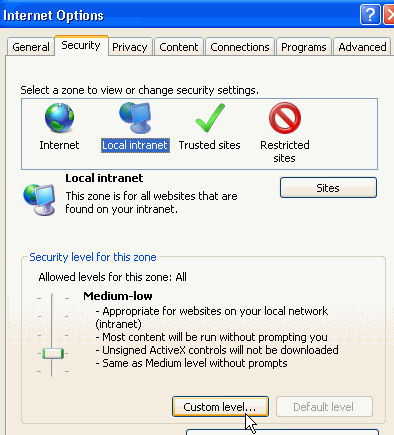
Description of the illustration bam_ie_security_custom.gif
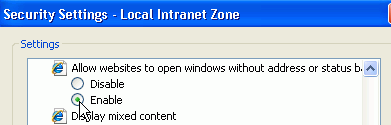
Description of the illustration bam_ie_sec_cust_allow.gif
2.2 Starting Oracle BAM Web Applications
Always use the start page to start Oracle BAM Web applications. Do not start the Web applications from a direct URL to the application. Using the start page ensures that caching works correctly. Also, do not use localhost in the URL instead of the host name.
To start Oracle BAM Web applications:
-
In your Web browser, go to
http://host:http_port/OracleBAM/
where host is the name or IP address of the server where Oracle BAM is installed.
Note:
The Oracle BAM start page URL is case sensitive. Enter the URL exactly as indicated in the example.
The Oracle BAM login page opens.
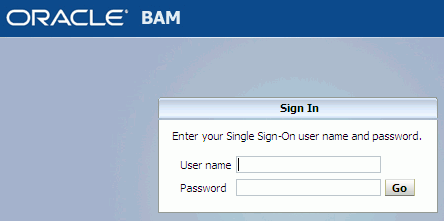
Description of the illustration bam_start_login.gif
-
Log in with your user name and password.
The Oracle BAM start page opens.
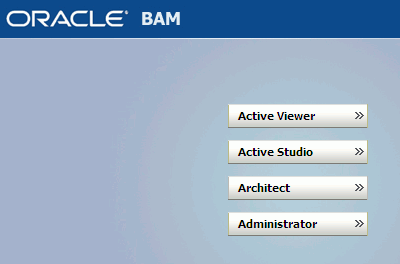
Description of the illustration bam_start_page.gif
-
Click the buttons in the start page to launch the applications.
Each Oracle BAM Web application launches in a separate browser window.
-
Log out of the Oracle BAM start page when you are finished using the applications.
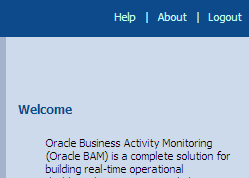
Description of the illustration bam_start_logout.gif
Caution:
If you do not log out while an Oracle BAM Web application is open, such as Oracle BAM Active Studio, but close the start page (by clicking the Close button), the Web application session ends. You must close all of the browser windows before starting another session in a different browser window.
If you continue to use the application after closing the start page, Oracle BAM prompts you to log in again.
2.3 Personalizing Oracle BAM Web Applications
In Oracle BAM Active Viewer, Oracle BAM Active Studio, and Oracle BAM Architect, you can configure application settings, such as time zone preferences, report loading indicator, printing options (required), and reports that display in the Home tab (Oracle BAM Active Studio only).
See the following sections for more information:
-
Section 2.3.3, "Specifying Report Loading Indicator Settings"
-
Section 2.3.4, "Enabling Oracle BAM Active Studio View Editor Animation"
-
Section 2.3.5, "Selecting a Report for the Oracle BAM Active Studio Home Tab"
2.3.1 Configuring Print Setup (Required)
In Oracle BAM Active Viewer and Oracle BAM Active Studio, you must configure report print setup options from the Personalize dialog box. These settings are used for specifying a print layout and paper size used for previewing the print layout.
These settings help you visualize how the report will look when it is printed, but the settings do not control the print settings for your printer. Printer settings must be configured separately.
To configure print previewing options:
-
Open the Personalize dialog box.
-
In Oracle BAM Active Viewer, click the Personalize button in the toolbar.
Figure 2-1 Oracle BAM Active Viewer Personalize Button
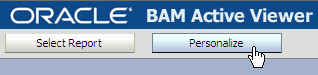
Description of "Figure 2-1 Oracle BAM Active Viewer Personalize Button"
-
In Oracle BAM Active Studio, click the Personalize link in the upper right corner of the window.
Figure 2-2 Oracle BAM Active Studio Personalize Link
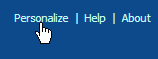
Description of "Figure 2-2 Oracle BAM Active Studio Personalize Link"
-
-
Click the Print Setup tab.
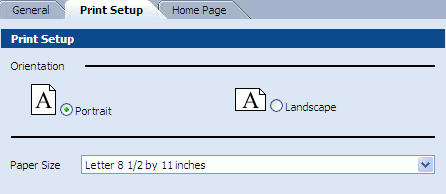
Description of the illustration bam_as_personal_print.gif
-
Select Landscape to define a wide page orientation. Landscape orientation ensures that all of the report page prints if the report is wider than 8 inches.
-
Select a paper size from the Paper Size list.
-
Click OK to save your settings.
2.3.2 Configure Time Zone Preferences
In Oracle BAM Active Viewer and Oracle BAM Active Studio you can configure your preferred time zone settings that control the display of time in reports and set the firing times for alerts.
Reports and prompts will work in the user defined preferred time zone if it is mentioned. The data in reports do not appear in user defined time zone by default. The user must configure Properties->Value Format->Adjust Timezone from GMT To in the Oracle BAM Active Studio.
For alerts, the local time zone is the time zone of the system on which the Web browser is running (user's local system), when the user preference was last changed. For reports, the local time zone is the time zone of the Web browser's system from where the report is being viewed.
Therefore, for alerts to pick a new time zone of the Web browser (local) system, the user must edit the time zone preferences from this system in particular, otherwise the old time zone (time zone when this user preference was last edited) values continue to be used.
For a complete discussion of date and time in Oracle BAM see Appendix C, "Date and Time in Oracle BAM."
Notes:
Local time zone of the Web browser calculated by Oracle BAM is not always correct. Oracle BAM makes the closest approximation of the time zone based on a time zone offset. The time zone selection list option gives users the opportunity to precisely choose a time zone if the approximation does not pick the correct time zone.
Personalized time zone changes do not affect the date and time data in data objects. Time in data objects is always based on the Oracle BAM Server time zone.
To configure time zone preferences:
-
Open the Personalize dialog box.
-
In Oracle BAM Active Viewer, click the Personalize button in the toolbar (see Figure 2-1).
-
In Oracle BAM Active Studio, click the Personalize link in the upper right corner of the window (see Figure 2-2).
-
In Oracle BAM Architect, click the Personalize link in the upper right corner of the window.
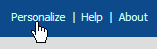
Description of the illustration bam_ar_personal_link.gif
-
-
In Oracle BAM Active Studio and Oracle BAM Active Viewer, go to the Time Zone Preference section in the General tab.
Figure 2-3 Oracle BAM Active Studio Personalize Dialog
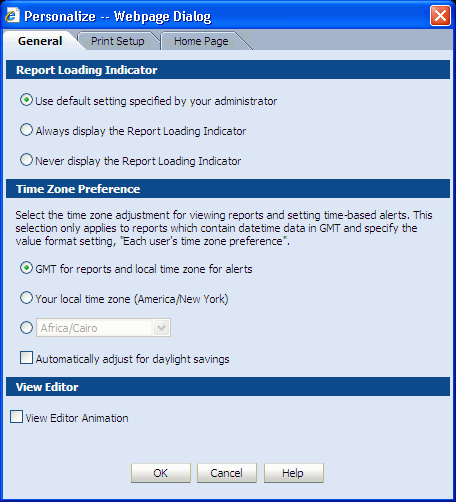
Description of "Figure 2-3 Oracle BAM Active Studio Personalize Dialog"
-
Select from the following settings:
-
GMT for reports and local time zone for alerts. (default) This option applies the default GMT setting to reports and the default local time zone setting to time-based alert rules.
-
Your local time zone: This option applies the local time zone as configured in the system on which your Web browser is running at the time this setting is configured.
For example, if the user is in India while the Oracle BAM Server the user is accessing is in the U.S., when the user configures the local time zone preference, the Oracle BAM Server stores the India time zone setting for that user.
-
Time zone selection list: This option applies the chosen time zone to both reports and time-based alerts.
-
-
Select Automatically adjust for daylight savings to have the daylight savings adjustments made by Oracle BAM Server.
-
Click OK to save your settings and close the dialog box.
2.3.3 Specifying Report Loading Indicator Settings
In Oracle BAM Active Viewer and Oracle BAM Active Studio, you can configure a setting to enable or disable the loading indicator that appears on the lower left corner of a loading report. The report loading indicator is a moving icon to let you know that data is still loading.
Description of the illustration bam_report_loading.gif
To configure the report loading indicator:
-
Open the Personalize dialog box.
-
In Oracle BAM Active Viewer, click the Personalize button in the toolbar (see Figure 2-1).
-
In Oracle BAM Active Studio, click the Personalize link in the upper right corner of the window (see Figure 2-2).
-
-
In Oracle BAM Active Studio and Oracle BAM Active Viewer, go to the Report Loading Indicator section in the General tab (see Figure 2-3).
-
In the Report Loading Indicator section of the Personalize dialog box General tab, select from the following settings:
-
Use default setting specified by your administrator leaves the decision to display the Report Loading Indicator up to the system administrator.
-
Always display the Report Loading Indicator ensures that the Report Loading Indicator is always displayed when you choose to load a report in Oracle BAM Active Viewer.
-
Never display the report loading indicator ensures that the Report Loading Indicator never appears when you choose to load a report in Oracle BAM Active Viewer.
-
-
Click OK to save your settings.
2.3.4 Enabling Oracle BAM Active Studio View Editor Animation
In Oracle BAM Active Studio, you can choose whether to see the View Editor animation option in the Personalize dialog box (see Figure 2-3).
When animated, the View Editor smoothly slides from closed to open positions, and it changes to accommodate tabs of different sizes in a smooth transition.
To enable View Editor animation:
-
Click the Personalize link in the upper right corner of the Oracle BAM Active Studio window (see Figure 2-2).
-
In the General tab, select the View Editor Animation checkbox.
-
Click OK to save your settings.
2.3.5 Selecting a Report for the Oracle BAM Active Studio Home Tab
In Oracle BAM Active Studio, you can specify the report you view on the Oracle BAM Active Studio Home tab by choosing an option in the Personalize dialog box.
To specify the report on the Home tab:
-
Click the Personalize link in the upper right corner of the Oracle BAM Active Studio window (see Figure 2-2).
-
Click the Home Page tab.
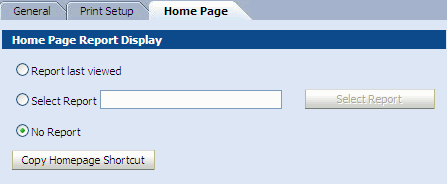
Description of the illustration bam_av_personal_home.gif
-
Select from the following:
-
Report last viewed displays the most recently viewed report each time you open Oracle BAM Active Studio.
-
Select Report displays the selected report each time you open Oracle BAM Active Studio or go back to the Home tab. Click Select Report to browse for a report to display on the Oracle BAM Active Studio Home tab.
-
No Report displays only the Oracle BAM Active Studio logo on the Home tab.
-
Copy Homepage Shortcut provides a URL to the contents in the Oracle BAM Active Studio Home tab so that you can embed it in your own Web page, portal, or application.
-
-
Click OK to save your settings.
2.4 Getting Started With Oracle BAM Active Viewer
Oracle BAM Active Viewer is a thin client for viewing reports. Users are presented with reports based on ownership and sharing privileges configured in Oracle BAM Active Studio.
Figure 2-4 Oracle BAM Active Viewer User Interface
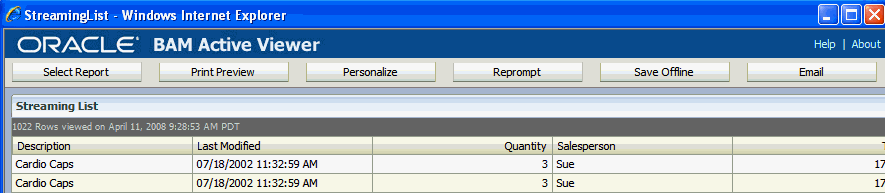
Description of "Figure 2-4 Oracle BAM Active Viewer User Interface"
When you open Oracle BAM Active Viewer you are presented with a toolbar of option buttons at the top of the page. The following sections describe how to use these buttons.
2.4.1 Select Report
Click Select Report to choose a report. The dialog box lets you select from your own reports (My Reports), and those reports you share with other users (Shared Reports).
2.4.2 Print Preview
Click Print Preview to view a print layout of the open report.
The purpose of print preview is to see how the report appears in a printed page before to sending it to the printer. You must use your Web browser's print feature to actually print the report.
For reports with multiple pages of data you can scroll through each page using the buttons at the top right of the print preview page.
Before printing, confirm that the desired page orientation and paper size is set in the printer's configuration dialog box. Oracle BAM does not pass that information to the printer from the print preview feature. Default orientation and paper size for the printer do not always correspond to those set in the Oracle BAM personalized settings.
Click Print to open your printer's configuration dialog box and send the report to the printer.
Click Close to dismiss the Print Preview page.
2.4.3 Personalize
Click to open the Personalize dialog box where you can set options for time zones, printing, and loading reports. For information about configuring settings in this dialog box, see Section 2.3, "Personalizing Oracle BAM Web Applications."
2.4.4 Reprompt
Click Reprompt to reload the report. Reprompting is not necessary if the report is supported with active data. Active data causes the report to update with the incoming data highlighted in a different color
2.4.5 Save Offline
Click Save Offline to save an image of a report to disk. For more information see Section 3.11, "Saving Reports Offline."
2.4.6 Email
Click Email to send a report to another Oracle BAM user. You can add recipients by clicking the To, CC, and BCC buttons. Include a subject and optionally enter a message to the recipients. Click Send to send the report.
2.5 Getting Started With Oracle BAM Active Studio
Oracle BAM Active Studio is a robust Web-based tool for creating and delivering reports. Once created, reports can be viewed in Oracle BAM Active Viewer. From Oracle BAM Active Studio, power users share reports with other users and create alert rules for report delivery. Reports are either real-time reports, with live data updating on screen, or point-in-time (snapshot) reports.
Creating reports includes actions such as data object and field selection, formatting, filtering, and summaries. Reports can be shared with other users and alert rules can be created for determining the scheduling and delivery of the reports. Report types include charts, lists, key performance indicators (KPIs), crosstabs, spreadsheets, and more.
Figure 2-7 Oracle BAM Active Studio User Interface
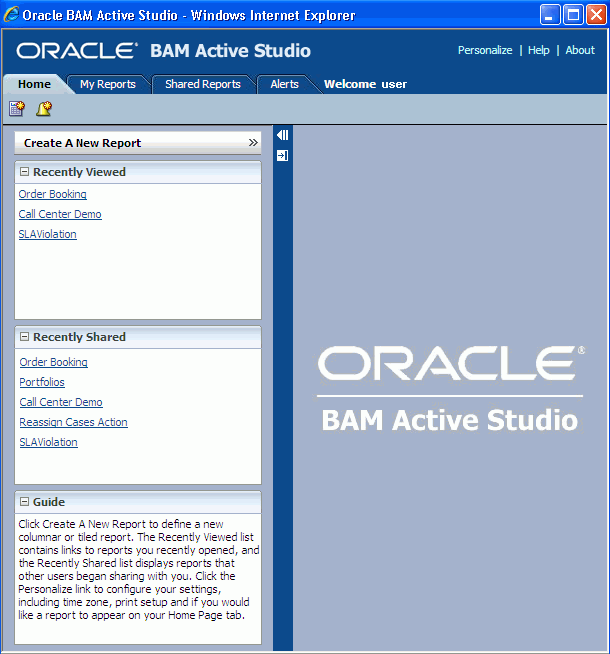
Description of "Figure 2-7 Oracle BAM Active Studio User Interface"
2.5.1 Tabs
Use the tabs at the top of the screen to navigate to different areas in Oracle BAM Active Studio.
-
Home is your starting point to view most recently used reports and reports recently shared with you.
-
My Reports is where you save reports you create and own.
-
Shared Reports contains reports created by other Oracle BAM Active Studio users that they have shared with you.
-
Alerts is used to create and manage alert rules and view alert history. Also, you can enable and disable alerts in this tab.
2.5.2 Toolbars
The toolbars shown on each tab of the Oracle BAM Active Studio interface change to indicate what actions you can take. Not all actions have toolbar buttons.
2.5.3 Reports
Reports display single or multiple views. Each view in a report can be a different type and contain different data. When creating reports, you can choose a tiled template containing a combination of views, a single view, or a continuous Columnar report. Continuous Columnar reports contain the single Columnar view and provide more formatting features for this type of report. See Chapter 3, "Creating and Managing Reports" for more information.
2.5.4 Alerts
Alerts are launched by alert rules that you can create and manage from the Alerts tab. See Oracle Fusion Middleware Developer's Guide for Oracle SOA Suite for more information.
2.5.5 Folders
Create folders to organize, manage, and share your reports. Set permissions on folders in the Shared Reports tab to grant access to other users. See Chapter 10, "Organizing and Sharing Reports" for more information.
2.5.6 Actions
Actions are tasks you can do with reports and alerts. Examples of actions include creating, viewing, and editing reports and alerts. Actions in the Actions list change depending on if you are editing reports or working with alerts.
Clicking the minus sign button in the upper right corner of the Actions list collapses the list.
2.5.7 View Tasks/Options
The View Tasks/Options presents tasks and options for views. Clicking the minus sign button in the upper right corner of the View Tasks/Options list collapses the list.
2.5.8 Guide Text
The Guide text provides tips as you use Oracle BAM Active Studio. Clicking the minus sign button in the upper right corner of the Guide box collapses it.
2.5.9 View Editor
The View Editor contains a set of tabs to select data and data modifiers and format the views in your reports. When you create reports, the View Editor provides a wizard format to lead you through the steps. When you edit views, you can click the tabs for the formatting or data functions you want to change. For more information about formatting views see Chapter 6, "Formatting Views."
You can use the following buttons to move the View Editor while you are editing a view:
2.6 Getting Started With Oracle BAM Architect
Oracle BAM Architect is a robust Web-based tool for creating the Oracle BAM schema and configuring the Enterprise Message Source (EMS) and External Data Source (EDS) data feed options. Once created, data objects can be used to create views in Oracle BAM Active Studio reports. By configuring EMS definitions, data objects can receive data from JMS sources. You can configure EDS definitions to connect with static data sources external to the Oracle BAM Server.
Figure 2-13 Oracle BAM Architect User Interface
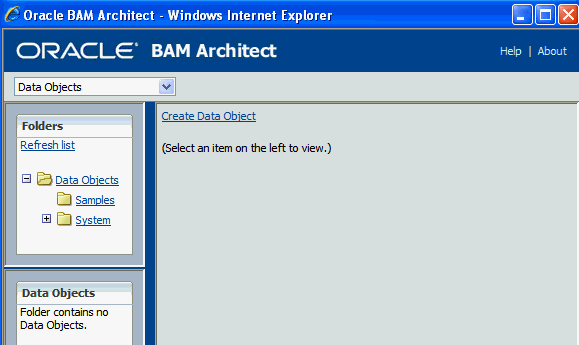
Description of "Figure 2-13 Oracle BAM Architect User Interface"
Oracle BAM Architect provides access to the Data Objects, Enterprise Message Sources (EMS), External Data Sources (EDS), and Alerts configuration pages with a drop-down list in the upper left corner of the application.
Figure 2-14 Oracle BAM Architect Configuration List
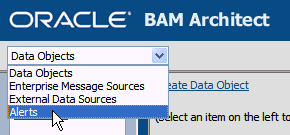
Description of "Figure 2-14 Oracle BAM Architect Configuration List"
For information about all of the tasks that can be accomplished in Oracle BAM Architect, see Oracle Fusion Middleware Developer's Guide for Oracle SOA Suite.
2.7 Getting Started With Oracle BAM Administrator
Oracle BAM Administrator is a Web-based tool for managing Oracle BAM users and configuring distribution lists.
Figure 2-15 Oracle BAM Administrator User Interface
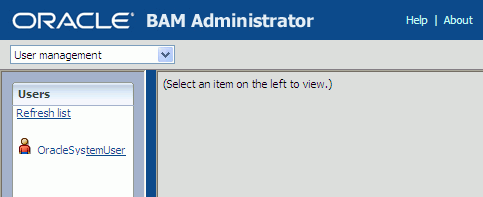
Description of "Figure 2-15 Oracle BAM Administrator User Interface"
Navigation within the application is similar to Oracle BAM Architect.
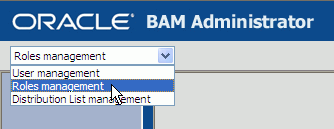
Description of the illustration bam_admin_menu_roles.gif
Oracle BAM Administrator provides access to the User management, Roles management, and Distribution List management pages with a list in the upper left corner of the application.
For information about user management, roles management, and distribution list management, see Oracle Fusion Middleware Administrator's Guide for Oracle SOA Suite and Oracle Business Process Management Suite. Roles management is a read only page.
2.8 Getting Started With Oracle BAM Samples
The samples included in your Oracle BAM product installation include sample data objects, sample dashboards, and the Monitor Express dashboard.
Oracle BAM Monitor Express Sample
The Monitor Express dashboard and data object samples allow users to enable Oracle BAM for your SOA composite applications in relatively few steps from within Oracle JDeveloper. The ready-to-use dashboards provide a single integrated view to track Key Performance Indicators (KPIs) in real-time and promote operational efficiency. The rich user experience for monitoring is delivered by BPEL Monitor instrumentation in Oracle JDeveloper.
See "Using Oracle BAM Monitor Express With BPEL Processes" in Oracle Fusion Middleware Developer's Guide for Oracle SOA Suite for more information.
There are four demonstration dashboards packaged as samples with Oracle BAM. These can be accessed using Oracle BAM Active Viewer and Oracle BAM Active Studio in the Shared Reports/Demo folder. These demos may be used as templates to start building your own dashboards.
-
Call Center demonstrates a call center scenario where calls are routed based on the status of various products. The demo displays the system's ability to respond to excess call volume in a particular region by rerouting the calls.
-
Foreign Exchange demonstrates the user's ability to monitor successful vs. failed foreign currency trades. The dashboard displays the SLA violations and running totals.
-
Order Booking demonstrates an order management process that is tracked at various stages.
-
Portfolios allows users to track changes in their stock portfolios.
For information about running the active data simulation scripts, or if the samples are not installed on your system, the files, installation script, and instructions are located in the SOA_ORACLE_HOME/bam/samples/ directory.
More detailed information about each of the samples is located on the Oracle SOA Suite samples web page.
Several sample data objects are provided with Oracle BAM so that you can learn to use a feature with sample data. These sample data objects are used throughout the Oracle BAM documentation when demonstrating the use of a feature.