Multiple CLI connections can be made to a single instance of Oracle VM Manager at any time. The connection to the CLI is an SSH connection. To connect to the CLI, use an SSH client or command line interface and connect to the Oracle VM Manager host using the syntax:
ssh -l manager_usernamemanager_IPmanager_hostname-p port
The default port for the CLI is 10000.
For example:
$ ssh -l admin 10.172.76.146 -p 10000
To connect to the CLI from the Oracle VM Manager host, enter:
$ ssh -l admin localhost -p 10000
You can also use the abbreviated connection syntax (without the
-l option), for example:
$ ssh admin@localhost -p 10000
To keep your ssh session from disconnecting due to inactivity, you can use the ssh ServerAliveInterval option to send a null packet to the CLI to keep the connection alive. You can use this option, either on the command line when you enter the ssh command, or in the ~/.ssh/config file, for example to use this on the command line, enter:
$ ssh admin@localhost -p 10000 -o ServerAliveInterval=40
The interval length is in seconds, so this example will keep the
connection alive for 40 seconds. Setting this value to
0 disables the feature. The syntax to use
when adding this to the ~/.ssh/config file is:
Host *manager_hostname
ServerAliveInterval 40Alternatively, you can use a graphical SSH client like PuTTY:
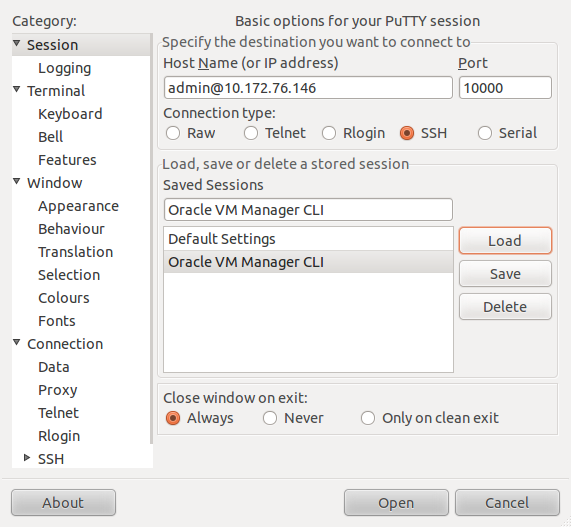
You are prompted to enter a password for the Oracle VM Manager admin user. Enter the password and the CLI prompt is displayed, ready for you to begin entering Oracle VM CLI commands.
Using username "admin".
admin@10.172.76.146's password: password
To exit the CLI, enter exit, or end the SSH
session.