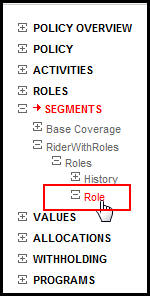
Oracle® Insurance Policy Administration 9.6.0.0 E35883-01
When a segment that supports roles is added to a policy, a client can be associated with the segment role. The adding of segment roles follows the same process as the adding of policy roles.
Segment roles are added through a sub-link in the Left Navigation menu. Click Segments, then the name of the segment to reveal a Role node. If the Role node is not visible, then roles are not supported on that segment.
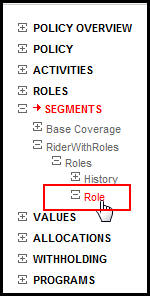
Segment Role Link in Left Navigation Menu
The user can control the roles that display by selecting a pre-configured role view from the View drop down box. The drop down list displays the available views. Only roles that are assigned to that view will display.
When a filter is selected from the Display section, it controls the availability of a given role to a view but has no influence on the content of the drop down list. For example, if a view is set up to show Owner roles and a policy has both active and deleted Owner roles, then, if the Active status filter is checked, the grid will not display the deleted Owner roles and vice versa. If a view is configured to display Payee roles and there are no Payee roles on that policy, then the drop down list will include that view but when clicked, an empty grid will display.
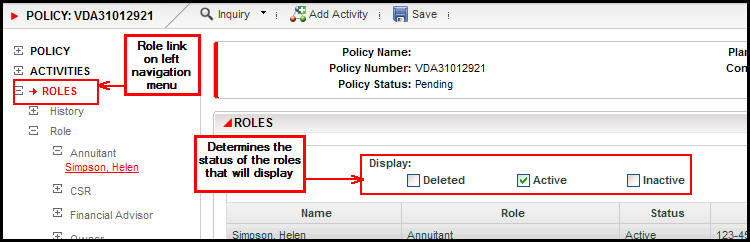
Roles Link and Role Screen with Role Status
Click the Find Client tab at the bottom of the Role screen. The available client roles will display on the screen.
Check the roles that apply to the client.
Select the Client type from the drop down box and enter any information that will narrow the search. Use the % (percent) sign as a wild card if you do not remember the exact name.
Click Find.
Select the client from the search result list and click Add.
Click Save from the Secondary menu.
Repeat this process for each role that is needed on the policy.
If a client has not been added to the system, add the new client then follow the steps above.
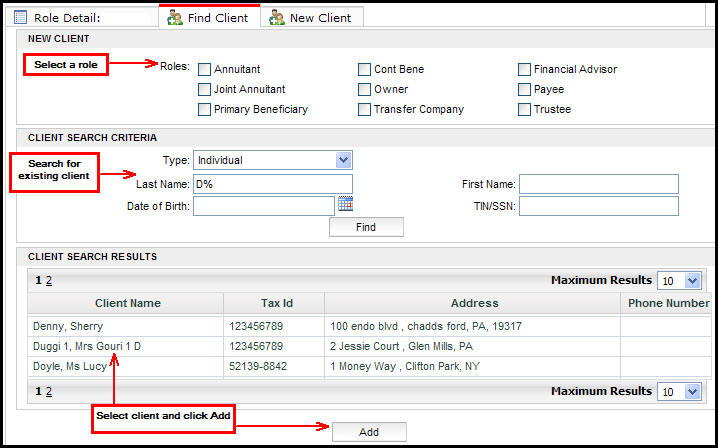
Find Client Tab on Roles Screen
If a client's role needs to be updated, make the change using the Roles screen right-click menu. After the Segment | SegmentName | Roles link is selected from the Left Navigation menu, all the roles that are associated with the segment are listed on the screen. Update the role information by right-clicking on the client name. The following options are available:
Edit Role Details: The Role Detail tab at the bottom of the screen will open and display all of the information that is associated with the role.
Delete Role: Remove the role from the policy.
Equal Percent: Select multiple clients with the same role and this option will automatically apply equal percents to the role.
Edit Client Details: The Client screen will open displaying the information that was entered when the client was first added to the system.
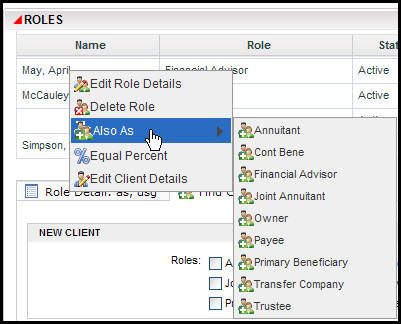
Role Right-Click Options
Copyright © 2009, 2013, Oracle and/or its affiliates. All rights reserved. Legal Notices