11g Release 7 (11.1.7)
Part Number E20388-06
Home
Contents
Book
List
Contact
Us
|
Oracle® Fusion Applications CRM Extensibility Guide 11g Release 7 (11.1.7) Part Number E20388-06 |
Home |
Contents |
Book List |
Contact Us |
|
Previous |
Next |
This chapter contains the following:
Oracle Fusion Partner Relationship Management Extensibility : Overview
Customizing Partner Management Dashboard and Pages Using Page Composer : Explained
Customizing Partner Relationship Management Using Page Composer : Worked Example
Customize internal-facing PRM pages
Customize external-facing PRM pages
Customize the Partner Portal UI shell
In PRM, by using Page Composer, you can customize any of the following pages:
External pages
Partner Dashboard
Edit Partner Profile
Edit Partner Public Profile
Edit Personal Profile
Partner Landing
Partner Registration Landing
Partner Registration: Partner Information
Partner Registration: Review and Accept Terms
Partner Registration Confirmation
Internal Pages
Channel Dashboard
Partner Snapshot
Edit Partner Profile
Edit Partner Public Profile
To customize eligible external facing pages, you must have Channel Partner Portal Administrator privileges.
To access the Partner dashboard:
Navigate to the dashboard page.
Select Administration Customize Workarea Pages....
Customizations are available at the Site, External or Internal, and Job Role layers, in either Design and Direct Selection customization modes. You can do the following customizations:
Change the local area layout. For example, change a two-column layout to a three-column layout (eight layouts are available).
Add, rename, or remove Partner dashboard subtabs (except the predefined tabs labeled Partner Administrator and Partner Sales Representative).
Expand or collapse the dashboard Regional pane.
Add or remove panel boxes to or from the dashboard local area.
Add Resource Library content to dashboard panels.
Edit dashboard panel box properties: show or hide box, reorder child regions, change display and style options.
Add, remove, and edit ADF components to or from dashboards, for example: regions, hyperlinks, images, text boxes, movable boxes, and Web pages.
To customize the remaining external partner pages (Edit Partner Profile, Edit Partner Public Profile, Edit Personal Profile, Partner Landing, and Partner Registration Landing), use the following steps:
Navigate to the Partner dashboard.
From the Administration menu at the top of the page, click Customize Workarea Pages... .
Page Composer opens.
To customize the partner registration pages (Partner Registration Landing, Partner Registration: Partner Information, Partner Registration: Review and Accept Terms, and Partner Registration Confirmation), use the following steps:
In the Partner dashboard, selectView Partner Portal Registration.
The Partner Registration Landing Page opens.
Click Register Your Company as a New Partner .
The partner registration page opens.
Customizations are available at the Site, External or Internal, and Job Role layers, in either Design and Direct Selection customization modes. You can do the following customizations:
Change local area layout (except for Edit Partner Profile and Edit Personal Profile pages).
Add, rename, or remove Partner dashboard subtabs (except for the predefined tabs for Partner Administrator and Partner Sales Representative job roles).
Expand or collapse the dashboard Regional pane.
Add or remove panel boxes to or from the dashboard local area.
Add predefined content to the dashboard panel.
Edit dashboard panel box properties: show or hide box, reorder child regions, change display options, and style.
Add, edit, or remove ADF components to or from dashboards, such as regions, hyperlinks, images, text boxes, movable boxes, and Web pages.
To customize the Channel dashboard or any of the eligible internal facing pages, you must have the Channel Partner Portal Administrator privilege or the Channel Administrator privilege.
To customize the Channel dashboard, use the following steps:
Navigate to the dashboard page.
Select AdministrationCustomize Workarea Pages....
Customizations are available at the Site, External or Internal, and Job Role layers, in either Design and Direct Selection customization modes. You can do the following customizations:
Change the local area layout. For example, you can change a two-column layout to a three-column layout (eight layouts are available).
Add, rename, or remove Channel dashboard subtabs (except the predefined Channel Manager tab).
Expand or collapse the dashboard Regional pane (by moving the page splitter location).
Add or remove panel boxes to or from the dashboard local area.
Add predefined content to dashboard panels.
Edit dashboard panel box properties: show or hide box, reorder child regions, and change display and style options.
Add, edit, or remove ADF components to or from dashboards, for example, regions, hyperlinks, images, text boxes, movable boxes, and Web pages.
To customize the Edit Partner Profile, Partner Snapshot, and Edit Partner Public Profile pages, you must have either the Channel Partner Portal Administrator privilege or the Channel Administrator privilege.
To access the Edit Partner Profile page, use these steps:
Navigate to the Channel dashboard.
Select Review Partners.
From the Edit Partner Profile page, you can access the Partner Snapshot and the Edit Partner Public Profile pages. You can launch Page Composer in any of these pages by selecting Administration, Customize Workarea Pages....
Customizations are available at the Site, External or Internal, and Job Role layers, in either Design and Direct Selection customization modes. You can do the following customizations:
Change the local area layout. For example, you can change a two column layout to three column layout (eight layouts are available).
Add, rename, or remove the Channel dashboard subtabs (except for the predefined tab for the Channel Manager job role).
Expand or collapse the dashboard Regional pane.
Add or remove panel boxes to or from the dashboard local area.
Add Resource Library content to dashboard panels.
Edit dashboard panel box properties: show or hide box, reorder child regions, change display and style options.
Add, edit, or remove ADF components to or from dashboards, such as regions, hyperlinks, images, text boxes, movable boxes, and Web pages.
This customization workflow allows a brand owner to customize the standard Oracle Fusion user interface shell for the application's external facing pages. Select the External option to make changes at the Internal or External MDS layer.
To access and execute this flow, you must be assigned the Channel Partner Portal Administrator job role, which has the Partner Portal Customize Links Duty role. The administrator can customize the user interface shell by::
Select the regional task list, Update Partner Portal UI Shell.
This customization task requires the use of Page Composer's Source View, which is enabled only for this task in Oracle Fusion CRM.
For more information on Source View, see "Introducing Design View and Source View" in Oracle Fusion Middleware User's Guide for Oracle WebCenter Spaces on Oracle Technology Network at http://www.oracle.com/technetwork/indexes/documentation.
The Application Composer supports the following user interface shell and branding customization supported tasks:
Modify the user interface shell header. For example, you can add new content, hide or show global hyperlinks, and hide, show, or add menu items.
Modify the user interface shell footer, such as add, edit, or hide links.
Replace the branding logo.
Replace the branding text.
Change the menu rendering. You can use either the Oracle Fusion Navigator or a tabbed-style menu.
This example covers the following customization tasks:
Replacing the standard Oracle Fusion logo with a new logo.
Changing the company name in the header area text.
Adding a link to an external Web site in the global area.
Hiding a global link.
Hiding a menu item link.
The UI Shell Template customization workflow runs and the Partner dashboard page opens in the Page Composer design edit mode.
Tip
By default, the Source window is collapsed in the top position. To change the Source window position, select View - Source Position. To see the source content, you might have to drag the page splitter.
You are now ready to perform any of the customization tasks in the following sections.
The source tree moves to the corresponding spacer component.
Note
The new image file should be located in a server and must be accessible through a URL. The recommended image size is 119px X 25px (width by height) for best results, so as to replace the Oracle logo. If it is not this size already, then you can set the new image to this size in the Other CSS field. Enter the value as "background-size:119px 25px;" to set the image to the correct size.
The following figure shows editing the UI Shell logo image URL.
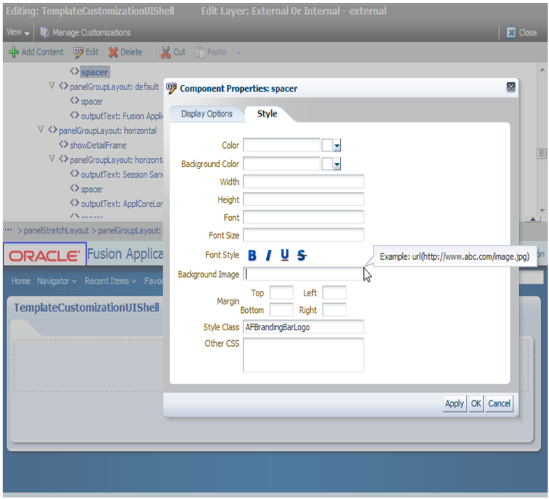
Tip
This value appears when you mouse-over the logo.
The new logo image appears in the UI.
The following figure illustrates the Component Properties window.

The source tree moves to the panelGroupLayout:horizontal component.
The Add Content dialog box opens.
The new link appears on the page labeled as "Click edit to define hyperlink".
Expression Builder and Override are only supported on dashboard pages.
The new hyperlink should now appear in the UI shell global area.
The Source tree moves to the selected item.
The hyperlink or menu link should no longer appear in the UI shell global area.
The new logo and company name are displayed.
The new link is displayed in the global area.