| Ignorer les liens de navigation | |
| Quitter l'aperu | |

|
Guide d'installation du serveur Sun Blade X3-2B (anciennement Sun Blade X6270 M3) pour les systèmes d'exploitation Windows |
| Ignorer les liens de navigation | |
| Quitter l'aperu | |

|
Guide d'installation du serveur Sun Blade X3-2B (anciennement Sun Blade X6270 M3) pour les systèmes d'exploitation Windows |
L'utilisation de cette documentation
A propos du Guide d'installation de Sun Blade X3-2B pour systèmes d'exploitation Windows
A propos de l'installation du SE Windows
Préparation à l'installation du système d'exploitation
Installation du système d'exploitation Windows
Installation de Windows (Oracle System Assistant)
Installez Windows Server 2008 (PXE)
Cette section décrit la procédure à suivre pour installer le SE sans utiliser Oracle System Assistant. Une méthode locale ou distante peut être utilisée pour installer le SE.
 | Attention - Perte de données. L'installation du SE formate le disque d'amorçage qui efface toutes les données contenues sur le disque, y compris tout SE préinstallé. |
Avant de commencer
Configurez le serveur pour le choix de l'installation du SE (locale ou distante). Reportez-vous à Configuration d'une installation en local ou à Configuration d'une installation à distance.
Si nécessaire, préparez un volume sur les disques durs du serveur et définissez le périphérique d'initialisation. Reportez-vous à Guide d’installation du serveur Sun Blade X3-2B (anciennement Sun Blade X6270 M3).
Obtenez le média de distribution d'installation du SE Windows.
Pour une installation locale : Insérez le média d'installation de Microsoft Windows Server 2008 R2 dans le lecteur de CD/DVD-ROM physique connecté à l'invite.
Pour une installation à distance : Insérez le média d'installation de Windows Server dans le lecteur de CD/DVD-ROM du système Oracle ILOM Remote Console. Vérifiez que l'option CD-ROM est sélectionnée dans le menu Device.
Si vous utilisez une image Windows : Assurez-vous que l'image ISO d'installation de Windows Serveur est accessible à partir du système distant. Vérifiez que l'option CD-ROM Image est sélectionnée dans le menu Device.
Si vous utilisez la méthode Windows distant ou Image Windows, cette opération est possible via Oracle ILOM.
La procédure de test à la mise sous tension du BIOS est lancée.
Remarque - Les messages BIOS POST, y compris la liste des options du menu BIOS, défilent rapidement. Si vous ratez les messages, mettez progressivement le serveur sous tension et maintenez enfoncée la touche F8 pendant l'initialisation jusqu'à ce que le menu BBS Popup s'affiche.
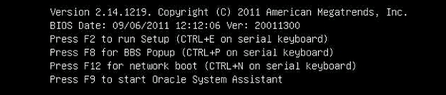
Une fois l'autotest de mise sous tension (POST) du BIOS effectué, le menu BBS Popup s'affiche. Le menu BBS Popup vous permet de sélectionner un périphérique d'amorçage.
Exemple d'écran de menu BBS Popup :
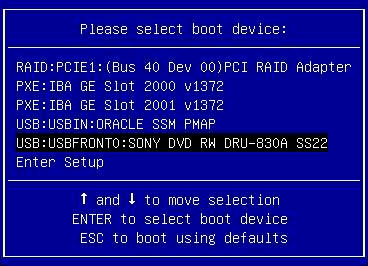
Lorsque l'invite Press any key to boot from CD s'affiche, appuyez rapidement sur n'importe quelle touche de votre clavier.
L'assistant d'installation de Windows démarre.
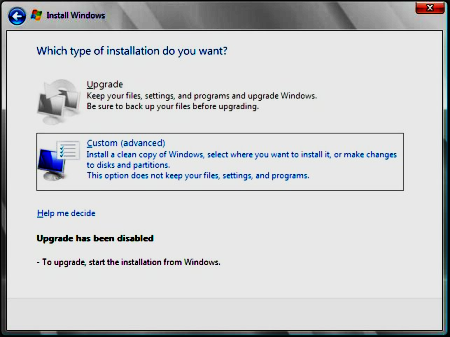
Pour ajouter un pilote de stockage de masse pour Windows Server 2008 SP2, cliquez sur Load Driver, puis allez à l'emplacement du pilote de stockage de masse (CD/DVD ou lecteur flash USB). Sélectionnez le fichier d'informations sur les pilotes (.inf).
Remarque - Pour Windows Server 2008 SP2, le pilote doit être accessible via un lecteur de CD/DVD ou un lecteur flash USB Oracle System Assistant connecté. Si le pilote n'est pas accessible, le disque n'est pas visible comme illustré ci-dessous.
Pour sélectionner les paramètres de partition par défaut de Windows, cliquez sur Next. Passez à l'Étape 9.
Pour remplacer les paramètres de partition par défaut de Windows, cliquez sur Driver Options (advanced) afin de passer à l'écran suivant.
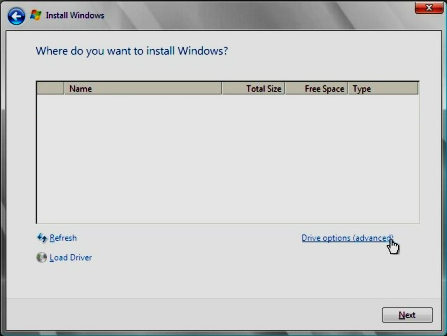
 | Attention - Le formatage ou le repartitionnement d'une partition existante détruit toutes les données de cette partition. |
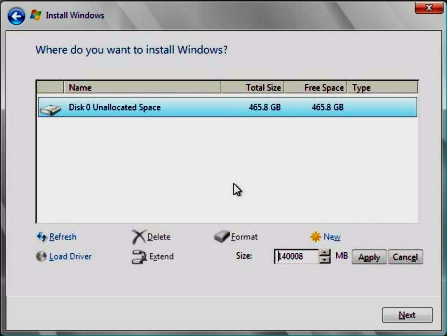
L'installation de Windows démarre. Pendant le processus d'installation, le serveur s'initialise plusieurs fois.
Au terme du processus d'installation, Windows démarre et vous invite à changer le mot de passe utilisateur.
Remarque - Le mot de passe doit comporter 8 caractères, dont un numéro et un caractère majuscule. Pour en savoir plus, cliquez sur le lien Accessibility sur l'écran de création de compte.
Une fois le mot de passe assigné au compte administrateur, le bureau Windows Server 2008 R2 s'affiche.
Voir aussi
Installation des outils système du serveur et mise à jour des pilotes.