| ナビゲーションリンクをスキップ | |
| 印刷ビューの終了 | |

|
Sun Blade X3-2B (旧 Sun Blade X6270 M3) Oracle Solaris オペレーティングシステムインストールガイド |
| ナビゲーションリンクをスキップ | |
| 印刷ビューの終了 | |

|
Sun Blade X3-2B (旧 Sun Blade X6270 M3) Oracle Solaris オペレーティングシステムインストールガイド |
この手順を使用して、リモートインストールをセットアップします。
注 - CD-ROM または CD-ROM イメージのオプションを使用して OS をインストールすると、CD-ROM のコンテンツにネットワーク経由でアクセスするため、インストールにかかる時間が大幅に長くなります。インストールの所要時間は、ネットワークの接続状態とトラフィックによって異なります。また、このインストール方法では、一時的なネットワークエラーにより問題が生じるリスクが高くなります。
始める前に
次の要件が満たされている必要があります:
『Sun Blade X3-2B (旧 Sun Blade X6270 M3) 設置ガイド』に記載されているとおりに、サーバーのインストールをすでに実行しているはずです。
JavaRConsole システムが、Oracle Solaris、Linux、または Windows で実行されている必要があります。
Sun サーバーの Ethernet 管理ポートにアクセスできるネットワークに JavaRConsole システムが接続されている必要があります。
Java Runtime Environment (JRE) 1.5 をインストールする必要があります。
JavaRConsole システムで Solaris を実行している場合は、JavaRConsole が CD/DVD-ROM ドライブにアクセスできるように、ボリューム管理を無効にする必要があります。
JavaRConsole システムが Windows を実行している場合は、Internet Explorer の拡張セキュリティー機能を無効にします。
サーバーサービスプロセッサ (SP) が、使用しているサーバーの Oracle ILOM ドキュメントの手順に従ってセットアップ済みです。
Oracle ILOM にアクセスするための SP IP アドレスが必要です。SP IP アドレスの特定については、『Sun Blade X3-2B (旧 Sun Blade X6270 M3) 設置ガイド』を参照してください。
サーバーに含まれる更新が確実に最新のものになるようにするために、サーバー Web アクセスが必要です。
注 - この手順に示されているスクリーンショットの一部は、表示される画面とは異なる場合があります。
「Security Alert」ダイアログボックスが表示されます。
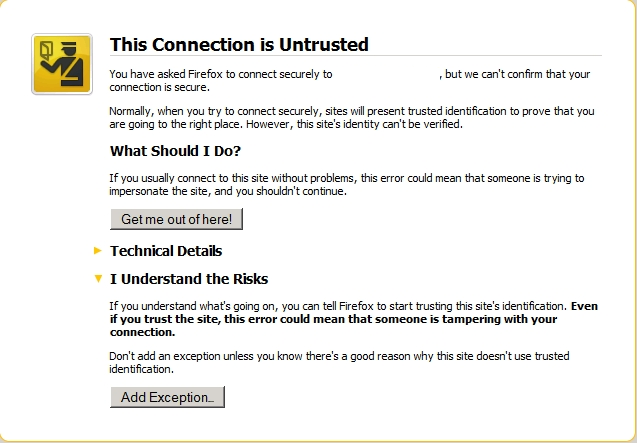
Oracle ILOM ログイン画面が表示されます。

デフォルトのユーザー名は root、パスワードは changeme です。
Oracle ILOM の「System Summary」画面が表示されます。
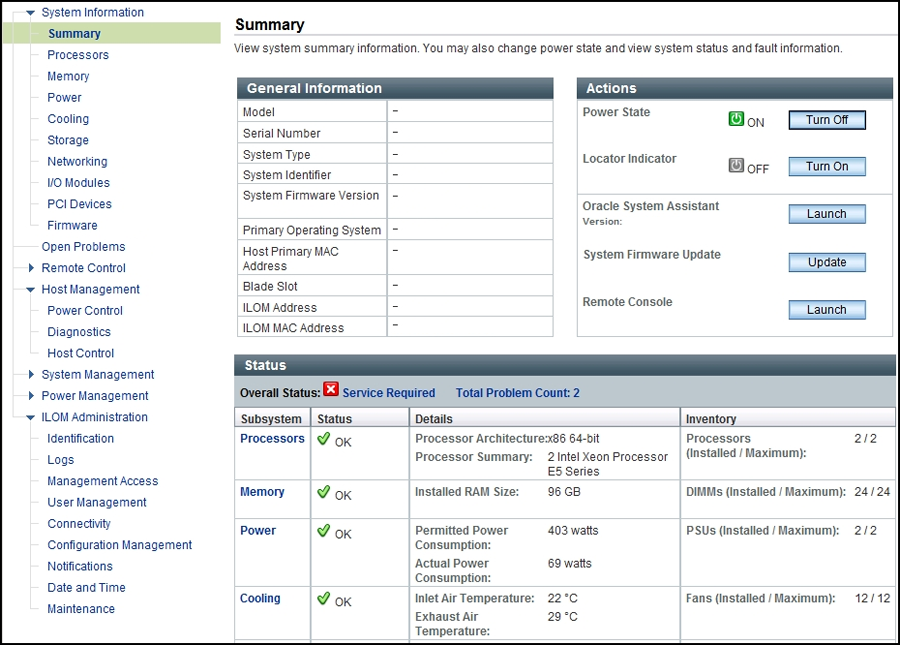
jnlpgenerator.jnlp ファイルのダイアログボックスが表示されます。

JavaRConsole 画面が表示されます。
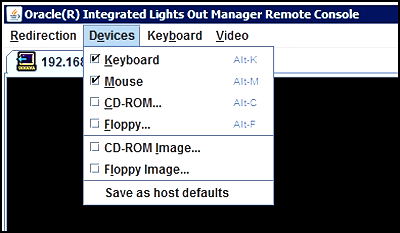
CD-ROM リモート。JavaRConsole システムに接続された CD/DVD-ROM ドライブからオペレーティングシステムソフトウェア CD/DVD のコンテンツにサーバーをリダイレクトする場合は、「CD-ROM」を選択します。
CD-ROM イメージ。JavaRConsole システム上にあるオペレーティングシステムソフトウェアの .iso イメージファイルにサーバーをリダイレクトする場合は、「CD-ROM Image」を選択します。
次の手順