| ナビゲーションリンクをスキップ | |
| 印刷ビューの終了 | |

|
Sun Blade X3-2B (旧 Sun Blade X6270 M3) Oracle VM サーバーインストールガイド |
Oracle System Assistant の OS インストールタスクは、サポートされているバージョンの Oracle VM Server の OS インストールを支援します。
始める前に
「Oracle VM Server インストールの準備」に説明されている手順を実行します。
次の点にも留意してください:
ローカルインストールの場合は、プロンプトが表示されたら、接続された物理 CD/DVD-ROM ドライブにインストールメディアを挿入します。
リモートインストールの場合は、リモートコンソールシステムの CD/DVD-ROM ドライブにインストールメディアを挿入します。Oracle ILOM リモートコンソールの「Devices」メニューから、「CD-ROM」を選択していることを確認してください。
ISO イメージを使用する場合は、リモートコンソールシステムから ISO イメージにアクセスできることを確認します。Oracle ILOM リモートコンソールの「Devices」メニューから、「CD-ROM Image」を選択していることを確認してください。
Oracle System Assistant のメイン画面が表示されます。
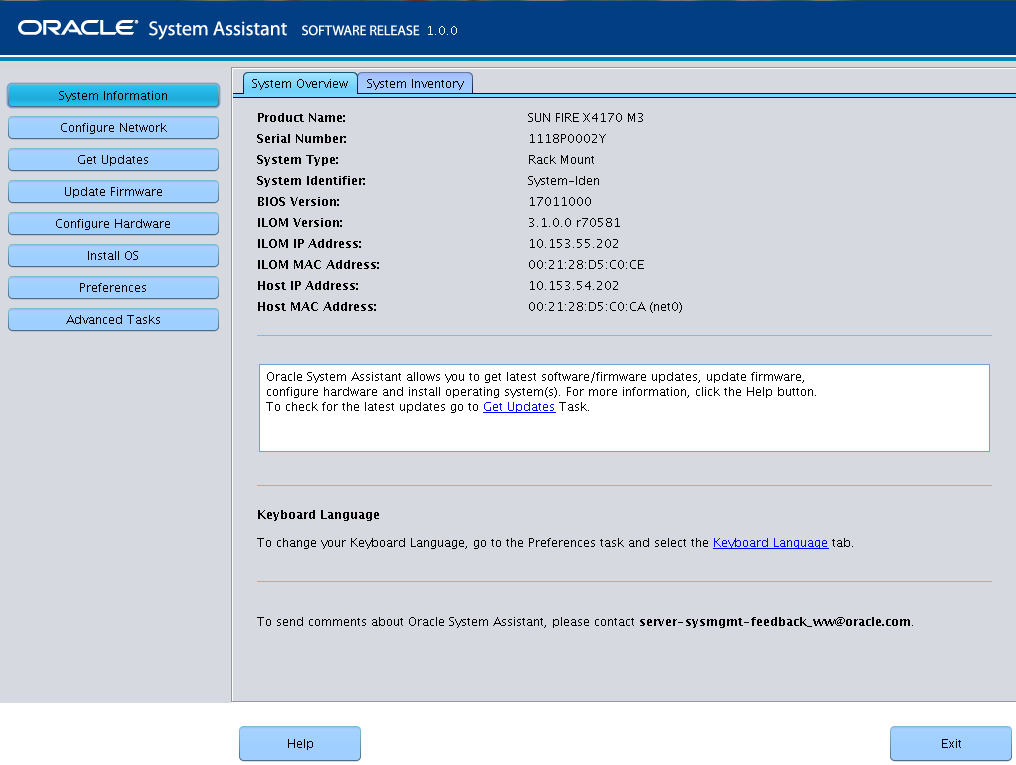
注 - Oracle System Assistant を更新するには、サーバーの Web アクセスが必要です。Oracle System Assistant を初めて使用する場合は、ネットワークアクセスを設定する必要があります。『Sun Blade X3-2B (旧 Sun Blade X6270 M3) 管理ガイド』を参照してください。
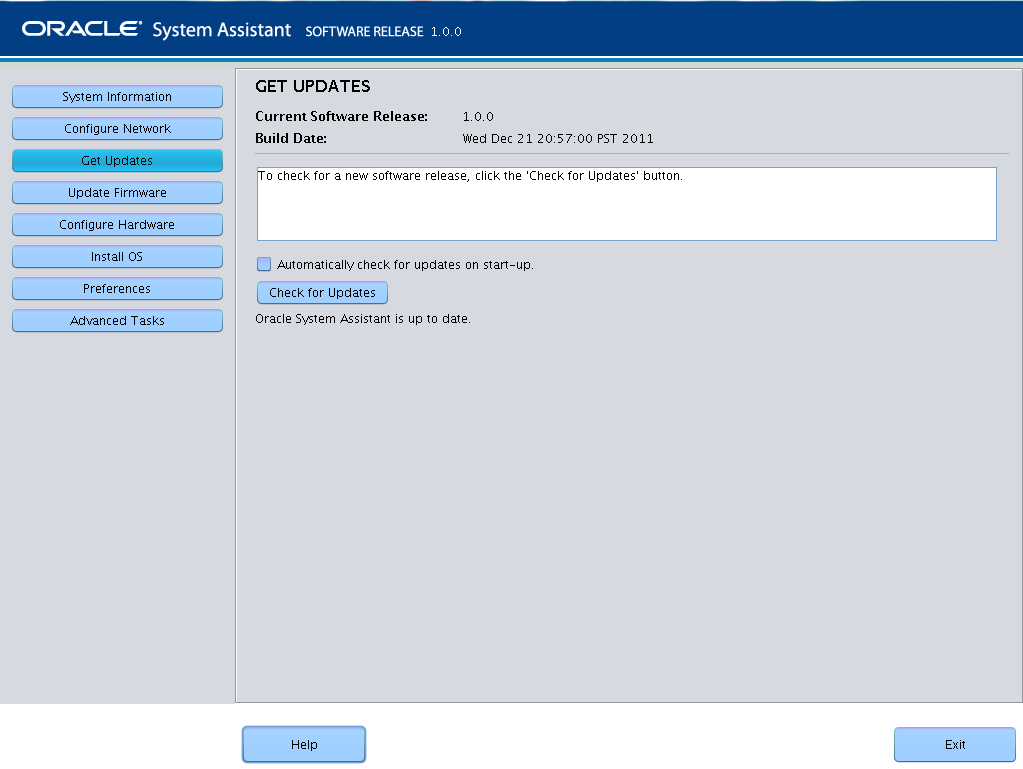
最新のソフトウェアアップデートがシステムに適用済みの場合は、Oracle System Assistant が最新であることを知らせるメッセージが表示されます。
「Install OS」画面が表示されます。
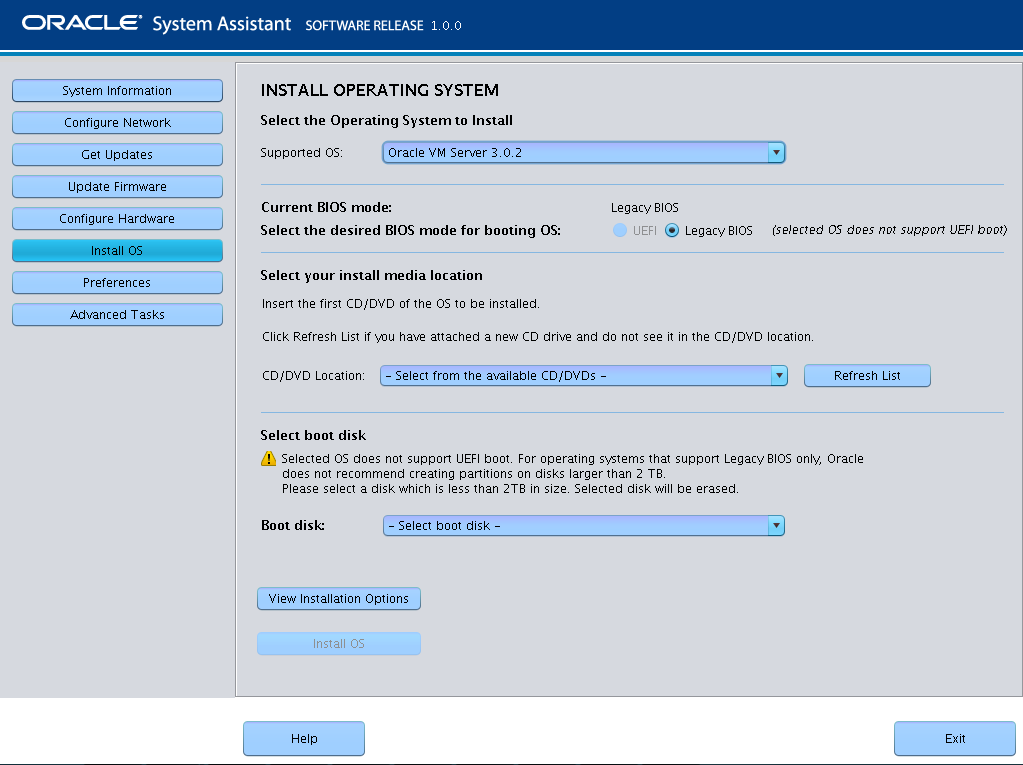
これは、OS 配布メディアの場所です。
インストールにリモートコンソールを使用する場合は、「Devices」ドロップダウンメニューでリモートメディアの場所を選択します。
これは、OS がインストールされるデバイスです。
 | 注意 - データが失われます。OS のインストールによって、ディスクの内容が消去されます。選択したディスク上のデータはすべて消去されます。 |
サーバーがブートします。
次の手順
必要に応じて、Oracle VM Manager をインストールします。次を参照してください