| 탐색 링크 건너뛰기 | |
| 인쇄 보기 종료 | |

|
Oracle VM Server용 Sun Blade X3-2B(이전 Sun Blade X6270 M3) 설치 설명서 |
Oracle System Assistant의 OS 설치 작업은 지원되는 Oracle VM Server 버전의 안내식 OS 설치를 제공합니다.
시작하기 전에
Oracle VM Server 설치 준비의 단계를 수행합니다.
다음 작업도 수행합니다.
논리적 설치의 경우 프롬프트가 나타나면 연결된 물리적 CD/DVD-ROM 드라이브에 설치 매체를 넣을 수 있도록 합니다.
원격 설치의 경우 원격 콘솔 시스템의 CD/DVD-ROM 드라이브에 설치 매체를 삽입합니다. Oracle ILOM Remote Console Device 메뉴에서 CD-ROM을 선택했는지 확인합니다.
ISO 이미지를 사용하는 경우 원격 콘솔 시스템에서 이 이미지에 액세스할 수 있는지 확인합니다. Oracle ILOM Remote Console Device 메뉴에서 CD-ROM 이미지를 선택했는지 확인합니다.
Oracle System Assistant 기본 화면이 나타납니다.
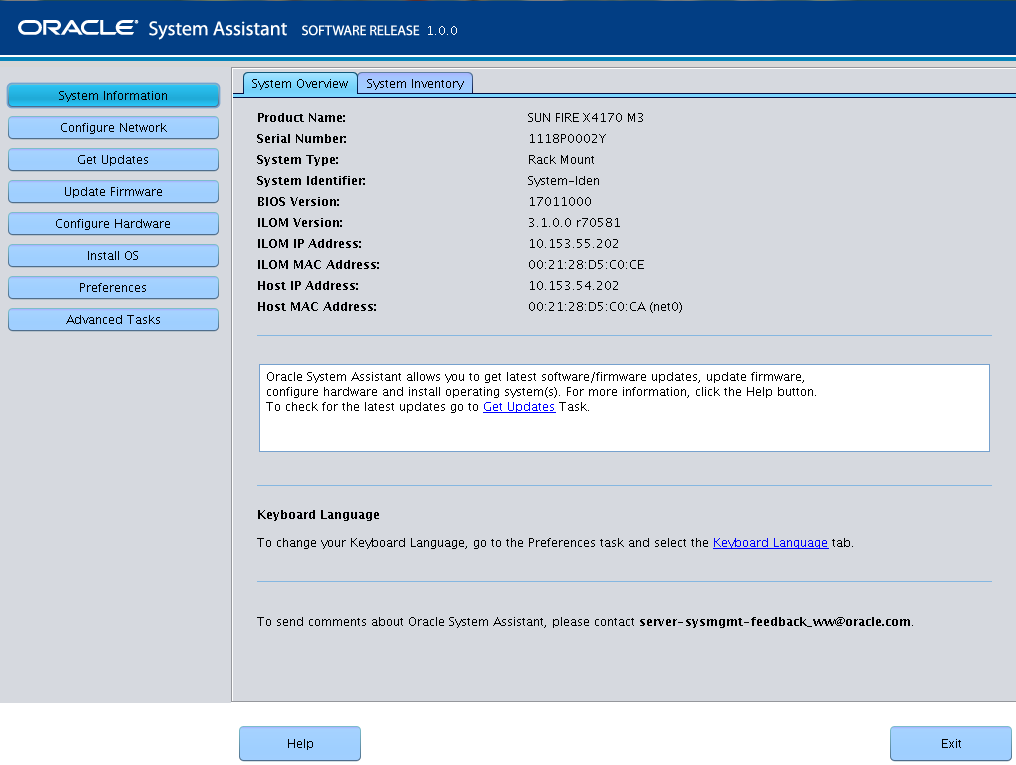
주 - Oracle System Assistant를 업데이트하려면 서버에서 웹에 액세스해야 합니다. Oracle System Assistant를 처음 사용하는 경우 네트워크 액세스를 설정해야 합니다. Sun Blade X3-2B(이전 Sun Blade X6270 M3) 관리 설명서를 참조하십시오.

시스템이 최신 소프트웨어 업데이트를 포함하고 있는 경우 Oracle System Assistant가 최신 상태라는 메시지가 나타납니다.
Install OS 화면이 나타납니다.
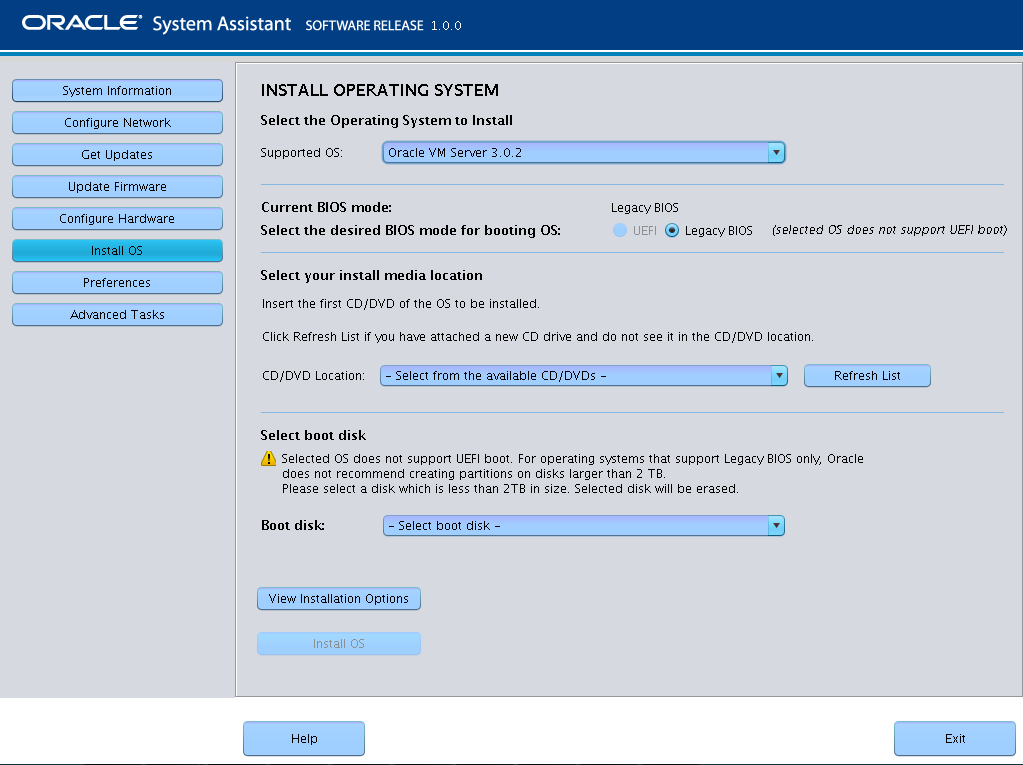
이 위치는 OS 배포 매체의 위치입니다.
Remote Console을 사용하여 설치하는 경우 Devices 드롭다운 메뉴에서 원격 매체의 위치를 선택합니다.
OS를 설치할 장치입니다.
 | 주의 - 데이터 손실. OS를 설치하면 디스크의 내용이 지워집니다. 선택한 디스크의 모든 데이터가 지워집니다. |
서버가 부트됩니다.
다음 순서
필요한 경우 Oracle VM Manager를 설치합니다. 다음을 참조하십시오.