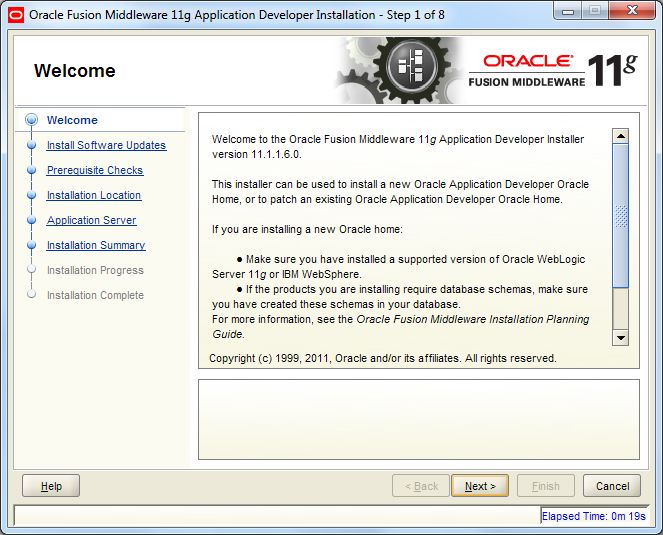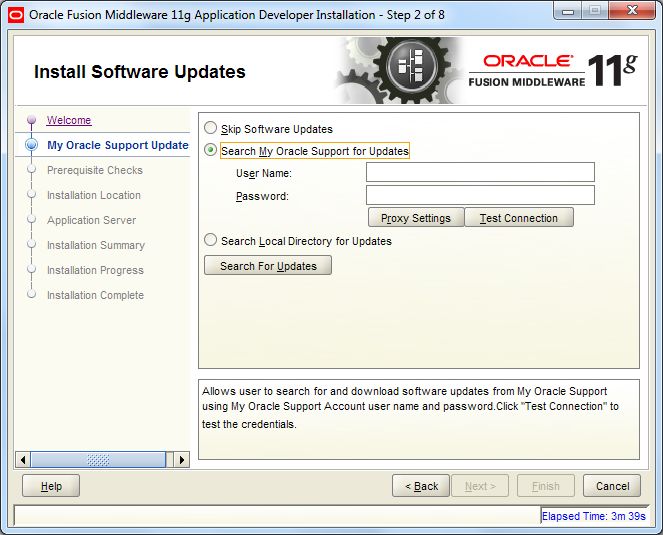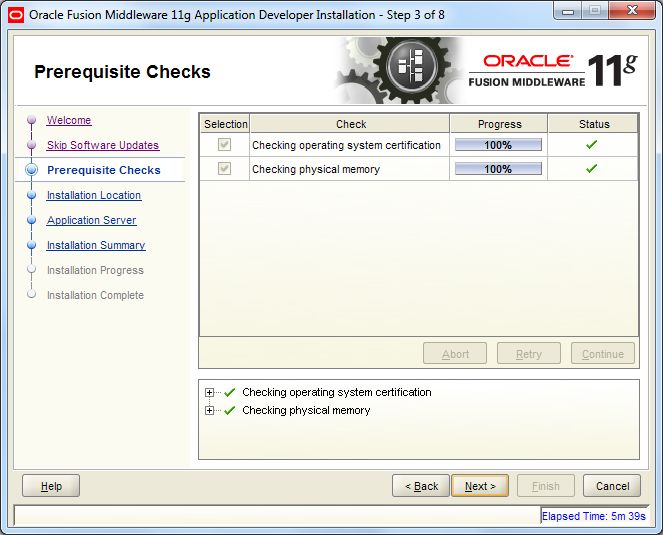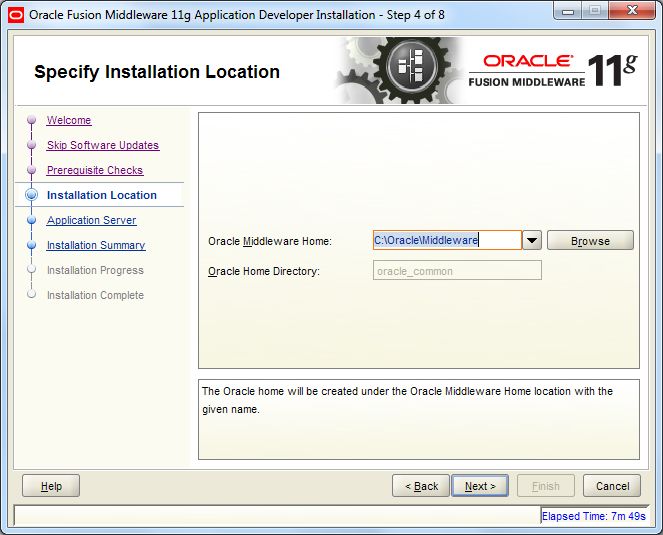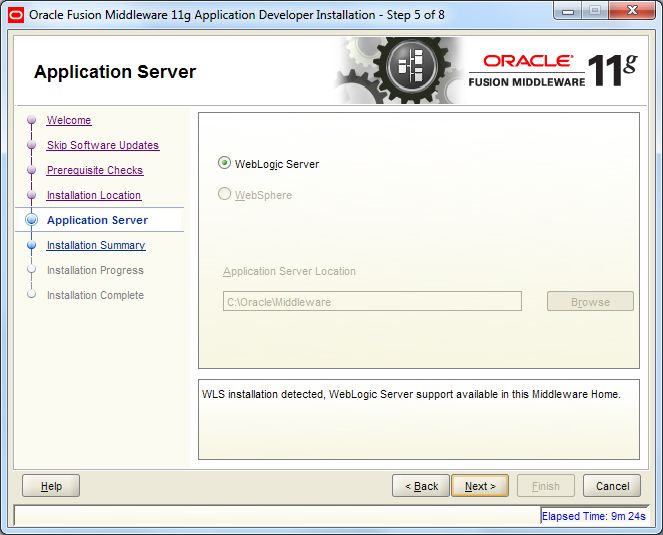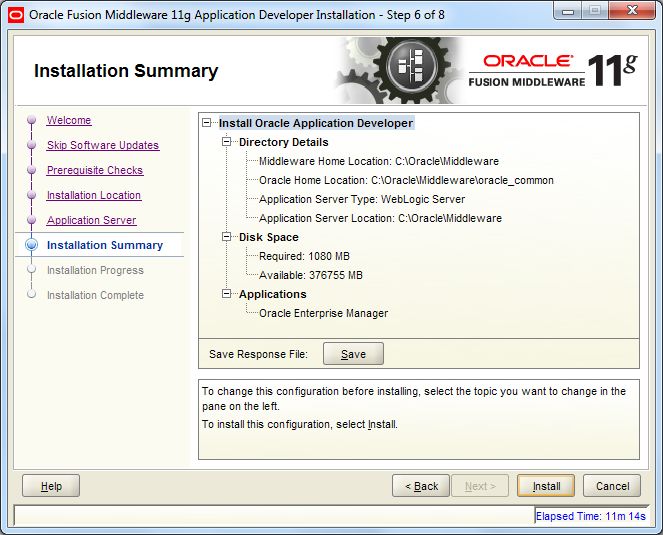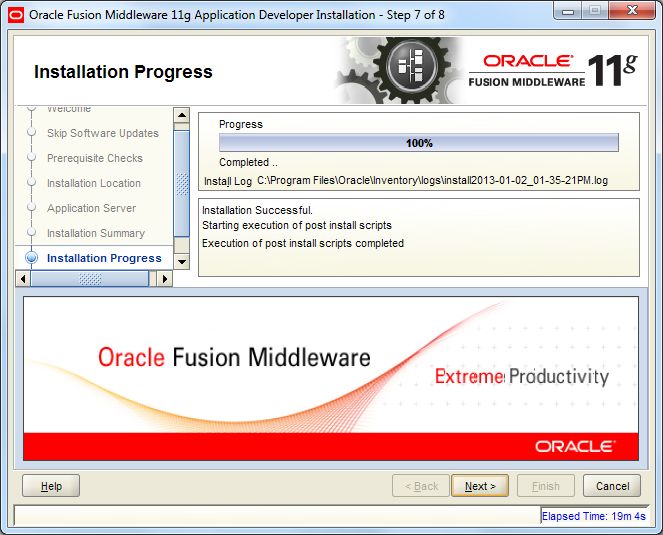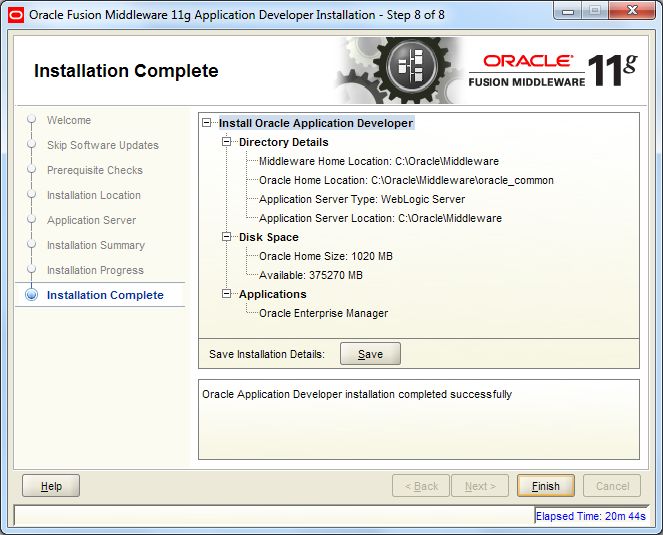This topic describes how to install the ADF (Application Development Framework) Runtime 11.1.1.6 product, which contains the JRF on which the Endeca Server package depends.
This topic assumes that you
have:
- Installed Oracle WebLogic Server 10.3.6.
- Downloaded the Oracle ADF (Application Development Framework) Runtime 11.1.1.6 product installer, as described on Oracle ADF Runtime requirement.
Important: The installation instructions in this topic are
a distillation of the complete instructions in the
Oracle Fusion Middleware Installation Guide for Application
Developer. The complete instructions provide detailed information about
installing the software, such as system requirements. The complete instructions
are available online at:
http://docs.oracle.com/cd/E23943_01/doc.1111/e14827/toc.htm
Note: Before proceeding to install Oracle ADF Runtime on Linux, ensure
you:
- Do not run the installation program as the root user.
- Have an X-Windows (X11) environment. The installer requires that your monitor must be configured to display at least 256 colors.
To install Oracle ADF Runtime:
On Windows, two shortcuts are created in the Start Menu: Oracle Application Developer 11g and Oracle Common Home 11g.
The next step is to install Oracle Endeca Server.