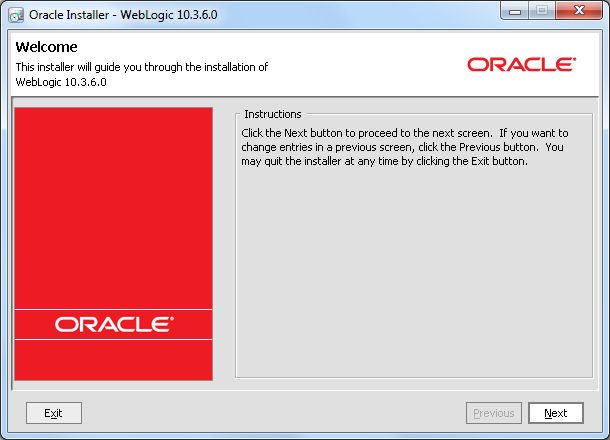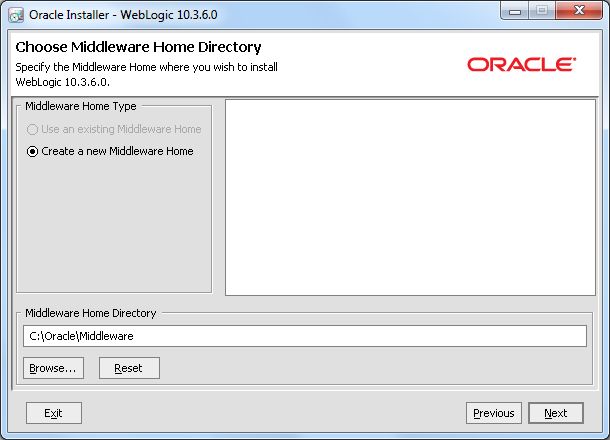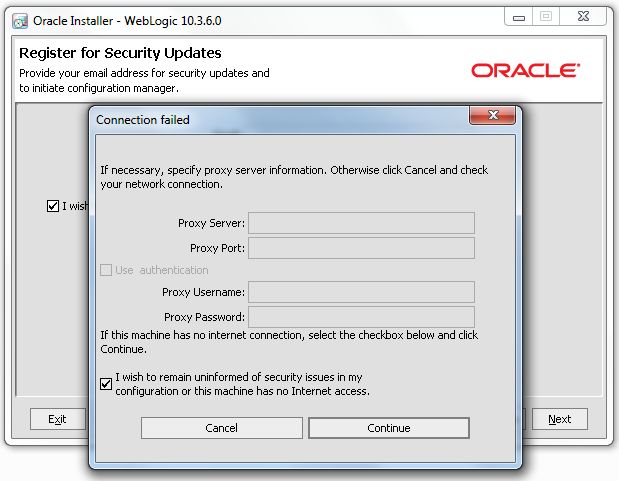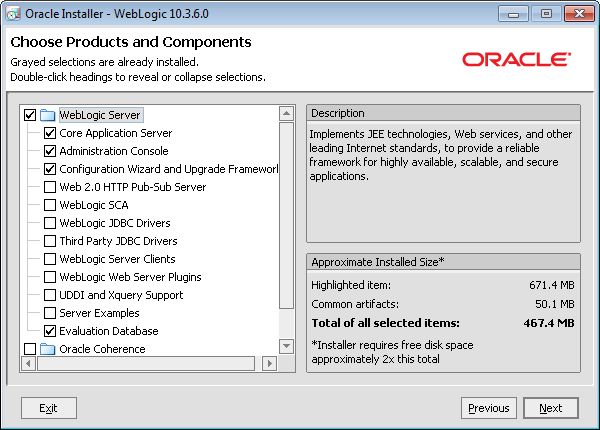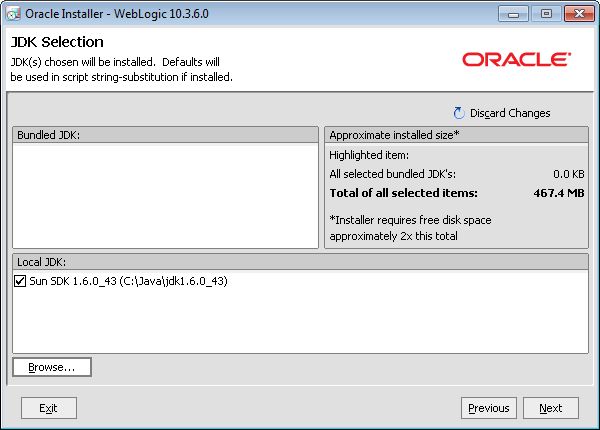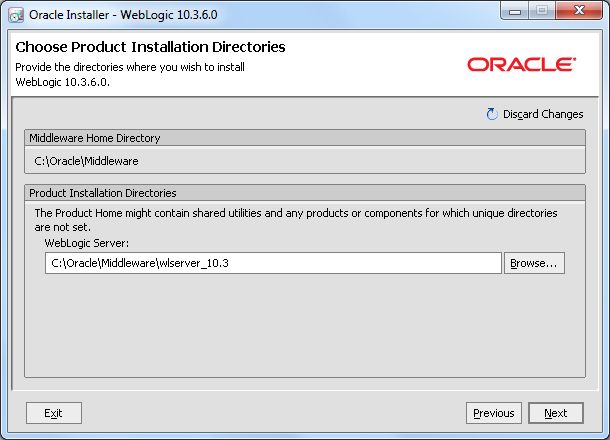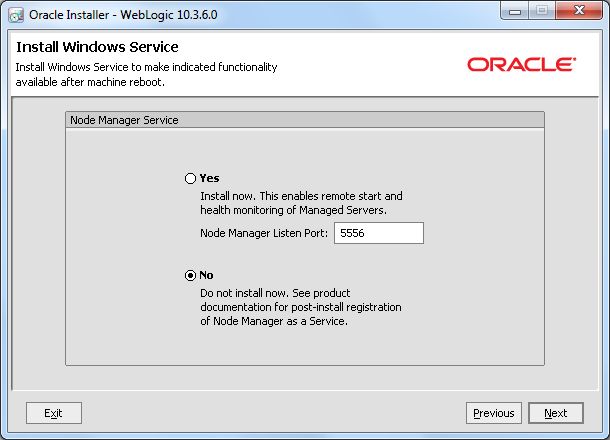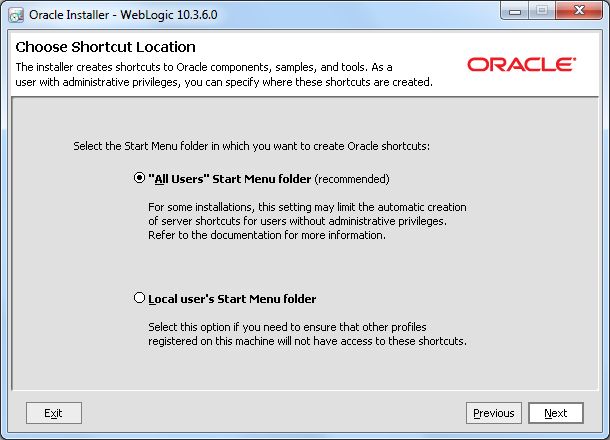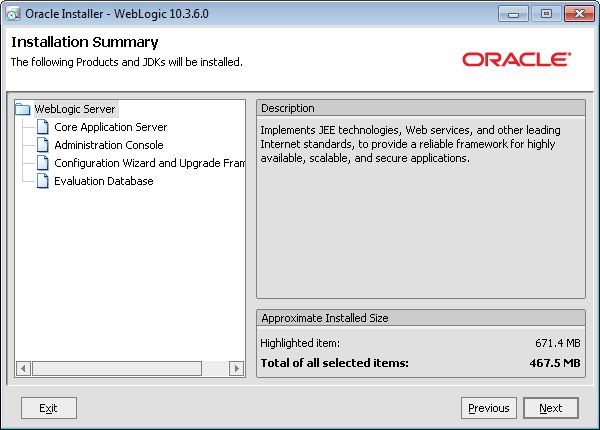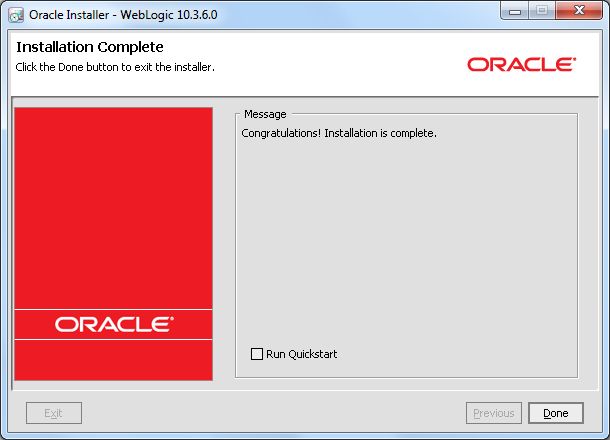This topic provides a brief description of how to install Oracle WebLogic Server, which is the Web server container in which the Endeca Server application is hosted.
- The Generic version of the WebLogic Server installer, as described in Oracle WebLogic Server requirement.
- The Java 6 version of the Oracle Sun Java SE JDK, as described in Sun Java 6 JDK requirement.
Note that this procedure will install the minimum Oracle products needed to run Oracle Endeca Server. For example, it will not install the Oracle Coherence product, even though it is included in the installation package.
The installation instructions in this topic are a distillation of the complete instructions in the Oracle Installation Guide for Oracle WebLogic Server, which is available online at: http://docs.oracle.com/cd/E23943_01/doc.1111/e14142/toc.htm
These distilled instructions concentrate on installing only those WebLogic Server components that are mandatory for an Endeca Server environment.
To install WebLogic Server:
On Windows, an Oracle WebLogic shortcut is created in the Start Menu. One of the sub-entries in this shortcut is to the WebLogic Server documentation.
The next step is to install the Oracle Application Development Framework Runtime package.