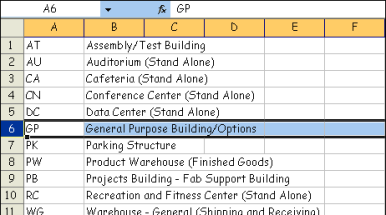
If you have a large number of data set values to enter (for example, if you want to populate a State pull-down menu with all 50 U.S. states), you can use a CSV file to import the values. This can be done for any data definition that uses a Data Set.
Importing data set values consists of the following:
Step 1: Export the CSV template file
| a | Open the Data Definition and click the Data Set tab. |
| b | Click the Export button. |
| c | Save the file to your local drive. The file will contain any values that have already been entered for the data set. |
Step 2: Complete the CSV file
| a | Open the CSV template file. |
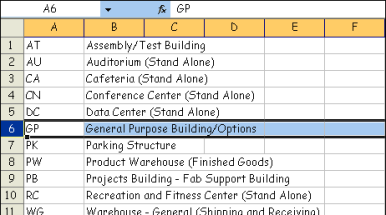
Note there are no column headers in the template. Start at the top left corner of the file. The first column of the CSV file is the Value and the second column is the Label.
| b | Delete any existing values. There cannot be duplicate values in a data set. |
| c | For each row, enter the Value and the Label. Include only two columns, and do not include a header row in the file. Do not add a status column; the status will be Active by default upon import. |
| d | Save the CSV file. |
Step 3: Import the CSV file
| a | Click the Import button. |
| b | Browse to the completed CSV file and click OK. |
New rows are appended to any existing entries. Primavera Unifier performs validation of the import file to ensure that valid CSV format is used. Duplicate entries are not allowed. After importing, you can rearrange the order of the rows if necessary.
| c | If you see an error message after importing, proceed to Step 4 below. |
Step 4: View the import validation error file (if applicable)
| a | If an error occurs during import and you are presented with an error message, click Yes. You can then choose Open to open the file or Save to save the file to your local machine before opening. |
| b | Open the error file, which is a CSV file. Error messages are listed next to the row in which the error occurred (for example, if you have a duplicate row). |
| c | You can use fix the errors in this file (for example, remove duplicate rows) and re-import it after fixing the listed errors. Be sure to remove all extraneous text, including the error messages, before importing. |
Oracle Corporation
Primavera Unifier 9.10 • Copyright © 1998, 2012, Oracle and/or its affiliates. All rights reserved.