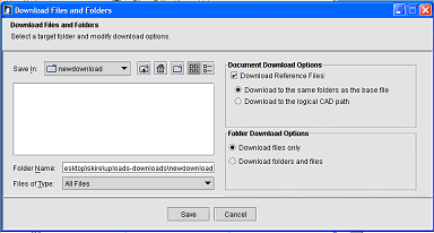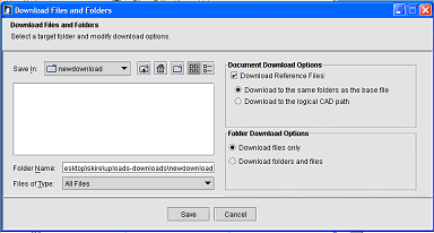Downloading documents and folders
You can download copies of documents from the Document Manager to your local or network drive.
Note: The file size for file downloads must be more than 0 bytes and less than 2 GB.
As with uploading documents and folders, the procedure will depend on the File Transfer option you have chosen. By default, the latest version of a document will be downloaded.
Shortcuts cannot be downloaded.
Note: If the download window (Java console plug-in) is still open on your machine, you may not be able to delete, move, or modify the downloaded file as it will appear to be in use. If this is the case, close the plug-in window.
To download a document (Basic file transfer option)
|
1
|
Select the document to be downloaded. You can choose only one document at a time.Shortcuts, folders, and empty documents cannot be downloaded. |
|
2
|
From the File menu, click Download, or click the Download button. |
|
3
|
If the document is a drawing file with reference files, the Reference window opens, listing all drawing and reference files. Click the Download button next to one of the files to download. The File Download window opens. |
|
4
|
Click the Save button. The Save As window opens. |
|
5
|
Browse to the location where you want to download the file and click Save. |
|
6
|
If you are downloading drawing and reference files, repeat for each file. |
To download a file or folder (Intermediate and Advanced file transfer option)
|
1
|
Select one or more documents or folders in the documents log. Shortcuts and empty documents cannot be downloaded. |
|
2
|
From the File menu, click Download, or click the Download button. The Download Files and Folders window opens. |
|
3
|
Browse to the location where you want to download the files. |
|
4
|
Choose document download options: |
|
•
|
If you are downloading a drawing file with references, you can download the reference files. Select the Download Reference Files checkbox. |
|
•
|
Choose Download to the same folder as the base file or Download to the logical path (downloads to the folder structure as determined in the base file header). |
|
5
|
Choose the folder download option: |
|
•
|
Download files only: Ignores any folder structure. |
|
•
|
Download folders and files: Downloads the files in the selected folder structure, creating new folders if necessary. |
|
6
|
Click Save to begin download. |
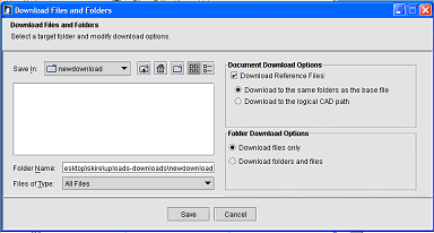
Oracle Corporation
Primavera Unifier 9.10 • Copyright © 1998, 2012, Oracle and/or its affiliates. All rights reserved.
Copyright Information
Open topic with navigation