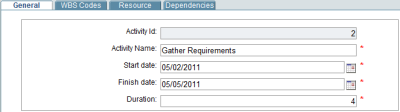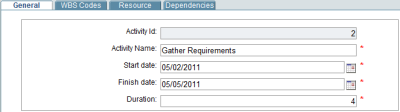Add an activity to a schedule sheet
Before you begin: Schedule sheet permission is granted on a sheet-by-sheet basis. Adding or editing an activity requires Edit Data or greater permission. If you only have View permission you cannot add or edit activities. See Define schedule sheet permissions.
This page contains information on adding activities manually, copying activities from another sheet, and using copy/cut and paste.
For information about importing schedule sheet data directly into Primavera Unifier see Create a schedule sheet.
Add activities
You can add activities to a schedule sheet in the Activity Properties window.
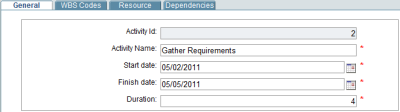
For information and directions on completing the General tab, the WBS Codes tab, the Resources tab, Role Rate calculations, and the Dependencies tab click each topic.
To manually add an activity to a schedule sheet
|
1
|
In User Mode, open the project/shell where the schedule sheet resides, and click Schedule Manager in the left navigator. |
|
2
|
Select Schedule Sheets. The Schedule Sheets log opens. |
|
3
|
From the Edit menu, or from the toolbar, click Add and select Manual. The Activity Properties window opens. |
To copy an activity from another sheet
|
1
|
In User Mode, open the project/shell where the schedule sheet resides, and click Schedule Manager in the left navigator. |
|
2
|
Select Schedule Sheets. The Schedule Sheets log opens. |
|
3
|
Open the sheet you want to change. |
The default order for a new row is at the end of the activities list. You can insert a row where you want it by selecting a row on the sheet. Primavera Unifier adds the new row above the selected row.
|
4
|
From the Edit menu, or from the toolbar, click Add and select Copy Activity From. The Schedule Manager Picker window opens. |
|
5
|
Select a schedule sheet from the Schedule Sheet drop-down menu, which lists all the active schedule sheets in the current project. |
|
6
|
Select an activity from that sheet and click Copy. |
Non-hardbooked roles are copied into the destination schedule sheet.
The role amount is recalculated for the added activity and for any activity that has its start or finish dates changed as a result of the addition.
|
7
|
If you want to make changes to the activity properties, click the activity to open it. |
To copy and paste activities in a sheet
|
1
|
Open the schedule sheet in the log. |
|
2
|
Highlight the row or rows you want to copy. |
|
4
|
Select the destination for the copied rows. The rows you copy will be inserted above the selected destination row. |
|
5
|
Choose Edit > Paste. You can choose Edit > Paste multiple times to repeat pasting the copied rows. |
|
6
|
Copy and paste copies all data on the copied activity including Scope Management Setup, dependency relationships, Baselines, WBS, and resource assignments. |
To cut and paste activities in a sheet
|
1
|
Open the schedule sheet in the log. |
|
2
|
Highlight the row or rows you want to cut. |
|
3
|
Choose Edit > Cut. The row you want to cut is highlighted, and remains in place until you paste it. |
|
4
|
Select the destination for the cut rows. The rows you paste will be inserted above the selected destination row. |
|
5
|
Choose Edit > Paste. You can choose Edit > Paste multiple times to repeat the pasting of the cut rows. |
|
6
|
You can undo the cut action by choosing Edit > Undo Cut. |
Changes that occur to copied and pasted activities:
|
•
|
Status will be set to Not Started for the pasted activity. |
|
•
|
Actual Start Date and Actual Finish Date will be cleared. |
|
•
|
Links to BP Record, Record Status are not copied. |
|
•
|
Critical Path elements are recalculated. |
|
•
|
Copying an activity will not copy dependencies. |
|
•
|
Moving Summary Activities will automatically move all activities below the summary whether the summary is expanded or collapsed. If the activity is not a summary row, any corresponding summary tasks will be updated automatically to reflect any changes in start, finish, and duration. The Gantt Chart View will reflect the new ordering of activities without affecting dependencies. |
Activities remain in the buffer until the next copy/cut or save. Allowed actions that do not empty the buffer are:
|
•
|
Opening the Activity Attribute form without changing data. |
If you perform any other actions before clicking Paste then the contents of the buffer are lost. A subsequent paste will not result in any action. Actions that empty the buffer are:
|
•
|
All actions on the toolbar (Save, Add, Delete, Indent/Outdent, Gantt, Progress, Close Window.) |
|
•
|
All actions under the File menu |
|
•
|
All actions under the Edit menu (Except Paste) |
|
•
|
All actions under the View menu except Find |
|
•
|
Clicking into any editable cell or modifying dates via Gantt or the Activity Attribute Form. |
Oracle Corporation
Primavera Unifier 9.10 • Copyright © 1998, 2012, Oracle and/or its affiliates. All rights reserved.
Copyright Information
Open topic with navigation