| Ignorer les liens de navigation | |
| Quitter l'aperu | |

|
Gestion des compte et environnements utilisateur dans Oracle Solaris 11.1 Oracle Solaris 11.1 Information Library (Français) |
| Ignorer les liens de navigation | |
| Quitter l'aperu | |

|
Gestion des compte et environnements utilisateur dans Oracle Solaris 11.1 Oracle Solaris 11.1 Information Library (Français) |
1. Gestion des comptes et des environnements utilisateur (présentation)
2. Gestion des comptes utilisateur avec l'interface de ligne de commande (tâches)
Présentation de l'interface graphique du Gestionnaire d'utilisateurs
Démarrage de l'interface graphique du Gestionnaire d'utilisateurs
Démarrage du Gestionnaire d'utilisateurs
Organisation du panneau User Manager (Gestionnaire d'utilisateurs)
Sélection du type et de l'étendue du service de noms par défaut
Endossement d'un rôle ou modification des informations d'identification d'un utilisateur
Modification des informations d'identification d'un utilisateur
Ajout d'un utilisateur ou d'un rôle dans le Gestionnaire d'utilisateurs
Modification d'un utilisateur ou d'un rôle dans le Gestionnaire d'utilisateurs
Suppression d'un utilisateur ou d'un rôle dans l'interface graphique du Gestionnaire d'utilisateurs
Administration des paramètres avancés dans l'interface graphique du Gestionnaire d'utilisateurs
Administration des groupes dans l'interface graphique du Gestionnaire d'utilisateurs
Administration des rôles dans l'interface graphique du Gestionnaire d'utilisateurs
Administration des rôles dans le Gestionnaire d'utilisateurs
Administration des profils de droits dans l'interface graphique du Gestionnaire d'utilisateurs
Administration des profils de droits dans le Gestionnaire d'utilisateurs
Administration des autorisations dans l'interface graphique du Gestionnaire d'utilisateurs
Administration des autorisations dans le Gestionnaire d'utilisateurs
Les informations suivantes sont décrites dans cette section :
Démarrage de l'interface graphique du Gestionnaire d'utilisateurs
Organisation du panneau User Manager (Gestionnaire d'utilisateurs)
Sélection du type et de l'étendue du service de noms par défaut
Endossement d'un rôle ou modification des informations d'identification d'un utilisateur
Le Gestionnaire d'utilisateurs repose sur l'architecture Visual Panels et offre une interface incluant des panneaux visuels. Il est possible de gérer à distance les utilisateurs et les rôles par le biais du démon RAD (Remote Administration Daemon). L'interface graphique dépend du module RAD du Gestionnaire d'utilisateurs/de rôles pour effectuer toutes ses opérations. Le module RAD appelle les interfaces de ligne de commande RBAC (contrôle d'accès basé sur les rôles) qui effectuent toutes les fonctions d'administration de l'interface graphique.
Les opérations d'authentification des utilisateurs et d'endossement de rôle sont assurées par l'architecture Visual Panels elle-même et sont accessibles depuis l'ensemble des panneaux, y compris le panneau User Manager (Gestionnaire d'utilisateurs). L'interface graphique du Gestionnaire d'utilisateurs remplace la console de gestion des utilisateurs et des rôles prise en charge dans Oracle Solaris 10. Bien qu'elle ne soit pas tout à fait identique à la console de gestion Solaris, l'interface graphique offre certaines de ses fonctionnalités. Notez que la console de gestion Solaris n'est pas prise en charge dans cette version.
Le Gestionnaire d'utilisateurs propose une interface claire et simple d'utilisation. Pour réduire les risques d'erreurs, l'interface graphique présente uniquement des choix valides en fonction des autorisations et des profils de droits accordés à l'utilisateur ou au rôle authentifié. Vous pouvez effectuer les mêmes tâches dans l'interface graphique et avec l'interface de ligne de commande, et notamment exécuter les fonctions correspondant aux commandes useradd, usermod, userdel, roleadd et groupadd. Pour plus d'informations sur la gestion des utilisateurs et des rôles avec l'interface de ligne de commande, reportez-vous au Chapitre 2, Gestion des comptes utilisateur avec l'interface de ligne de commande (tâches).
L'interface graphique du Gestionnaire d'utilisateurs est fournie dans le package IPS pkg:/system/management/visual-panels/panel-usermgr.
Reportez-vous à la section Utilisation de vos droits d’administration du manuel Administration d’Oracle Solaris 11.1 : Services de sécurité.
# vp usermgr &
Lorsque vous démarrez l'interface graphique, le panneau principal User Manager (Gestionnaire d'utilisateurs) s'affiche. Le panneau User Manager (Gestionnaire d'utilisateurs) permet d'administrer les utilisateurs et les rôles. Dans la partie gauche du panneau, le champ Status (Statut) indique le statut des services en cours d'exécution sur l'hôte local. Un champ User (Utilisateur) se trouve dans la partie droite du panneau. Ce champ contient les informations d'identification que l'interface graphique du Gestionnaire d'utilisateurs emploie actuellement. Pour modifier les informations d'identification, cliquez sur le bouton représentant un cadenas placé dans la partie droite du panneau. Reportez-vous à la section Endossement d'un rôle ou modification des informations d'identification d'un utilisateur.
La capture d'écran suivante présente le panneau principal User Manager (Gestionnaire d'utilisateurs).
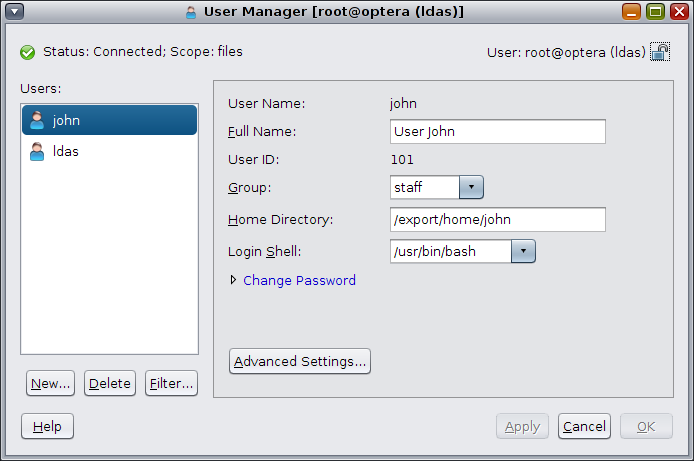
Le panneau User Manager (Gestionnaire d'utilisateurs) inclut les composants suivants
La liste des utilisateurs et des rôles vous permet de sélectionner l'entrée que vous souhaitez administrer.
Les paramètres de base affichent les informations essentielles d'un utilisateur, comme son nom d'utilisateur et son nom complet.
Pour consulter ou modifier les informations d'un utilisateur existant, sélectionnez-le dans la liste affichée. Dès que vous sélectionnez un utilisateur, ses informations s'affichent dans la partie droite du panneau.
Vous pouvez effectuer les opérations suivantes dans le panneau User Manager (Gestionnaire d'utilisateurs) :
Créer un utilisateur ou un rôle. Reportez-vous à la section Ajout d'un utilisateur ou d'un rôle dans le Gestionnaire d'utilisateurs.
Supprimer un utilisateur ou un rôle existant. Reportez-vous à la section Suppression d'un utilisateur ou d'un rôle dans l'interface graphique du Gestionnaire d'utilisateurs
Filtrer les informations d'un utilisateur. Reportez-vous à la section Sélection du type et de l'étendue du service de noms par défaut.
Administrer les paramètres avancés d'un utilisateur existant. Reportez-vous à la section Modification d'un utilisateur ou d'un rôle dans le Gestionnaire d'utilisateurs.
Le type et l'étendue du service de noms par défaut de l'interface graphique du Gestionnaire d'utilisateurs sont respectivement User (Utilisateur) et files (fichiers). Pour administrer l'interface graphique du Gestionnaire d'utilisateurs au sein d'une autre étendue, ldap et roles (rôles) par exemple, cliquez sur le bouton Filter (Filtrer). Une boîte de dialogue s'ouvre alors, dans laquelle vous pouvez modifier le type ou l'étendue par défaut, ou les deux.
Les choix de l'option Scope (Etendue) sont files (fichiers) et ldap.
Les choix de l'option Type sont User (Utilisateur) et Role (Rôle). Cliquez sur OK pour enregistrer les changements.
Cliquez sur Cancel (Annuler) pour annuler l'opération.
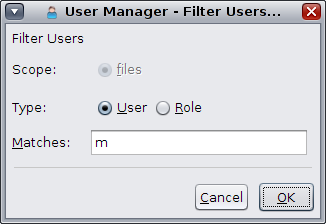
Remarque - Si le système n'est pas configuré en tant que client ldap, seule l'étendue files est disponible.
Une personne disposant du profil de droits User Management peut créer de nouveaux utilisateurs, à condition que les attributs avancés de l'utilisateur ou du rôle à créer soient un sous-ensemble de ceux de l'utilisateur qui assure l'administration. Si l'utilisateur chargé de l'administration ne possède pas les autorisations suffisantes, mais un rôle d'administration avec les autorisations suffisantes, il peut jouer ce rôle pour effectuer les opérations d'administration nécessaires en cliquant sur le bouton représentant un cadenas dans le panneau principal User Manager (Gestionnaire d'utilisateurs).
Reportez-vous à la section Démarrage du Gestionnaire d'utilisateurs.
Change Role (Changer de rôle)
Change User (Changer d'utilisateur)
Administer New Host (Administrer un nouvel hôte)
Clear History (Effacer l'historique)
Une boîte de dialogue d'authentification s'ouvre. Cette boîte de dialogue contient un menu déroulant qui répertorie les rôles disponibles pour l'utilisateur spécifié.
Après avoir endossé ce rôle, vous pouvez effectuer les tâches d'administration requises.