| Ignorer les liens de navigation | |
| Quitter l'aperu | |

|
Installation des systèmes Oracle Solaris 11.1 Oracle Solaris 11.1 Information Library (Français) |
| Ignorer les liens de navigation | |
| Quitter l'aperu | |

|
Installation des systèmes Oracle Solaris 11.1 Oracle Solaris 11.1 Information Library (Français) |
Partie I Options d'installation Oracle Solaris 11.1
1. Présentation des options d'installation
Partie II Installation à partir du média d'installation
2. Préparation à l'installation
4. Utilisation du programme d'installation en mode texte
5. Installations automatisées initialisées à partir d'un média
Présentation de l'installation effectuée à partir d'un média AI
Installation à partir d'un média AI
Configuration système requise pour l'installation à partir d'un média AI
Installation à partir d'un média AI
Création d'un manifeste AI personnalisé
Initialisation d'un système SPARC à partir d'un média AI
Utilisation du manifeste AI par défaut
Utilisation d'un manifeste AI personnalisé
Initialisation d'une image SPARC sans installation
Initialisation d'un système x86 à partir d'un média AI
Utilisation du manifeste AI par défaut
Utilisation d'un manifeste AI personnalisé
6. Annulation de la configuration ou reconfiguration d'une instance Oracle Solaris
Partie III Installation à l'aide d'un serveur d'installation
7. Installation automatisée de plusieurs clients
8. Configuration d'un serveur d'installation
9. Personnalisation des installations
10. Approvisionnement du système client
11. Configuration du système client
12. Installation et configuration des zones
13. Exécution d'un script personnalisé lors de la première initialisation
14. Installation de systèmes clients
15. Dépannage des installations automatisées
Partie IV Exécution de tâches connexes
A. Utilisation d'Oracle Configuration Manager
Vous pouvez initialiser une image AI à partir d'un CD, d'un DVD ou d'un périphérique USB pour lancer une installation mains libres de ce système uniquement. Un manifeste AI fournit des instructions d'installation. Le système à installer doit disposer d'un accès réseau. Pour terminer l'installation, les packages logiciels sont récupérés à partir d'un référentiel IPS sur Internet ou sur le réseau local. Vérifiez le manifeste AI par défaut comme décrit dans la section Création d'un manifeste AI personnalisé.
Figure 5-1 Installation AI à partir d'un média
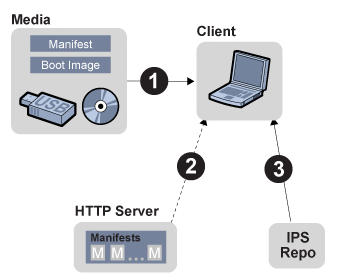
Les systèmes SPARC et x86 doivent satisfaire aux conditions suivantes.
Tableau 5-1 Configuration système requise pour l'installation à partir d'un média AI
|
Pour télécharger l'image d'initialisation AI, accédez à la page Web suivante :http://www.oracle.com/technetwork/server-storage/solaris11/downloads/index.html
Vous pouvez utiliser le manifeste par défaut fourni avec l'image AI ou créer un manifeste personnalisé et indiquer son emplacement lors de l'initialisation du client. Reportez-vous à la section Création d'un manifeste AI personnalisé.
Remarque - Vous pouvez ajouter cet utilitaire à votre système en installant le package pkg:/install/distribution-constructor.
Initialisez le système à partir du périphérique qui contient l'image d'initialisation. Reportez-vous aux sections Initialisation d'un système SPARC à partir d'un média AI et Initialisation d'un système x86 à partir d'un média AI pour obtenir des instructions sur la manière de spécifier le manifeste AI par défaut ou un manifeste AI personnalisé.
Une installation "mains libres" est effectuée. Après l'installation, l'outil SCI Tool démarre et vous invite à fournir les informations de configuration pour le système.
Reportez-vous à la section Création d'un profil de configuration à l'aide de SCI Tool.
Vous pouvez effectuer l'installation du système à l'aide des spécifications d'installation contenues dans le manifeste AI de l'image d'initialisation AI. Vous pouvez également créer vos propres spécifications d'installation. Si vous créez un manifeste AI personnalisé, enregistrez-le sur un serveur HTTP et indiquez son emplacement lorsque vous initialisez le système à installer.
Si vous téléchargez l'image AI .iso, vous pouvez utiliser les exemples de commandes suivant pour vérifier le manifeste AI dans cette image. Dans cet exemple, /tmp est le répertoire dans lequel vous avez téléchargé l'image AI, et /home/username est le répertoire dans lequel vous voulez copier et modifier le manifeste AI. Le manifeste AI se trouve dans le fichier auto-install/default.xml dans l'image.
# /usr/sbin/mount -o ro -F hsfs /home/username/sol-11_1-20-ai-x86.iso /mnt # cp /mnt/auto_install/manifest/default.xml /home/username/custom.xml # umount /mnt
Vérifiez votre copie du fichier manifeste par défaut (/home/username/custom.xml dans cet exemple) et décidez si ces spécifications conviennent à cette installation.
Vous pouvez également utiliser le manifeste indiqué dans Manifeste AI par défaut comme base pour créer un manifeste personnalisé.
Pour découvrir comment modifier les spécifications d'installation telles que le disque cible ou d'autres packages à installer, reportez-vous à la page de manuel ai_manifest(4).
Une fois que vous aurez modifié le manifeste AI, copiez le manifeste personnalisé sur un serveur HTTP. Notez l'URL du manifeste AI personnalisé afin de pouvoir fournir cette URL lorsque vous initialisez le système à installer. Par exemple, l'URL peut être http://example.com/custom.xml.
Vous pouvez spécifier le manifeste AI par défaut ou un manifeste AI personnalisé lorsque vous initialisez le système à partir du média AI.
Pour utiliser le manifeste AI par défaut contenu dans l'image d'initialisation AI, saisissez la commande suivante à l'invite OBP :
ok> boot cdrom - install
L'installation automatisée commence à l'aide des spécifications indiquées dans le manifeste par défaut.
Pour utiliser un manifeste AI personnalisé, saisissez la commande suivante à l'invite OBP :
ok> boot cdrom - install aimanifest=prompt
Le message suivant s'affiche :
Enter the URL for the AI manifest [HTTP, default]:
Entrez l'URL de votre manifeste personnalisé. Par exemple, tapez http://example.com/custom.xml.
L'installation automatisée commence à l'aide des spécifications indiquées dans le manifeste personnalisé.
Vous pouvez être amené à effectuer l'initialisation à partir d'un média mais sans effectuer d'installation. Par exemple, vous pouvez être amené à dépanner ou examiner le système.
Pour initialiser l'image AI sans démarrer une installation automatisée, utilisez la commande suivante :
ok> boot cdrom
Le système s'initialise et un panneau de connexion s'affiche, mais l'installation ne commence pas.
Sur un système x86, choisissez une option d'installation automatisée à partir du menu GRUB. Selon l'option du menu GRUB ou la commande d'initialisation choisie, l'installation utilise le manifeste par défaut sur le média ou un manifeste personnalisé que vous avez stocké sur un serveur HTTP.
Les sélections que vous effectuez dans le menu GRUB doivent être similaires à l'exemple suivant :
GNU GRUB version 1.99.5.11.0.175.1.0.0.20.0 Oracle Solaris 11.1 Automated Install custom Oracle Solaris 11.1 Automated Install Oracle Solaris 11.1 Automated Install custom ttya Oracle Solaris 11.1 Automated Install custom ttyb Oracle Solaris 11.1 Automated Install ttya Oracle Solaris 11.1 Automated Install ttyb Boot from Hard Disk Use the arrow keys to select which entry is highlighted. Press enter to boot the selected OS, 'e' to edit the commands before booting, or 'c' for a command-line.
Pour utiliser le manifeste AI par défaut contenu dans l'image d'initialisation AI, utilisez les touches fléchées pour sélectionner l'une des options suivantes :
Oracle Solaris 11.1 Automated Install Oracle Solaris 11.1 Automated Install ttya Oracle Solaris 11.1 Automated Install ttyb
L'option ttya envoie la sortie écran au cours de l'installation à la console série ttya (COM1). L'option ttyb envoie la sortie écran au cours de l'installation à la console série ttyb (COM2).
L'installation automatisée commence à l'aide des spécifications indiquées dans le manifeste par défaut.
Pour utiliser un manifeste AI personnalisé, choisissez l'une des options suivantes :
Oracle Solaris 11.1 Automated Install custom Oracle Solaris 11.1 Automated Install custom ttya Oracle Solaris 11.1 Automated Install custom ttyb
Lorsque vous sélectionnez l'une de ces options personnalisées, le message suivant s'affiche :
Enter the URL for the AI manifest [HTTP, default]:
Entrez l'URL de votre manifeste personnalisé. Par exemple, tapez http://example.com/custom.xml.
L'installation automatisée commence à l'aide des spécifications indiquées dans le manifeste personnalisé.
Vous pouvez être amené à effectuer l'initialisation à partir d'un média mais sans effectuer d'installation. Par exemple, vous pouvez être amené à dépanner ou examiner le système.
En général, pour l'entrée GRUB2 que vous utilisez, si install=true est spécifié dans la ligne commençant par “$multiboot”, l'installation démarre automatiquement. Si vous avez l'intention d'initialiser le système x86 sans lancer immédiatement une installation automatisée, examinez l'entrée de menu GRUB2 que vous allez sélectionner. Si install=true est spécifié dans la ligne de noyau pour cette entrée GRUB2, modifiez la ligne en supprimant install=true. Ensuite, lorsque vous choisissez cette option, le système s'initialise et un écran de connexion s'affiche, mais l'installation ne démarre pas.
Lorsque l'installation automatisée est terminée, la sortie indique si l'opération a échoué ou réussi.
En cas d'échec de l'installation, vous pouvez consulter le journal d'installation sous /system/volatile/install_log.
Si l'installation a réussi, vous pouvez consulter le journal sous /system/volatile/install_log avant la réinitialisation du système ou sous /var/sadm/system/logs/install_log après la réinitialisation.