| Ignorer les liens de navigation | |
| Quitter l'aperu | |

|
Guide d'accessibilité du bureau Oracle Solaris 11 Oracle Solaris 11.1 Information Library (Français) |
| Ignorer les liens de navigation | |
| Quitter l'aperu | |

|
Guide d'accessibilité du bureau Oracle Solaris 11 Oracle Solaris 11.1 Information Library (Français) |
1. Introduction à l'accessibilité
2. Utilisation des outils d'accessibilité
Interface graphique de configuration d'Orca
Activation des préférences générales dans Orca
Keyboard Layout (Agencement du clavier)
Show Orca Main Window (Afficher la fenêtre principale d'Orca)
Quit Orca without Confirmation (Quitter Orca sans confirmation)
Disable gksu Keyboard Grab (Désactiver la capture du clavier par gksu)
Present Tooltips (Présentation des infobulles)
Speak Object Under Mouse (Lire l'objet sous la souris)
Start Orca When You Login (Démarrer Orca quand vous vous connectez)
Activation des préférences de synthèse vocale dans Orca
Enable Speech (Activer la synthèse vocale)
Speech System (Système de synthèse vocale) et Speech Synthesizer (Synthétiseur vocal)
Punctuation Level (Niveau de ponctuation)
Table Row Speech (Synthèse vocale lignes de tableaux)
Speak Blank Lines (Lire les lignes vides)
Speak Multicase Strings as Words (Lire les chaînes à casse mélangée comme des mots)
Speak Tutorial Messages (Lire les messages du tutoriel)
Speak Object Mnemonics (Lire le raccourci des objets)
Break Speech Into Chunks Between Pauses (Couper la synthèse vocale en morceaux entre les pauses)
Speak Child Position (Lire la position fille)
To Speak Indentation and Justification (Lire l'indentation et la justification)
Progress Bar Updates (Mises à jour de la barre de progression)
Activation des préférences pour le braille dans Orca
Enable Braille Support (Activer la prise en charge du braille)
Enable Braille Monitor (Activer le moniteur braille)
Abbreviated Role Names (Noms de rôle abrégés)
Disable End of Line Symbol (Désactiver le symbole fin de ligne)
Contracted Braille (Braille abrégé)
Selection Indicator (Indicateur de sélection)
Hyperlink Indicator (Indicateur d'hyperliens)
Activation des préférences de rappel des touches dans Orca
Enable Key Echo (Activer le rappel des touches)
Enable Echo by Character (Activer le rappel par caractère)
Enable Echo by Word (Activer le rappel par mot)
Enable Echo by Sentence (Activer le rappel par phrase)
Activation des préférences de la loupe dans Orca
Enable Magnifier (Activer la loupe)
Zoomer Settings (Paramètres de la loupe)
Border Settings (Paramètres de la bordure)
Cursor Settings (Paramètres du curseur)
Cross-hair Settings (Paramètres du pointeur en croix)
Color Settings (Paramètres de couleur)
Tracking and Alignment Settings (Paramètres de suivi et d'alignement)
Activation des préférences de raccourcis dans Orca
Orca Modifier Keys (Touches de modification Orca)
Utilisation du tableau de raccourcis
Activation des préférences de prononciation dans Orca
Page Text Attributes (Attributs de texte)
Utilisation des commandes clavier Orca
Utilisation des commandes de l'agencement ordinateur de bureau
Commandes clavier pour la révision globale
Commandes clavier pour les signets
Commandes clavier pour le débogage
Utilisation des commandes clavier pour l'agencement ordinateur portable
Commandes clavier pour la révision globale
Commandes clavier pour les signets
Commandes clavier pour le débogage
Informations spécifiques à l'application
Désactivation de l'économiseur d'écran
Pour changer la visionneuse PDF
3. Configuration de la souris et du clavier
4. Navigation dans le bureau à l'aide du clavier
Orca est une solution d'accessibilité souple et puissante pour les personnes souffrant d'une déficience visuelle. En combinant de diverses manières la synthèse vocale, le braille et l'effet de loupe, Orca permet d'accéder à des applications et des boîtes à outils prenant en charge l'interface AT-SPI (Assistive Technology Service Provider Interface, interface de fourniture de services de technologie assistive). Orca est un logiciel gratuit open source.
Les applications lecteur d'écran et loupe d'Orca facilitent l'utilisation du bureau Oracle Solaris et des applications associées par les utilisateurs malvoyants ou non voyants. Orca offre les fonctionnalités suivantes :
Lecteur d'écran : permet l'accès non visuel aux applications standard dans le bureau Oracle Solaris, grâce au recours à la synthèse vocale et à la sortie en braille.
Loupe : permet le repérage automatique du focus et la loupe en mode plein écran pour assister les utilisateurs malvoyants.
Orca est un composant de la plate-forme GNOME et ses versions sont couplées avec les versions de la plate-forme GNOME.
Les sections suivantes fournissent des informations sur Orca et son utilisation.
Le braille est pris en charge par le biais de BRLTTY et est étroitement intégré avec Orca. BRLTTY prend en charge la quasi-totalité des afficheurs braille actualisables.
Orca prend également en charge les sorties en braille abrégé.
Orca fournit des interfaces vers les services de synthèse vocale gnome-speech et emacspeak. Les voix actuellement disponibles pour Orca sont limitées par les moteurs de synthèse vocale pris en charge par les services de synthèse vocale disponibles.
Certains des moteurs de synthèse vocale suivants sont disponibles :
Moteurs gratuits :
eSpeak
Festival
FreeTTS
Moteurs commerciaux :
Fonix DECtalk
Loquendo
Eloquence
Cepstral
Orca utilise actuellement le service de loupe gnome-mag. Le service gnome-mag propose désormais une loupe en mode plein écran plus fluide, qui s'appuie sur des extensions plus récentes du serveur X Window System. Ces extensions ne fonctionnent pas correctement sur toutes les plates-formes, c'est pourquoi la loupe fluide en mode plein écran n'est pas toujours disponible.
Cette procédure décrit la première activation d'Orca. Appuyez sur la touche Entrée après chaque action pour poursuivre l'installation.
Vous pouvez modifier les paramètres à tout moment en exécutant l'option --text-setup au lancement d'Orca ou en appuyant sur Inser+Barre d'espace pendant l'exécution d'Orca afin de démarrer l'interface graphique de configuration d'Orca. Les paramètres sont enregistrés dans le fichier ~/.orca/user-settings.py. Vous devez vous déconnecter puis vous reconnecter pour que les nouveaux paramètres prennent effet.
orca --text-setup Enter
La langue par défaut est l'anglais.
Remarque - A l'aide du moteur de synthèse vocale par défaut eSpeak, Orca prend en charge environ 45 langues.
Les options sont les suivantes :
1 : le bureau utilise la touche Inser
2 : l'ordinateur portable utilise la touche Verr. maj
Cette fonctionnalité suppose qu'un périphérique compatible BRLTTY est disponible, bien qu'Orca continue à fonctionner si vous entrez o sans qu'un périphérique BRLTTY ne soit disponible.
Cette fonction est utile pour les développeurs qui ont besoin de vérifier la sortie BRLTTY, mais aussi dans d'autres situations, par exemple pour le diagnostic ou la vérification visuelle des sorties en braille.
Orca doit à présent être activé sur votre système.
Remarque - Si l'accessibilité n'était pas encore activée, Orca active l'accessibilité, puis vous invite à vous déconnecter et à redémarrer votre session de connexion.
Si vous prévoyez d'utiliser la partie loupe d'Orca en mode plein écran, confirmez que l'extension Xserver Composite est activée. Pour activer l'extension Xserver Composite, effectuez les opérations suivantes :
Appuyez sur Alt + F2 ou Meta + R pour ouvrir la boîte de dialogue d'exécution.
Saisissez la commande xdpyinfo et appuyez sur Entrée.
Recherchez la chaîne Composite dans la sortie.
Cette section décrit l'utilisation d'Orca.
Lorsque vous exécutez Orca pour la première fois, l'application s'ouvre automatiquement en mode configuration. Si vous souhaitez effectuer la configuration ultérieurement, exécutez l'option --setup lors de prochaine exécution d'Orca. Pendant l'exécution d'Orca, vous pouvez appuyer sur Inser + Barre d'espace pour ouvrir Interface graphique de configuration d'Orca.
L'interface graphique de configuration d'Orca comporte une option permettant de spécifier qu'Orca doit être démarré automatiquement lors de la connexion. Pour plus d'informations sur l'interface graphique d'Orca, reportez-vous à la section Interface graphique de configuration d'Orca
Exécutez Orca en entrant la commande orca dans une fenêtre de session de terminal.
Vous pouvez exécuter Orca à partir d'une fenêtre de console virtuelle si vous n'avez pas encore accès à l'interface graphique.
Si l'interface utilisateur graphique est installée, appuyez sur Alt + F2 ou Meta + R. Dans la boîte de dialogue Exécuter, entrez orca (suivi de l'un quelconque des paramètres facultatifs) et appuyez sur Entrée.
Orca active automatiquement la configuration en mode texte si vous l'exécutez à partir d'une fenêtre de console virtuelle.
Appuyez sur Inser + Q en mode d'agencement Ordinateur de bureau ou sur Verr. maj + Q en mode d'agencement Ordinateur portable pour quitter Orca.
Une boîte de dialogue de confirmation s'affiche.
Sélectionnez Quit (Quitter) pour fermer Orca.
Si le système ne répond pas, vous pouvez effectuer l'une des opérations suivantes :
Appuyez sur Ctrl + Alt + F1 pour accéder à une console virtuelle et saisissez la commande orca --quit. Appuyez ensuite sur Alt+F7 pour revenir au bureau. Cette procédure arrête le processus Orca et récupère les ressources système. Vous pouvez alors redémarrer Orca à l'aide de l'une des méthodes décrites précédemment.
Appuyez sur Ctrl+Alt+Retour arrière pour mettre fin à votre session de connexion et revenir à l'invite de connexion graphique.
L'interface graphique de configuration d'Orca vous permet de personnaliser le comportement et les fonctions d'Orca, telles que la synthèse vocale, le braille et l'effet de loupe. Par exemple, vous pouvez sélectionner le type de moteur de synthèse vocale que vous souhaitez utiliser, vous pouvez activer ou désactiver le braille et vous pouvez définir les préférences de loupe de votre choix. Vous pouvez choisir l'agencement du clavier souhaité (Ordinateur de bureau ou Ordinateur portable), ainsi que consulter et modifier l'agencement actuel du clavier.
Pour ouvrir l'interface graphique de configuration d'Orca, appuyez sur Touche de modification Orca + Barre d'espace, où Touche de modification Orca est la touche Inser lorsque vous utilisez l'agencement du clavier Desktop (Ordinateur de bureau) et la touche Verr. maj lorsque vous utilisez l'agencement du clavier Laptop (Ordinateur portable). Pour modifier les paramètres d'une seule application, appuyez sur Ctrl + Touche de modification Orca + Barre d'espace pendant que l'application a le focus.
Pour plus d'informations sur l'agencement du clavier Desktop (Ordinateur de bureau), reportez-vous à la section Utilisation des commandes de l'agencement ordinateur de bureau.
Pour plus d'informations sur l'agencement du clavier Laptop (Ordinateur portable), reportez-vous à la section Utilisation des commandes clavier pour l'agencement ordinateur portable.
La page General (Général) permet de personnaliser des paramètres généraux d'Orca tels que le choix de l'agencement du clavier ainsi que le lancement et la sortie d'Orca. Les options de la page Général sont décrites dans les sections suivantes.
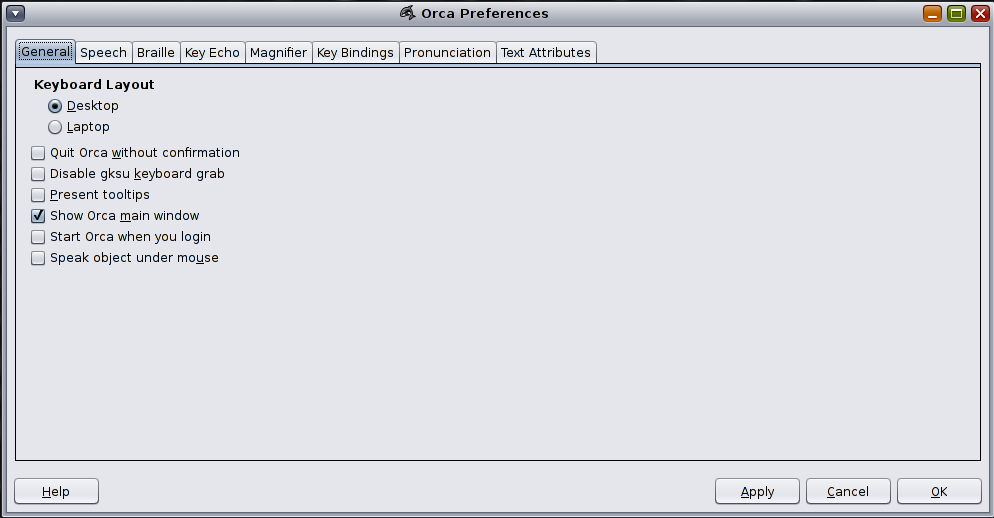
La rubrique Keyboard layout (Agencement du clavier) vous permet de sélectionner l'agencement Desktop (Ordinateur de bureau) ou l'agencement Laptop (Ordinateur portable).
Pour plus d'informations sur l'agencement du clavier Desktop (Ordinateur de bureau), reportez-vous à la section Utilisation des commandes de l'agencement ordinateur de bureau.
Pour plus d'informations sur l'agencement du clavier Laptop (Ordinateur portable), reportez-vous à la section Utilisation des commandes clavier pour l'agencement ordinateur portable.
La fenêtre principale d'Orca vous permet d'afficher l'interface graphique de configuration d'Orca.
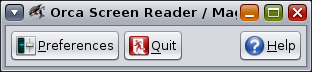
La fenêtre principale fournit une option Quit (Quitter) permettant de fermer l'interface graphique de configuration d'Orca. Vous pouvez aussi quitter Orca en appuyant sur Touche de modification Orca + Q. La fenêtre principale d'Orca étant incluse dans l'ordre des onglets du gestionnaire de fenêtres lorsque vous appuyez sur Alt + Tab pour passer à une autre fenêtre, il peut être préférable de désélectionner le bouton Show Orca Main Window (Afficher la fenêtre principale d'Orca).
Lorsque vous appuyez sur Touche de modification Orca+K pour quitter Orca ou que vous appuyez sur Quit (Quitter) dans la fenêtre principale d'Orca, Orca affiche une boîte de dialogue de confirmation vous demandant si vous souhaitez quitter. Sélectionnez cette option pour empêcher que la fenêtre de confirmation ne s'affiche à nouveau.
Lors de l'exécution de commandes à partir du menu Launch (Lancer), de nombreuses distributions utilisent une application appelée gksu pour autoriser l'utilisateur à exécuter ces commandes. gksu est l'interface graphique qui vous invite à saisir votre mot de passe. Lorsque gksu est en cours d'exécution, l'application active la fonction de capture du clavier.
La fonction de capture du clavier empêche les actions du clavier par n'importe quelle autre application sur le bureau, y compris Orca. Le résultat d'une capture du clavier est qu'Orca ne reçoit aucun événement de clavier, ce qui l'empêche de fonctionner normalement.
En sélectionnant le bouton Disable gksu Keyboard Grab (Désactiver la capture du clavier par gksu), vous pouvez désactiver le comportement de capture du clavier, ce qui permet à Orca de fonctionner normalement avec les applications d'administration système.
Remarque - La capture du clavier est une mesure de sécurité de gksu destinée à empêcher que des applications n'interceptent les frappes effectuées au clavier et ne s'emparent d'informations confidentielles. En désactivant la fonction de capture du clavier gksu, vous vous exposez à ce risque. Pour assurer l'administration du système, vous pouvez utiliser le compte root. Vous devez pour cela activer le compte root pour la connexion, puis vous déconnecter et vous reconnecter en tant que root chaque fois que vous souhaitez exécuter une commande d'administration système.
L'option Present tooltips (Présentation des infobulles) affiche des informations dans des infobulles qui apparaissent lorsque la souris est pointée sur un élément de l'interface. Mais quelle que soit la configuration de ce paramètre, il est possible d'afficher les infobulles en appuyant sur Ctrl+F1 lorsqu'un objet a le focus.
Lorsque l'option Speak Object Under Mouse (Lire l'objet sous la souris) est sélectionnée, Orca fournit des informations audio sur l'objet placé sous la souris.
Lorsque l'option Start Orca When You Login (Démarrer Orca quand vous vous connectez) est sélectionnée, le système démarre automatiquement Orca lorsque vous vous connectez.
La page Speech (Synthèse vocale) permet de personnaliser les paramètres de synthèse vocale d'Orca.
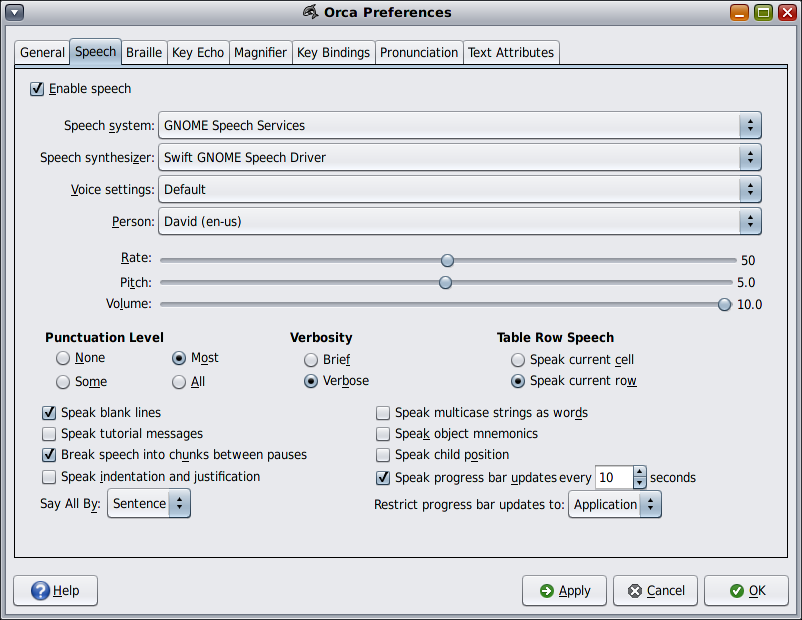
Lorsque l'option Enable Speech (Activer la synthèse vocale) est activée, Orca utilise un synthétiseur vocal.
Ces options vous permettent de sélectionner le système de synthèse vocale et le synthétiseur vocal. Orca prend en charge un nombre croissant de systèmes de synthèse vocale. Parmi ceux-ci, on compte notamment GNOME-speech, Emacspeak et un backend expérimental pour Speech Dispatcher. Selon la configuration de votre machine, vous pouvez disposer d'aucune ou de toutes ces options. Par défaut, seul GNOME-speech est disponible.
Déterminez tout d'abord le système de synthèse vocale que vous souhaitez utiliser. Sélectionnez ensuite un synthétiseur vocal dans la liste des synthétiseurs vocaux disponibles.
Si votre synthétiseur vocal prend en charge les paramètres de voix, Orca peut utiliser différentes voix pour identifier les cas particuliers au sein d'une application, par exemple les liens hypertexte ou les textes en majuscules. Les paramètres Voice Settings (Paramètres de voix) et Person (Personne) permettent de personnaliser ces options. Supposons par exemple vous utilisiez Fonix DECtalk et que souhaitiez faire prononcer les textes en majuscules par la voix Betty. Effectuez les opérations suivantes :
Pour l'option Voice settings (Paramètres de voix), sélectionnez Uppercase (Majuscule).
Pour l'option Person (Personne), sélectionnez la voix Betty.
Utilisez les curseurs suivants pour définir le rythme, la hauteur et le volume du synthétiseur.
Utilisez le paramètre Punctuation Level (Niveau de ponctuation) pour ajuster la quantité de signes de ponctuation utilisée par le synthétiseur. Les niveaux suivants sont disponibles :
none
Some (Quelques)
Most (La plupart)
Toutes
Le paramètre Verbosity (Verbosité) détermine la quantité d'informations prononcée dans certaines situations. Par exemple, lorsque le niveau Verbose (Verbeux) est configuré, le synthétiseur prononce les touches de raccourci des options de menu. Si le paramètre est réglé sur Brief (Court), ces touches de raccourci ne sont pas prononcées.
L'option Table Row Speech (Synthèse vocale lignes de tableaux) détermine la manière dont le synthétiseur vocal lit les éléments dans les tableaux. Les paramètres suivants sont disponibles :
Speak Current Row (Lire la ligne actuelle)
Speak Current Cell (Lire la cellule actuelle)
La possibilité d'ajuster ce comportement peut être utile dans de nombreuses situations. Prenons par exemple le processus consistant à parcourir des courriers électroniques dans Evolution. Dans ce cas de figure, le paramètre Speak current row (Lire la ligne actuelle) est préférable. Lors de la navigation dans la liste des messages, toutes les informations pertinentes, telles que l'expéditeur, l'objet et la présence ou non de pièces jointes sont lues automatiquement. Pendant que le paramètre Ligne actuelle est actif, vous pouvez lire les différentes cellules en vous servant des flèches droite et gauche.
Remarque - Pour modifier ce comportement, appuyez sur Touche de modification Orca+F11.
Pour entendre le mot vide lorsque vous accédez à une ligne vierge dans un document, sélectionnez l'option Speak Blank Lines (Lire les lignes vides).
Lorsque l'option·Speak Multicase Strings as Words (Lire les chaînes à casse mélangée comme des mots) est activée, Orca découpe les mots avant de les communiquer au synthétiseur vocal. De cette manière, les mots en code formés de plusieurs mots dont la casse alterne sont prononcés correctement.
Le mot "ChaîneàCasseMélangée" par exemple peut être découpé en les mots Chaîne, à, Casse et Mélangée.
Lorsque l'option Speak Tutorial Messages (Lire les messages du tutoriel) est sélectionnée et que l'utilisateur se déplace d'un composant à l'autre à l'interface, Orca fournit des informations sur le composant ayant le focus.
L'option Speak Object Mnemonics (Lire le raccourci des objets) indique à Orca de prononcer le raccourci de l'objet ayant le focus. Par exemple, Alt+O pour le bouton OK.
Selon les paramètres de synthèse vocale activés, Orca peut fournir des informations telles que son nom, rôle, état, raccourci ou message du tutoriel sur un objet particulier. L'option Break Speech Into Chunks Between Pauses (Couper la synthèse vocale en morceaux entre les pauses) indique à Orca de faire de courtes pauses entre les éléments d'information.
La case à cocher Speak Child Position (Lire la position fille) permet à Orca d'annoncer la position de l'élément ayant le focus dans les menus et les listes. Par exemple, 9 sur 16.
L'option Speak Indentation and Justification (Lire l'indentation et la justification) indique à Orca de fournir des informations sur la justification et l'indentation.
Lorsque l'option Progress Bar Updates (Mise à jour de la barre de progression) est activée, Orca annonce l'état des barres de progression à intervalles réguliers. La fréquence de l'annonce dépend de la valeur sélectionnée dans le bouton de réglage de l'intervalle de mise à jour. Ce paramètre est uniquement disponible lorsque l'option Speak Progress Bar Updates (Lire les mises à jour de la barre de progression) est sélectionnée.
Servez-vous du paramètre Restrict Progress Bar Updates (Limiter les mises à jour de la barre de progression) pour déterminer les barres de progression à lire. La valeur par défaut est Application. Les choix suivants sont disponibles :
All (Toutes) : Orca annonce les mises à jour de toutes les barres de progression, quel que soit leur emplacement
Application : Orca annonce les mises à jour des barres de progression de l'application active même si elles ne se trouvent pas dans la fenêtre active
Fenêtre : Orca annonce uniquement les mises à jour des barres de progression de la fenêtre active
Le paramètre Say All By (Lire tout par) indique si la fonctionnalité Say All (Lire tout) d'Orca lit par phrase ou par ligne.
La page Braille permet de personnaliser divers aspects concernant l'utilisation du braille.
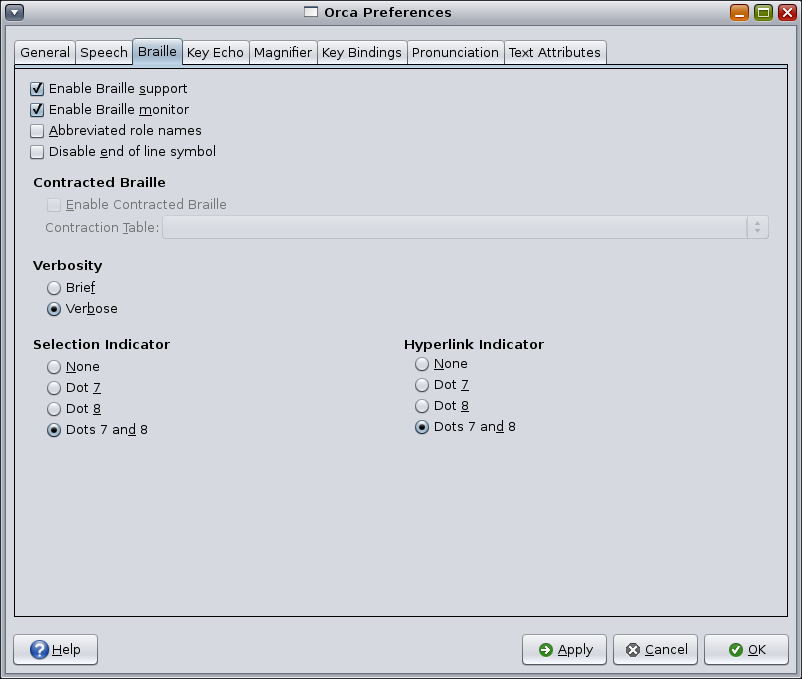
Remarque - Orca ne démarre pas automatiquement BRLTTY. Vous devez effectuer cette opération au moment de l'initialisation.
Sélectionnez l'option Enable Braille Support (Activer la prise en charge du braille) pour pouvoir utiliser un afficheur braille. Par défaut, cette option est activée.
Si BRLTTY n'est pas en cours d'exécution, Orca récupère progressivement et ne communique pas avec l'afficheur braille. Si vous configurez BRLTTY ultérieurement, vous devez redémarrer Orca pour utiliser le braille.
Le moniteur braille d'Orca représente à l'écran les opérations effectuées sur l'afficheur braille. Cette fonction est principalement utilisée à des fins de démonstration, mais sert également aux développeurs Orca qui n'ont pas accès à un afficheur braille.
La case à cocher Abbreviated Role Names (Noms de rôle abrégés) détermine la manière dont les noms de rôle s'affichent et peuvent être utilisés pour vous permettre d'économiser de la place sur l'afficheur braille. Par exemple, si un curseur a le focus et que l'option Abbreviated Role Names (Noms de rôle abrégés) est sélectionnée, le mot "curseur" est abrégé en "crsr".
L'option Disable End of Line Symbol (Désactiver le symbole fin de ligne) indique à Orca de ne pas présenter la chaîne $l à la fin d'une ligne.
Orca prend en charge le braille abrégé par le biais du projet Liblouis. Reportez-vous au wiki Orca pour plus d'informations sur l'installation de Liblouis avec Orca.
Les options de verbosité déterminent la quantité d'informations qui seront affichées en braille dans certaines situations. Par exemple, si l'option est définie sur Verbose (Verbeux), des informations relatives aux raccourcis clavier et aux noms de rôle s'affichent. Ces informations ne s'affichent pas en mode Brief (Court).
Lorsque vous sélectionnez du texte, Orca le souligne avec des points 7 et 8 sur l'affichage braille. Si vous préférez, vous pouvez changer l'indicateur en point 7 ou point 8, ou de ne pas activer d'indicateur.
Lorsque vous rencontrez un lien hypertexte, Orca souligne le texte avec des points 7 et 8 sur l'affichage braille. Si vous préférez, vous pouvez changer l'indicateur en point 7 ou point 8, ou de ne pas activer d'indicateur.
La page Key Echo (Rappel de touche) permet de spécifier le comportement d'Orca lors de l'appui sur des touches de la page et d'indiquer si les mots sont prononcés au fur et à mesure de la saisie.
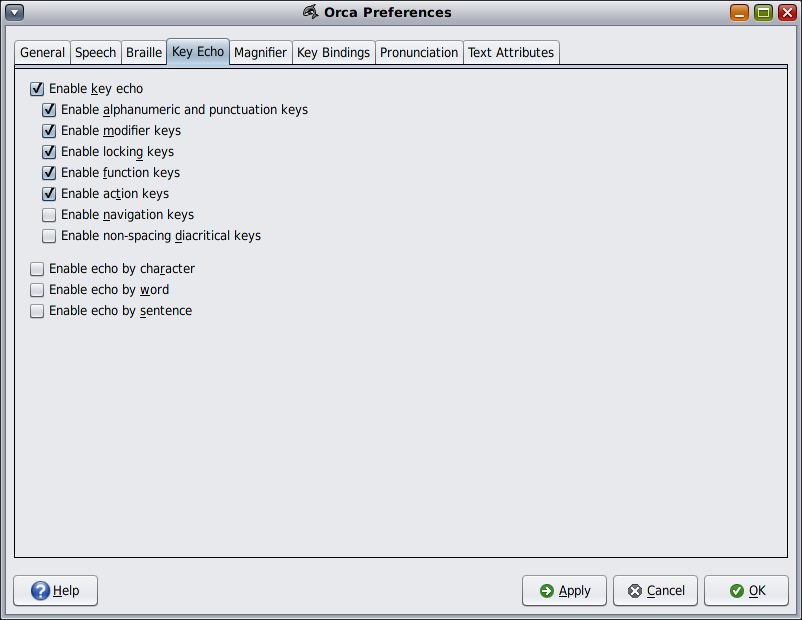
La fonction de rappel des touches offre une plus grande flexibilité. Par exemple, un utilisateur peut choisir d'activer toutes les options de rappel des touches, tandis qu'un autre peut préférer le rappel par mot, mais ne faire annoncer que les touches de blocage.
L'option Enable Key Echo (Activer le rappel des touches) fournit des paramètres pour la fonction de rappel des touches :
Enable Alphanumeric And Punctuation Keys (Activer les touches alphanumériques et de ponctuation) : inclut toutes les touches de lettres, de chiffres et de signes de ponctuation.
Enable Modifier Keys (Activer les touches de modification) : inclut les touches Maj, Ctrl et Alt.
Enable Locking Keys (Activer les touches de blocage) : inclut les touches Verr. maj, Arrêt défil et Verr. Num..
Enable Function Keys (Activer les touches de fonctions) : inclut des groupes de clés de fonctions.
Enable Action Keys (Activer les touches d'action) : désigne les touches exécutant une action logique, telles que Retour Arrière, Entrée et TAB.
Enable Navigation Keys (Activer les touches de navigation) : comprend les quatre touches de direction ainsi que toutes les combinaisons de touches dans lesquelles la touche de modification Orca est maintenue enfoncée. Cette dernière option doit empêcher le rappel par Orca de commandes de révision globale.
Enable Non-spacing Diacritical Keys (Activer les touches diacritiques de non espacement) : il s'agit des touches qui n'impriment pas et qui servent à créer les lettres accentuées.
L'option Enable Echo by Character (Activer le rappel par caractère) permet d'obtenir un rappel des caractères que vous tapez. Bien que le rappel par caractère paraisse semblable au rappel des touches pour les touches alphanumériques et de signes de ponctuation, il y a de grandes différences en ce qui concerne les lettres accentuées et d'autres symboles ne disposant pas de touches dédiées. Le rappel des touches annonce la touche qui vient d'être enfoncée, tandis que le rappel par caractère annonce le caractère qui vient d'être inséré.
L'option Echo by Character (Rappel par caractère) est toujours disponible, qu'une autre option de rappel des touches ait été sélectionnée ou non.
L'option Enable Echo by Word (Activer le rappel par mot) permet d'obtenir un rappel du mot que vous venez de taper. Cette option est toujours disponible, qu'une autre option de rappel de touche ait été sélectionnée ou non.
L'option Enable Echo by Sentence (Activer le rappel par phrase) permet d'obtenir un rappel de la phrase que vous venez de taper. Cette option est toujours disponible, qu'une autre option de rappel de touche ait été sélectionnée ou non.
La page Magnifier (Loupe) permet d'activer ou de désactiver le grossissement et de spécifier la manière dont le grossissement doit être effectué.
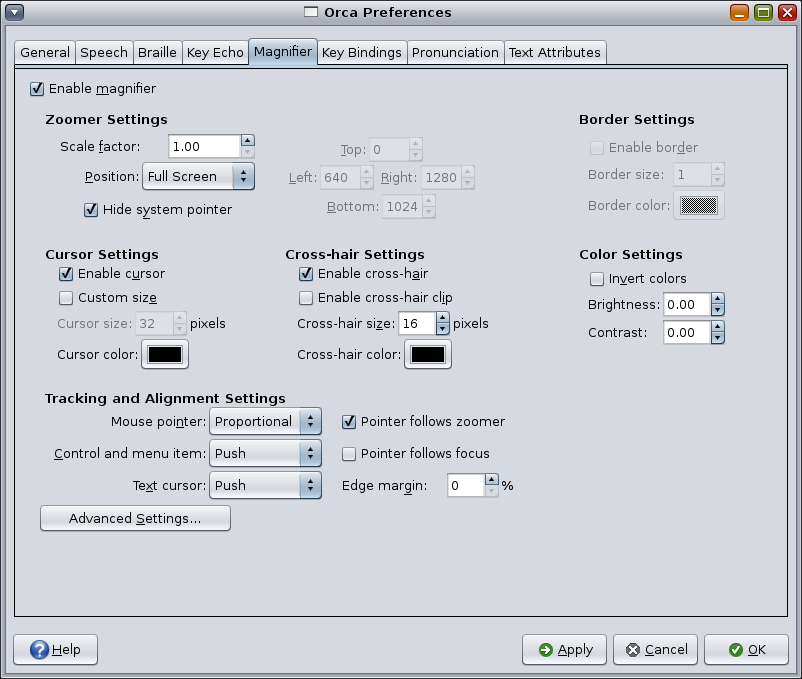
L'option Enable Magnifier (Activer la loupe) permet d'activer le grossissement dans Orca.
Deux contrôles d'interface de la loupe déterminent les caractéristiques de grossissement :
Scale Factor (Facteur d'échelle) : définit la puissance de grossissement de 1.0x à 16.0x. Les fractions sont prises en charge.
Position : définit l'emplacement et la taille de la fenêtre de la loupe et fournit les options suivantes :
Full Screen (Plein écran)
Left Half (Moitié gauche)
Right Half (Moitié droite)
Top Half (Moitié supérieure)
Bottom Half (Moitié inférieure)
Personnalisé
La position par défaut est Full Screen (Plein écran). Le paramètre Custom (personnalisé) permet de définir l'emplacement de chaque bord de la fenêtre zoom. Les unités sont des pixels.
L'option Border Settings (Paramètres de la bordure) détermine si une bordure de fenêtre est visible pour la loupe ou pas. L'option Border Size (Taille de la bordure) détermine la taille de la bordure en pixels.
Remarque - Ces options ne sont pas disponibles en mode plein écran.
Les paramètres du curseur permettent de personnaliser la taille et la couleur du curseur de la loupe à l'aide des options suivantes :
Enable Cursor (Activer le curseur) : lorsque cette option est activée, un curseur est visible et la taille et les options de couleur sont disponibles.
Custom Size (Taille personnalisée) : lorsque cette option est activée, le pointeur de la souris est plus grand à l'affichage que sa taille normale. La taille par défaut du curseur, 32 pixels, peut être modifiée.
Custom Color (Couleur personnalisée) : lorsque cette option est activée, vous pouvez appliquer une couleur personnalisée.
Les paramètres du pointeur en croix permettent de personnaliser le curseur de ciblage de zone facultatif à l'aide des options suivantes :
Enable Cross-hair (Activer le pointeur en croix) : lorsque cette option est sélectionnée, vous pouvez configurer le comportement d'attache, la taille et la couleur du pointeur en croix.
Enable Cross-hair Clip (Activer l'attache du pointeur en croix) : lorsque cette option est sélectionnée, la croix est ajustée (supprimée) dans la zone entourant immédiatement le pointeur de la souris.
Cross-hair size (Taille du pointeur en croix) : définit l'épaisseur du pointeur en croix en pixels.
Cross-hair Color (Couleur du pointeur en croix) : permet d'appliquer une couleur personnalisée.
Les paramètres de couleur permettent de régler la couleur de la région agrandie à l'aide des options suivantes :
Invert colors (Inverser les couleurs) : crée une image inversée ou un effet de négatif.
Brightness (Luminosité) : comprise entre -1 (noir ou pas de luminosité) et 1 (blanc ou luminosité totale). 0 correspond à la luminosité normale ou inchangée.
Contrast (Contraste) : compris entre -1 (gris ou pas de contraste) et 1 (1 est le contraste maximum). 0 correspond au contraste normal ou inchangé.
Les paramètres de suivi et d'alignement contrôlent le suivi du curseur de la souris. Les options de paramètres de suivi et d'alignement suivantes sont disponibles :
Mouse Pointer (Pointeur de la souris) : choisissez parmi les options suivantes :
Centered (Centré) : maintient le pointeur de la souris au centre de l'écran, dans la mesure du possible. Il s'agit de l'option par défaut.
Proportional (Proportionnel) : positionne le pointeur de la souris dans la fenêtre de zoom par rapport à sa position réelle, non grossie. Par exemple, si le pointeur de la souris est placé à une distance de 25 % du bord gauche du bureau, Orca positionne le pointeur grossi de la souris à une distance de 25 % du côté gauche de la fenêtre de zoom.
Push (Etroit) : déplace la fenêtre de zoom de la distance minimale nécessaire pour maintenir le pointeur de la souris à l'écran.
None (Aucun) : le déplacement du pointeur de la souris n'a aucune incidence sur l'affichage dans la fenêtre de zoom.
Pointer Follows Zoomer (Le pointeur suit la loupe) : cette option est activée par défaut. Si le pointeur de la souris n'est pas visible à l'écran lorsque vous commencez à déplacer la souris, il est déplacé dans la loupe pour que vous puissiez continuer à voir ce sur quoi vous étiez en train de travailler. Si vous avez activé le mode de suivi de la souris centré, le pointeur est déplacé vers le centre. Sinon, il est déplacé vers l'élément ayant le focus.
Control And Menu Item (Elément de menu et de contrôle) : ces options permettent de contrôler d'autres comportements de la loupe.
Centered (Centré) : lors de la navigation à l'aide du clavier, maintient la boîte de dialogue ou l'élément de menu ayant le focus au centre de l'écran, dans la mesure du possible.
Push (Etroit) : lors de la navigation à l'aide du clavier, déplace la fenêtre de zoom de la distance minimale nécessaire pour afficher la boîte de dialogue ou l'élément de menu ayant le focus. Il s'agit de l'option par défaut.
None (Aucun) : la navigation à l'aide du clavier dans les contrôles des boîtes de dialogue et des éléments de menu n'a aucune incidence sur l'affichage dans la fenêtre de zoom.
Pointer Follows Focus (Le pointeur suit le focus) : lorsque cette option est activée, le pointeur de la souris suit le focus à mesure qu'il se déplace dans les éléments de menu et dans les contrôles des boîtes de dialogue. Par défaut, cette option est désactivée.
Text Cursor (Curseur du texte) : ces options contrôlent le comportement du curseur du texte.
Centered (Centré) : maintient, dans la mesure du possible, le curseur au centre de l'écran au gré des déplacements du curseur du texte.
Push (Etroit) : au gré des déplacements du curseur du texte, déplace la fenêtre de zoom de la distance minimale nécessaire pour l'afficher. Il s'agit de l'option par défaut.
None (Aucun) : le déplacement du curseur de texte n'a pas d'incidence sur l'affichage dans la fenêtre de zoom.
Edge Margin (Marge à partir du bord) : la marge à partir du bord détermine la distance minimale au bord de l'écran jusqu'à laquelle le curseur peut être déplacé avant que la fenêtre de zoom ne soit déplacée. La marge peut être comprise entre 0 et 50 %, 50 % étant équivalent à l'option Centré. La valeur par défaut est 0.
Remarque - Cette option n'est disponible que si le mode de suivi du curseur du texte sélectionné est Push (Etroit).
Advanced Settings (Paramètres avancés) : un clic sur ce bouton, placé au bas de la page Loupe, permet d'afficher la boîte de dialogue Advanced Settings (Paramètres avancés).
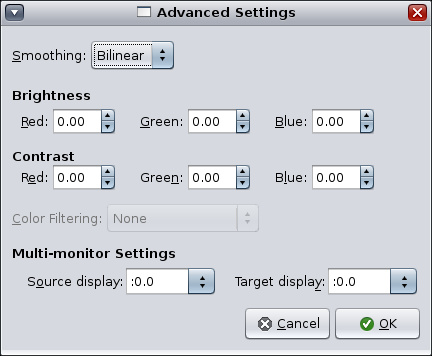
Vous pouvez définir les options suivantes :
Smoothing (Adoucissement) : bilinéaire ou aucun.
Brightness (Luminosité) : Red (Rouge), Green (Vert), Blue (Bleu) ; commandes permettant de choisir un niveau de luminosité différent pour chaque couleur.
Contrast (Contraste) : Red (Rouge), Green (Vert), Blue (Bleu) ; commandes permettant de choisir des niveaux de contraste personnalisés. Ces paramètres ne sont pas aussi importants que les modifications apportées à la luminosité.
Color Filtering (Filtrage des couleurs) : permet de choisir l'un des filtres pour daltoniens disponibles grâce à libcolorblind.
Remarque - Pour tirer parti de cette fonctionnalité, vous devez installer libcolorblind, puis reconstruire gnome-mag.
Multi-Monitor Settings (Paramètres pour plusieurs écrans) - Source display (Ecran source) : affichage X Window System de ce qui doit être agrandi. Ecrit sous la forme :0.n, où n est le numéro de l'écran dont le contenu doit être agrandi.
Multi-Monitor Settings (Paramètres pour plusieurs écrans) - Target display (Ecran cible) : affichage X Window System de l'endroit où la fenêtre de zoom doit être placée. Ecrit sous la forme :0.n, où n est le numéro de l'écran où la fenêtre de zoom doit s'afficher.
La page Key Bindings (Raccourcis) permet de consulter et de modifier les raccourcis dans Orca.
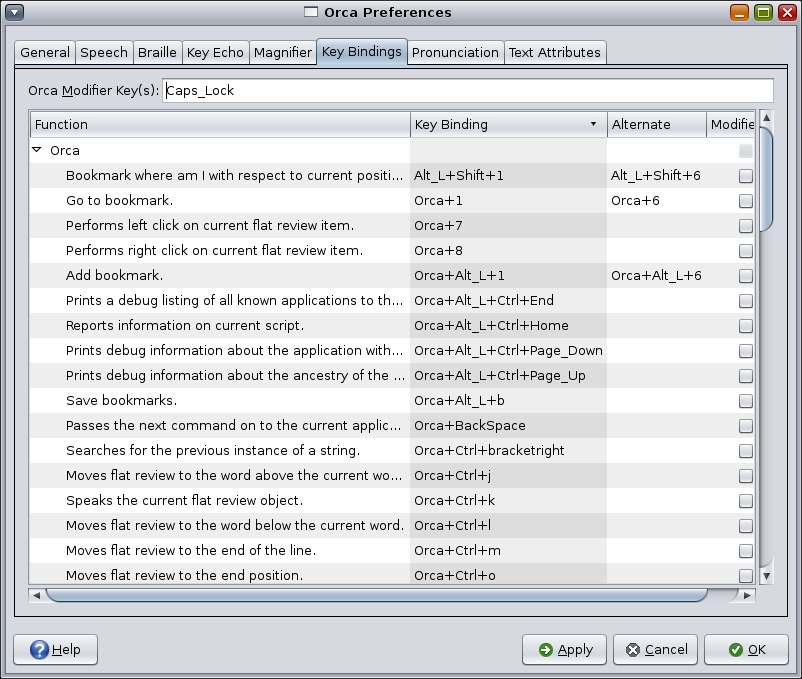
La première commande de la fenêtre Key Bindings (Raccourcis) permet de déterminer la ou les touches faisant office de touche de modification Orca. La touche de modification Orca est la touche qui doit être maintenue enfoncée et combinée avec une touche pour exécuter des commandes dans Orca.
Pour les claviers d'ordinateur de bureau, la touche de modification Orca par défaut est la touche Inser. Pour les claviers d'ordinateur portable, la touche de modification Orca par défaut est la touche Verr. maj. Reportez-vous aux sections relatives à l'agencement du clavier Ordinateur de bureau et à l'agencement du clavier Ordinateur portable pour connaître les valeurs par défaut.
Remarque - Vous ne pouvez pas modifier la touche de modification Orca à l'aide de l'interface graphique de configuration.
Le tableau Key Bindings (Raccourcis) répertorie des opérations Orca et les touches qui leur sont associées.
La colonne intitulée Function (Fonction) fournit une description de l'opération Orca à effectuer.
La colonne intitulée Key Binding (Raccourci) indique la principale manière d'appeler la fonction à l'aide du clavier. Si la description de la fonction inclut le mot "Orca", la touche de modification Orca doit être maintenue enfoncée pendant l'appui sur les autres touches indiquées.
La colonne intitulée Alternate (Alternative) fournit une manière alternative d'appeler la fonction à l'aide du clavier.
Pour modifier les raccourcis de la colonne Key Binding (Raccourci) aussi bien que ceux de la colonne Alternate (Alternative), accédez à la cellule souhaitée et appuyez sur la touche Entrée. Appuyez ensuite sur une combinaison de touches, puis appuyez sur Entrée pour confirmer la nouvelle combinaison. La nouvelle combinaison de touches est enregistrée et la case à cocher dans la dernière colonne, la colonne Modified (Modifié), indique que le raccourci a été modifié.
Pour annuler la modification d'un raccourci, accédez à la colonne Modified (Modifié) et cliquez sur le bouton Apply (Appliquer), Alt+A.
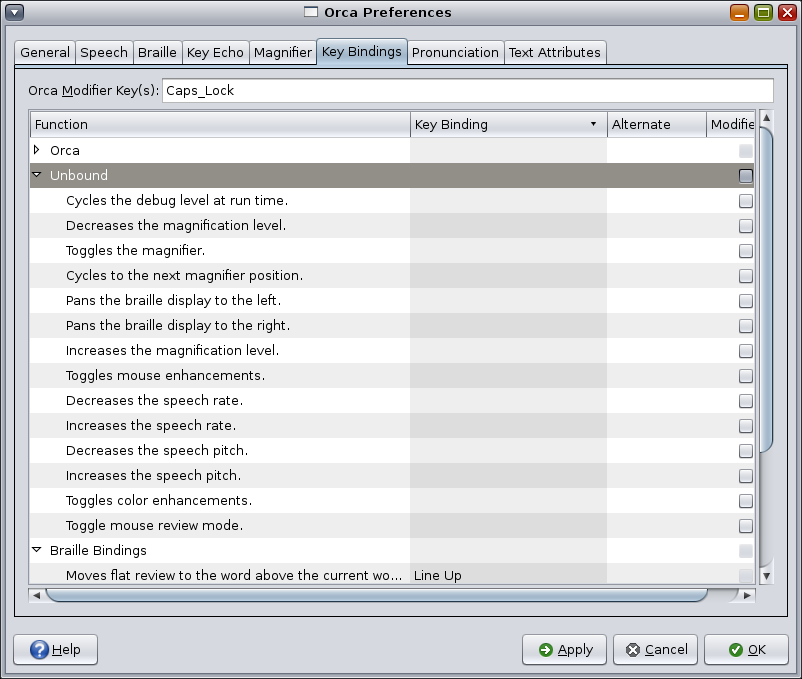
A la fin de la liste des raccourcis Orca se trouve un groupe de commandes non liées. Ces commandes sont utiles pour certains utilisateurs, mais la majorité des utilisateurs n'en a pas besoin. C'est pourquoi aucune combinaison de touches ne leur est associée.
Pour affecter un raccourci clavier à l'une de ces commandes non liées, procédez comme suit :
Appuyez sur la touche Entrée pour éditer le raccourci.
Appuyez sur la touche Suppr ou Retour Arrière lorsque vous êtes invité à saisir le nouveau raccourci.
Appuyez sur la touche Entrée pour confirmer.
Il arrive parfois que le synthétiseur vocal n'utilise pas correctement les mots pour transmettre le sens ou prononcer une chaîne particulière. Par exemple, vous préférerez peut-être entendre "mort de rire" plutôt que "MDR", ou le synthétiseur peut prononcer de manière impropre un nom ou un mot technique. Sur la page Pronunciation (Prononciation), vous pouvez ajouter, modifier et supprimer les entrées du dictionnaire de prononciation Orca. La page relative à la prononciation fait partie de la boîte de dialogue des paramètres spécifiques à l'application qui s'ouvre lorsque vous faites passer le focus à une application particulière et que vous appuyez sur Touche de modification Orca+Ctrl+Barre d'espace. Vous pouvez donc personnaliser les entrées selon vos besoins pour chaque application que vous utilisez.
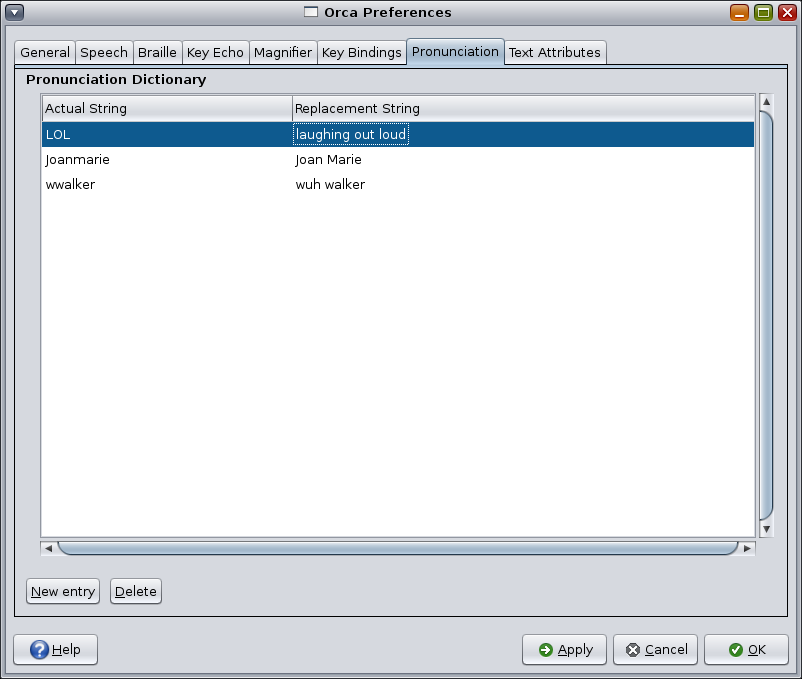
Lorsque vous appuyez sur la touche de modification Orca, Orca prononce certains attributs de texte connus à propos d'un objet. La page Text Attributes (Attributs de texte) de l'interface graphique de configuration permet de personnaliser les attributs de texte annoncés par Orca.
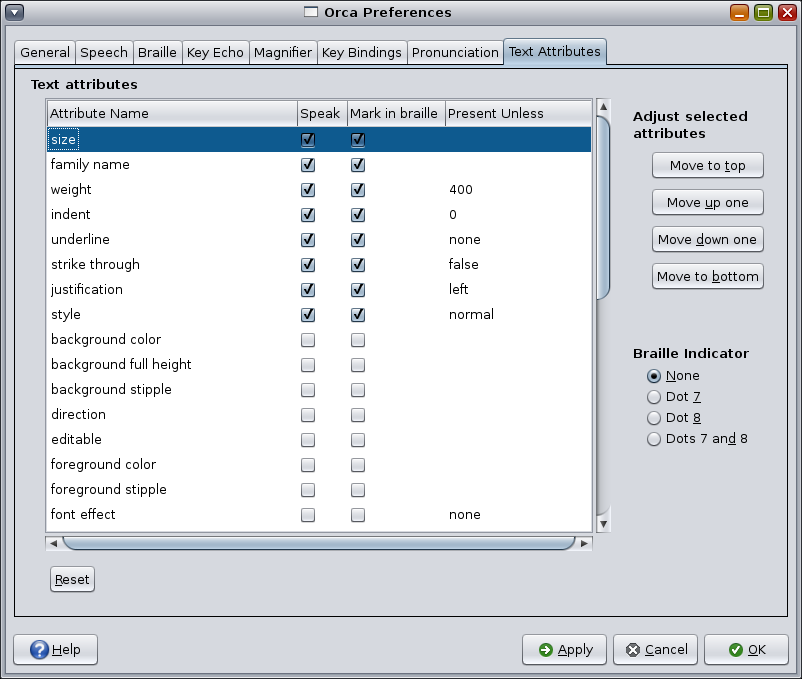
Cette page affiche une liste d'attributs de texte, où chaque ligne comporte quatre colonnes :
Le nom de l'attribut de texte.
Une case à cocher indiquant si cet attribut de texte doit être prononcé.
Une case à cocher indiquant si cet attribut de texte doit être souligné sur l'affichage braille.
Une valeur de chaîne Present Unless (Prononcé sauf si) modifiable. La valeur de l'attribut ne sera annoncée que si elle est différente de cette valeur.
Par exemple, la valeur par défaut de l'attribut de texte underline (soulignage) est none (aucun). Si cet attribut est sélectionné, que l'utilisateur appuie sur la Touche de modification Orca+F et que le texte en question n'est pas souligné, cet attribut n'est pas prononcé. Si vous souhaitez que cet attribut soit toujours prononcé, que le texte soit ou non souligné, sélectionnez l'attribut et supprimez la valeur Present unless (Prononcé sauf si).
Utilisez le bouton Reset (Réinitialiser) (Alt+R) pour restaurer les valeurs initiales de la liste à la première ouverture de la boîte de dialogue.
Lorsque vous affichez le volet des attributs de texte pour la première fois, tous les attributs sélectionnés s'affichent en haut de la liste. Ils sont répertoriés dans l'ordre dans lequel ils seront prononcés et utilisés en braille.
Les boutons Adjust Selected Attributes (Ajuster les attributs sélectionnés) permettent de modifier l'ordre des attributs ou d'en sélectionner d'autres :
Move to top (Déplacer tout en haut - Alt+T) : déplace l'attribut sélectionné en haut de la liste.
Move up one (Déplacer vers le haut - Alt+U) : déplace l'attribut sélectionné d'une ligne vers le haut.
Move down one (Déplacer vers le bas - Alt+D) : déplace l'attribut sélectionné d'une ligne vers le bas.
Move to bottom (Déplacer tout en bas - Alt+B) : déplace l'attribut sélectionné en bas de la liste.
Servez-vous des boutons Braille Indicator (Indicateur de Braille) pour sélectionner la ou les cellules utilisées pour désigner les textes possédant l'un au moins des attributs spécifiés. Vous pouvez choisir :
None (Aucun), valeur par défaut
Dot 7 (Point 7)
Dot 8 (Point 8)
Dots 7 and 8 (Points 7 et 8)
Les attributs de texte peuvent également être définis individuellement pour des applications données. Le volet des attributs de texte fait également partie de la boîte de dialogue des paramètres spécifiques à l'application qui s'ouvre lorsque vous faites passer le focus à une application particulière et que vous appuyez sur Touche de modification Orca+Ctrl+Barre d'espace.
La page Key Bindings (Raccourcis) fournit une liste complète des commandes clavier de l'Interface graphique de configuration d'Orca. Pour ouvrir l'interface graphique de configuration d'Orca, appuyez sur Touche de modification Orca+Barre d'espace.
Pour activer le mode d'apprentissage d'Orca pendant l'exécution d'Orca, appuyez sur Touche de modification Orca+H. Lorsque le mode d'apprentissage est activé, Orca intercepte tous les événements d'entrée clavier et braille et indique quel serait leur effet. Pour quitter le mode d'apprentissage, appuyez sur la touche Echap.
Orca fournit des commandes supplémentaires pour certaines applications, telles que Firefox. Pour afficher la liste des commandes supplémentaires pour une application donnée, appuyez sur Ctrl+Touche de modification Orca+Barre d'espace lorsque cette application a le focus. L'interface graphique de configuration d'Orca s'ouvre dans l'état spécifique à l'application et des commandes supplémentaires s'affichent sur la page Key Bindings (Raccourcis).
Le bureau GNOME est également doté de commandes clavier intégrées permettant de contrôler l'ordinateur de bureau et ses applications. Pour plus d'informations sur les raccourcis clavier GNOME, reportez-vous au Chapitre 4, Navigation dans le bureau à l'aide du clavier.
 | Attention - Les touches souris utilisent la touche PN_Inser pour émuler l'appui sur un bouton de la souris. Lorsqu'elles sont activées, les touches souris peuvent entrer en conflit avec PN_Inser en tant que touche de modification d'Orca, ce qui entraîne le blocage de la touche de modification Orca. Comme solution de rechange, vous pouvez utiliser les raccourcis pour ordinateur portable, qui évitent l'utilisation du pavé numérique pour les commandes Orca. Si vous activez les touches souris par mégarde, vous pouvez les désactiver à l'aide de l'application gnome-keyboard-properties. |
Les sections suivantes dressent la liste des commandes clavier Orca usuelles pour les claviers d'ordinateur de bureau, classées par catégorie.
Le tableau suivant répertorie les raccourcis clavier des commandes de révision globale lorsque vous utilisez l'agencement ordinateur de bureau.
|
Remarque - Ces commandes s'appliquent lorsque vous travaillez avec des objets aussi bien que lorsque vous travaillez avec du texte. Si, par exemple, le curseur de révision globale est placé sur une barre de menu et que la commande "read current line" ("lire la ligne actuelle") est exécutée, les noms de tous les menus visibles sont prononcés. De même, si la commande "read next word" ("lire le mot suivant") est exécutée, l'objet placé sur la droite du curseur de révision globale sur la même ligne est prononcé ou la révision globale est déplacée à la ligne suivante lorsqu'aucun objet n'est trouvé.
Le tableau suivant répertorie les raccourcis clavier des commandes de signets lorsque vous utilisez l'agencement ordinateur de bureau.
|
Le tableau suivant répertorie les raccourcis clavier de diverses fonctions lorsque vous utilisez l'agencement ordinateur de bureau.
|
Le tableau suivant répertorie les raccourcis clavier des commandes de débogage lorsque vous utilisez l'agencement ordinateur de bureau.
|
Vous trouverez ci-dessous une liste des commandes clavier Orca usuelles pour les claviers d'ordinateur de bureau, classées par catégorie.
Le tableau suivant répertorie les raccourcis clavier des commandes de révision globale lorsque vous utilisez l'agencement ordinateur portable.
|
Ces commandes s'appliquent lorsque vous travaillez avec des objets aussi bien que lorsque vous travaillez avec du texte. Si, par exemple, le curseur de révision globale est placé sur une barre de menu et que la commande "read current line" ("lire la ligne actuelle") est exécutée, les noms de tous les menus visibles sont prononcés. De même, si la commande "read next word" ("lire le mot suivant") est exécutée, l'objet placé sur la droite du curseur de révision globale sur la même ligne est prononcé ou la révision globale est déplacée à la ligne suivante lorsqu'aucun objet n'est trouvé.
Le tableau suivant répertorie les raccourcis clavier des commandes de signet lorsque vous utilisez l'agencement ordinateur portable.
|
Le tableau suivant répertorie les raccourcis clavier de diverses fonctions lorsque vous utilisez l'agencement ordinateur portable.
|
Le tableau suivant répertorie les raccourcis clavier des commandes de débogage lorsque vous utilisez l'agencement ordinateur portable.
|
Orca est conçu pour fonctionner avec des applications et des boîtes à outils prenant en charge l'interface AT-SPI (Assistive Technology Service Provider Interface, interface de fourniture de services de technologie assistive). Font notamment partie de ces applications le bureau Oracle Solaris et les applications fournies en standard : OpenOffice, Firefox et la plate-forme Java.
Une boîte de dialogue comportant des onglets semblable à la boîte de dialogue de configuration d'Orca s'affiche ; elle en diffère pourtant par certains aspects :
Pas de volet General (Général).
Les options Speech System (Système de synthèse vocale) et Speech Synthesizer (Synthétiseur vocal) du volet Speech (Synthèse vocale) sont inactives.
Tous les raccourcis spécifiques à l'application figurent en haut de la liste dans le volet Key Bindings (Raccourcis).
Un nouveau volet de paramètres spécifiques à l'application peut s'afficher à la suite de la série d'onglets standard. Appuyez sur la touche Fin depuis la liste d'onglets pour aller directement à l'onglet le plus à droite.
Configurez les paramètres spécifiques à l'application. Vous pouvez par exemple souhaiter désactiver le rappel des touches d'une manière générale dans Orca, mais l'activer dans l'application de calcul GNOME.
Une fois que vous avez personnalisé les paramètres de l'application, cliquez sur OK.
Ces paramètres sont écrits dans un fichier appelé APPNAME.py placé dans votre répertoire ~/.orca/app-settings, où APPNAME est le nom de l'application.
Orca écrit ces fichiers de manière automatique. Le contenu du fichier est écrasé chaque fois que vous modifiez les paramètres spécifiques à l'application de cette application.
Pour conserver certains paramètres ou du code spécifiques à l'application, copiez-les dans un fichier appelé ~/.orca/app-settings/APPNAME-customizations.py. Ce fichier est automatiquement lu lorsque les paramètres de l'application sont chargés.
Remarque - Si vous réglez un ou plusieurs raccourcis spécifiques à l'application, les nouvelles valeurs ne prennent effet qu'une fois que vous avez cliqué sur OK. Une solution de contournement consiste à redémarrer Orca ou à appuyer sur Alt+TAB pour passer à une autre application, puis à appuyer sur Alt+TAB pour revenir à l'application dont vous venez de modifier les raccourcis.
Orca utilise BRLTTY pour la prise en charge du braille. BRLTTY permet d'accéder au contenu de la console en mode texte. Sur une installation d'Oracle Solaris avec braille activé standard, BRLTTY est déjà en cours d'exécution et donne accès à des consoles de texte. Lorsqu'Orca démarre, il se connecte à BRLTTY. Si vous passez d'une console de texte à votre session X Windows, votre affichage braille est automatiquement actualisé et affiche le contenu présenté par Orca.
Le fonctionnement optimal d'orca est assuré avec BRLTTY v3.8 ou supérieure ; Orca fonctionne également correctement avec BRLTTY v3.7.2. Ce document fournit des informations sur l'utilisation d'Orca avec BRLTTY 3.8.
Cette section décrit des solutions de dépannage pour Orca.
Appuyez sur Alt + F2 ou Meta + R pour ouvrir la boîte de dialogue d'exécution.
Entrez orca et appuyez sur Entrée pour lancer une nouvelle instance d'Orca.
Cette opération force les processus existants d'Orca à s'arrêter, puis redémarre Orca.
Quelquefois, cette opération entraîne un blocage du bureau, généralement à cause du dysfonctionnement d'une application.
Remarque - Si vous ne parvenez pas à accéder à une fenêtre de terminal, essayez en appuyant sur Ctrl+Alt+Retour Arrière, ce qui arrête le serveur X Window Server.
Cette action doit vous renvoyer à l'écran de connexion.