| Ignorer les liens de navigation | |
| Quitter l'aperu | |

|
Guide l'utilisateur du bureau Oracle Solaris 11.1 Oracle Solaris 11.1 Information Library (Français) |
| Ignorer les liens de navigation | |
| Quitter l'aperu | |

|
Guide l'utilisateur du bureau Oracle Solaris 11.1 Oracle Solaris 11.1 Information Library (Français) |
2. Utilisation des fenêtres du bureau
3. Utilisation des espaces de travail du bureau
4. Utilisation des tableaux de bord
5. Utilisation des applications du bureau
6. Utilisation de la barre de menus principale
7. Utilisation de Time Slider (curseur temporel)
Volet Time Slider Preferences (Préférences du curseur temporel)
Activation et désactivation du service Time Slider (curseur temporel)
Activation de Time Slider (curseur temporel)
Désactivation de Time Slider (curseur temporel)
Utilisation des instantanés de Time Slider (curseur temporel)
Gestion des instantanés à l'aide de Time Slider (curseur temporel)
Suppression d'un instantané existant à partir de Time Slider (curseur temporel)
Modification de l'espace de stockage disponible pour les instantanés
Sélection d'un système de fichiers ZFS spécifique pour un instantané
Réplication d'instantanés sur un périphérique de stockage externe
Gestion des instantanés à partir d'un gestionnaire de fichiers
Affichage des instantanés disponibles à partir du gestionnaire de fichiers
Affichage de la version précédente d'un fichier ou d'un dossier
Comparaison des versions d'un fichier ou d'un dossier
Restauration d'une version précédente d'un fichier
Suppression d'un instantané à partir d'un gestionnaire de fichiers
8. Utilisation du gestionnaire de fichiers
Time Slider (curseur temporel) prend des instantanés fréquents de tous les systèmes de fichiers ZFS joints. Ces instantanés sont pris toutes les 15 minutes, toutes les heures, tous les jours et toutes les semaines.
Vous pouvez prendre des instantanés à l'aide du volet Time Slider Preferences (Préférences du curseur temporel) ou à l'aide du gestionnaire de fichiers. Les sections suivantes décrivent différentes procédures qui peuvent être effectuées à l'aide de ces méthodes.
Lorsque le service Time Slider (curseur temporel) est activé, les instantanés automatiques sont supprimés comme suit :
Les instantanés frequent sont supprimés après 1 heure
Les instantanés hourly sont supprimés après 1 jour
Les instantanés daily sont supprimés après 1 semaine
Les instantanés weekly sont supprimés après 1 mois
Un ou plusieurs des plus clichés les plus anciens d'un système de fichiers seront supprimés lorsque le système de fichiers est complet à plus de 80 %
Vous pouvez également supprimer manuellement des instantanés, si nécessaire. Pour plus d'informations, reportez-vous à la section Suppression d'un instantané existant à partir de Time Slider (curseur temporel).
Vous pouvez modifier le seuil d'espace disque libre auquel les instantanés les plus anciens seront automatiquement supprimés. Pour plus d'informations, reportez-vous à la section Modification de l'espace de stockage disponible pour les instantanés.
Si la prise et le stockage d'instantanés dans chaque système de fichiers ZFS ne vous sont pas nécessaires, vous pouvez choisir les systèmes de fichiers à inclure ou à exclure. Pour plus d'informations, reportez-vous à la section Sélection d'un système de fichiers ZFS spécifique pour un instantané.
Pour ajouter un niveau de protection supplémentaire, chaque instantané de Time Slider (curseur temporel) peut être automatiquement copié vers un périphérique de stockage externe. Pour plus d'informations, reportez-vous à la section Réplication d'instantanés sur un périphérique de stockage externe.
Vous pouvez filtrer cette liste par système de fichiers et selon le service SMF qui a pris l'instantané : frequent, hourly, daily , weekly ou monthly.
Remarque - Les instantanés qui n'ont pas été créés par le service Time Slider (curseur temporel) sont également répertoriés dans la fenêtre Delete Snapshots (Supprimer des instantanés) et peuvent être supprimés à l'aide de la même méthode.
Par défaut, Time Slider (curseur temporel) crée de nouveaux instantanés sur un système de fichiers ZFS jusqu'à ce que le système de fichiers soit complet à 80 %. A ce stade, Time Slider (curseur temporel) supprimera automatiquement un ou plusieurs des instantanés les plus anciens pour que l'utilisation du système de fichiers revienne à 80 % ou moins.
Vous pouvez définir ce seuil sur n'importe quelle valeur comprise entre 70 % et 90 %. Cette valeur s'applique à tous les systèmes de fichiers ZFS. Utilisez la procédure suivante pour modifier la valeur de ce seuil.
Par défaut, Time Slider (curseur temporel) prend des instantanés de tous les systèmes de fichiers ZFS. Utilisez la procédure suivante pour sélectionner un ensemble spécifique de systèmes de fichiers desquels le service Time Slider doit prendre un instantané.
Pour ajouter un niveau de protection supplémentaire, Time Slider (curseur temporel) peut dupliquer chaque instantané pris vers un périphérique de stockage externe. Utilisez la procédure suivante pour activer cette fonctionnalité.
Remarque - Les périphériques externes ne doivent pas être formatés avec le système de fichiers ZFS pour utiliser cette fonctionnalité.
Time Slider (curseur temporel) prend des instantanés automatiques de vos fichiers toutes les 15 minutes. Lorsque votre administrateur système a activé le service Time Slider (curseur temporel), vous pouvez parcourir et récupérer d'anciennes versions des fichiers à l'aide de votre application de gestion de fichiers.
Utilisez la procédure suivante pour afficher une liste des instantanés disponibles pour un dossier donné.
Le volet Time Slider (curseur temporel) affiche les instantanés disponibles pour un dossier dans une séquence chronologique de barres. L'instantané le plus ancien se trouve sur la gauche et l'état actuel, intitulé Now (Maintenant) se situe sur la droite comme illustré dans la figure suivante.
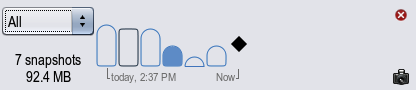
Pour chaque instantané dans le volet Time Slider (curseur temporel) :
La hauteur de la barre indique la quantité de données dans l'instantané. Plus la barre est haute, plus il y a eu des modifications du système de fichiers depuis le dernier instantané.
L'apparence de la barre indique le type d'instantané.
Instantané non rempli : local uniquement, pas de sauvegarde externe
Instantané rempli : local avec sauvegarde externe
Haut arrondi : instantané automatique Time Slider (curseur temporel)
Haut carré : instantané manuel
Si plusieurs instantanés sont affichés, vous pouvez filtrer la chronologie à l'aide de la liste déroulante dans le volet Time Slider (curseur temporel). Les options suivantes sont disponibles :
All (Tous) : affiche tous les instantanés existants.
Today (Aujourd'hui) : affiche uniquement les instantanés pris aujourd'hui.
Yesterday (Hier) : affiche uniquement les instantanés pris le jour précédent.
This week (Cette semaine) : affiche uniquement les instantanés pris depuis le dimanche de la semaine en cours.
Last week (La semaine dernière) : affiche uniquement les instantanés pris entre le dimanche et le samedi de la semaine précédente.
This month (Ce mois) : affiche uniquement les instantanés pris depuis le 1er du mois en cours.
Last month (Le mois dernier) : affiche uniquement les instantanés pris entre le 1er et le 31 du mois précédent.
This year (Cette année) : affiche les instantanés pris depuis le 1er janvier de l'année en cours.
Last year (L'année dernière) : affiche les instantanés pris entre le 1er janvier et le 31 décembre de l'année précédente.
Pour masquer de nouveau le volet Time Slider (curseur temporel), cliquez sur le bouton Close (Fermer) dans l'angle supérieur droit du volet. Vous pouvez également sélectionner View (Affichage) → Restore (Restaurer), cliquer sur le bouton de la barre d'outils Time Slider (curseur temporel) ou appuyer sur Ctrl+E lorsque le volet est affiché.
Le contenu de la fenêtre File Manager (Gestionnaire de fichiers) est mis à jour pour afficher les fichiers présents dans le dossier lors de la prise de l'instantané.
Le contenu de la fenêtre File Manager (Gestionnaire de fichiers) est mis à jour pour afficher les fichiers présents dans le dossier lors de la prise de l'instantané.
Si aucune version différente n'est disponible à des fins de comparaison, No Versions (Aucune version) s'affiche dans le menu au lieu de Explore Versions (Explorer les versions).
La fenêtre Time Slider File Version Explorer (Explorateur de versions du fichier de curseur temporel) s'affiche.
Remarque - Vous devez installer le package developer/meld pour comparer des versions d'un fichier. Pour installer ce package, utilisez l'application Package Manager (Gestionnaire de packages) ou saisissez sudo pkg install developer/meld dans un terminal.
Si vous souhaitez modifier une version précédente d'un fichier, vous devez d'abord le restaurer dans votre environnement de travail. Utilisez la procédure suivante pour restaurer une version précédente d'un fichier.
Le contenu de la fenêtre File Manager (Gestionnaire de fichiers) est mis à jour pour afficher les fichiers présents dans le dossier lors de la prise de l'instantané.
Vous pouvez souhaiter parfois prendre un instantané manuel de vos fichiers sans attendre la prise automatique d'instantanés par Time Slider (curseur temporel).
Un instantané manuel du gestionnaire de fichiers s'affiche dans le tableau de bord Time Slider (curseur temporel).
Si vous êtes certain de ne plus avoir besoin d'un instantané donné, qu'il s'agisse d'un instantané manuel ou automatique pris par Time Slider (curseur temporel) vous pouvez le supprimer à l'aide de la procédure suivante.
Cette étape étant définitive et ne pouvant pas être annulée, vous devez avoir ouvert une session en tant qu'utilisateur root et avoir indiqué le mot de passe root pour effectuer cette tâche.