| Omitir Vínculos de navegación | |
| Salir de la Vista de impresión | |

|
Gestión de las cuentas de usuario y los entornos de usuario en Oracle Solaris 11.1 Oracle Solaris 11.1 Information Library (Español) |
| Omitir Vínculos de navegación | |
| Salir de la Vista de impresión | |

|
Gestión de las cuentas de usuario y los entornos de usuario en Oracle Solaris 11.1 Oracle Solaris 11.1 Information Library (Español) |
1. Gestión de cuentas de usuario y entornos de usuario (descripción general)
2. Gestión de cuentas de usuario mediante la interfaz de línea de comandos (tareas)
Introducción a la interfaz gráfica de usuario de User Manager
Inicio de la interfaz gráfica de usuario de User Manager
Cómo iniciar la interfaz gráfica de usuario de User Manager
Organización del panel de User Manager
Selección de un ámbito y tipo de servicio de nombre predeterminados
Asunción de un rol o cambio de credenciales de usuario
Cómo cambiar las credenciales de un usuario
Cómo agregar un usuario o rol con la interfaz gráfica de usuario de User Manager
Cómo modificar un usuario o rol con la interfaz gráfica de usuario de User Manager
Supresión de un usuario o rol con la interfaz gráfica de usuario de User Manager
Administración de la configuración avanzada con la interfaz gráfica de usuario de User Manager
Administración de grupos con la interfaz gráfica de usuario de User Manager
Administración de roles con la interfaz gráfica de usuario de User Manager
Cómo administrar roles con la interfaz gráfica de usuario de User Manager
Administración de perfiles de derechos con la interfaz gráfica de usuario de User Manager
Cómo administrar perfiles de derechos con la interfaz gráfica de usuario de User Manager
Administración de autorizaciones con la interfaz gráfica de usuario de User Manager
Cómo administrar autorizaciones con la interfaz gráfica de usuario de User Manager
La siguiente información se describe en esta sección:
Administración de grupos con la interfaz gráfica de usuario de User Manager
Administración de roles con la interfaz gráfica de usuario de User Manager
Administración de perfiles de derechos con la interfaz gráfica de usuario de User Manager
Administración de autorizaciones con la interfaz gráfica de usuario de User Manager
Utilice el cuadro de diálogo Advanced Settings (configuración avanzada) de la interfaz gráfica de usuario de User Manager para asignar atributos de seguridad adicionales, por ejemplo, perfiles de derechos, roles y autorizaciones.
Para obtener una descripción general de las funciones de seguridad que se admiten en Oracle Solaris, consulte la Parte I, Descripción general de la seguridad de Administración de Oracle Solaris 11.1: servicios de seguridad. Para obtener una descripción detallada de cómo funciona el control de accesos basado en roles (RBAC) en esta versión, consulte la Parte III, Roles, perfiles de derechos y privilegios de Administración de Oracle Solaris 11.1: servicios de seguridad.
Para administrar atributos avanzados para un usuario o rol, seleccione el usuario o rol en el panel principal de User Manager y, luego, haga clic en el botón Advanced Settings (Configuración avanzada). Se muestra el panel de configuración avanzada para el usuario o rol actual. Se muestra el nombre del usuario actual entre paréntesis en la parte superior del panel.
La siguiente figura muestra el panel Advanced Settings (Configuración avanzada) con el atributo de seguridad de roles del usuario john seleccionado.
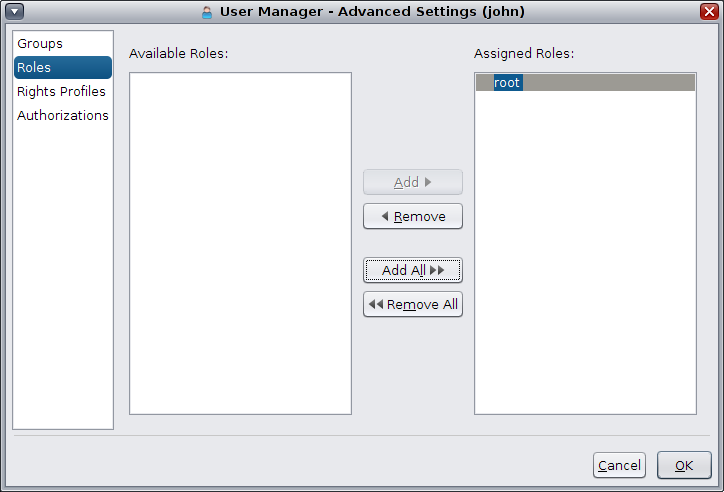
Los siguientes atributos de seguridad se pueden administrar en el panel Advanced Settings (Configuración avanzada):
Grupos
Roles
Perfiles de derechos
Autorizaciones
Para administrar los grupos, haga clic en el botón Advanced Settings (configuración avanzada) en el cuadro de diálogo principal de User Manager de la interfaz gráfica de usuario de User Manager.
Consulte Cómo iniciar la interfaz gráfica de usuario de User Manager.
Se muestra el panel Advanced Settings (Configuración avanzada).
Se muestra una lista de todos los grupos disponibles y una lista de los grupos a los que pertenece el usuario actual.
El grupo agregado aparece en la lista Assigned Groups (Grupos asignados).
Los cambios no se aplicarán hasta que haga clic en OK (Aceptar) o Apply (Aplicar) en el panel principal de User Manager.
Para administrar los roles, haga clic en el botón Advanced Settings (Configuración avanzada), en el cuadro de diálogo principal de User Manager de la interfaz gráfica de usuario de User Manager.
Nota - El atributo Roles está disponible sólo para un usuario, no para un rol, porque los roles sólo se pueden asignar a los usuarios.
La siguiente figura muestra el panel Advanced Settings (Configuración avanzada) con el atributo de seguridad de roles del usuario john seleccionado.
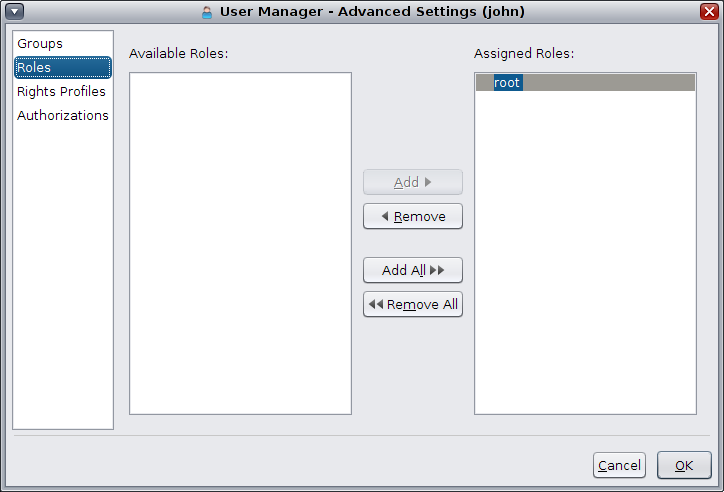
Consulte Cómo iniciar la interfaz gráfica de usuario de User Manager.
Se muestra el panel Advanced Settings (Configuración avanzada).
Se muestra una lista de los roles disponibles y una lista de los roles que están asignados al usuario actual.
El rol agregado se muestra en la lista de roles asignados.
Los cambios no se aplicarán hasta que haga clic en OK (Aceptar) o Apply (Aplicar) en el panel principal de User Manager.
Para administrar los perfiles de derechos, haga clic en el botón Advanced Settings (Configuración avanzada), en el cuadro de diálogo principal de User Manager de la interfaz gráfica de usuario de User Manager.
La siguiente figura muestra el panel Advanced Settings (Configuración avanzada) con el atributo de seguridad de perfiles de derechos del usuario john seleccionado.
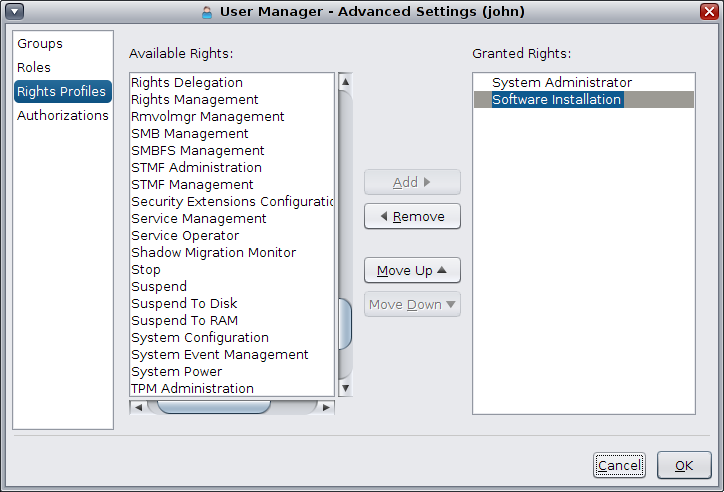
Nota - La asignación de perfiles de derechos tiene un orden de prioridad. Utilice los botones Move Up (Mover arriba) y Move Down (Mover abajo) para cambiar el orden de los perfiles de derechos que se otorgan al usuario actual como desee.
Consulte Cómo iniciar la interfaz gráfica de usuario de User Manager.
Se muestra el panel Advanced Settings (Configuración avanzada).
Se muestra una lista de los perfiles de derechos disponibles y una lista de los perfiles de derechos otorgados al usuario actual.
El perfil de derechos agregado se muestra en la lista de perfiles de derechos otorgados.
Los cambios no se aplicarán hasta que haga clic en OK (Aceptar) o Apply (Aplicar) en el panel principal de User Manager.
Un usuario normalmente obtiene autorizaciones de manera indirecta mediante un perfil de derechos. La configuración de autorizaciones se puede usar para otorgar una autorización específica a un usuario o rol. Algunas autorizaciones pueden tener atributos adicionales, como un nombre de objeto. Por ejemplo, cuando un administrador crea el grupo games, obtiene una autorización implícita: solaris.group.manage/games. Los nombres de objeto aparecerán en la lista de autorizaciones otorgadas.
Consulte Cómo iniciar la interfaz gráfica de usuario de User Manager.
Se muestra el panel Advanced Settings (Configuración avanzada).
Se muestra una lista de las autorizaciones disponibles y una lista de las autorizaciones que se otorgan al usuario actual.
La autorización agregada se muestra en la lista de autorizaciones otorgadas.
Los cambios no se aplicarán hasta que haga clic en OK (Aceptar) o Apply (Aplicar) en el panel principal de User Manager.