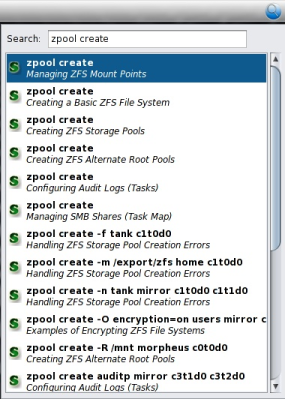| Navigationslinks überspringen | |
| Druckansicht beenden | |

|
Desktopbenutzerhandbuch zu Oracle Solaris 11.1 Oracle Solaris 11.1 Information Library (Deutsch) |
| Navigationslinks überspringen | |
| Druckansicht beenden | |

|
Desktopbenutzerhandbuch zu Oracle Solaris 11.1 Oracle Solaris 11.1 Information Library (Deutsch) |
1. Erste Schritte mit dem Desktop
3. Desktop-Arbeitsflächen verwenden
Panel am oberen Bildschirmrand
Panel am unteren Bildschirmrand
Informationen zur Registerkarte `General Properties (Allgemeine Eigenschaften)`
Informationen zur Registerkarte `Background Properties (Hintergrundeigenschaften)`
Mit Panel-Objekten interagieren
So fügen Sie ein Objekt zu einem Panel hinzu
So ändern Sie die Eigenschaften eines Objekts
So bewegen Sie ein Panel-Objekt
So fügen Sie einen Starter vom Kontextmenü aus zu einem Panel hinzu
So fügen Sie einen Starter von einem Menü aus zu einem Panel hinzu
So fügen Sie einen Starter vom Dateimanager aus zu einem Panel hinzu
So ändern Sie die Startereigenschaften
Force Quit (Beenden erzwingen)
`Lock Screen (Bildschirm sperren)`
Search for Files (Nach Dateien suchen)
Show Desktop (Arbeitsfläche anzeigen)
So fügen Sie einem Panel eine Menüleiste oder ein Hauptmenü hinzu
So fügen Sie einem Panel ein Untermenü hinzu
So fügen Sie einem Panel ein Menü als Schublade hinzu
So fügen Sie ein Objekt zu einer Schublade hinzu
So ändern Sie Schubladeneigenschaften
5. Verwendung von Desktopanwendungen
7. Zeitschieberegler verwenden
In diesem Abschnitt werden die Panel-Objekte beschrieben, die auf dem Oracle Solaris-Desktop angezeigt werden.
Die Menüleiste enthält Anwendungen, Orte und Systemmenüs. Menubar (Menüleiste) – Sie können auf fast alle Standardanwendungen, Befehle und Konfigurationsoptionen von der Menüleiste aus zugreifen. Weitere Informationen über die Benutzung der Menüleiste erhalten Sie unter Kapitel 6, Hauptmenüleiste verwenden.
Abbildung 4-10 Main Menubar (Hauptmenüleiste)

Sie können eine Liste aller aktuell geöffneten Fenster anzeigen. Sie können eine Fenster auswählen, um es zu aktivieren. Um die Fensterliste anzuzeigen, klicken Sie auf das "Window Selector applet (Fensterwähler-Applet)". Die folgende Abbildung zeigt ein Beispiel für ein "Window Selector applet (Fensterwähler-Applet)".
Abbildung 4-11 Window Selector applet (Fensterwähler-Applet)

Um ein Fenster zu aktiveren, wählen Sie das Fenster im "Window Selector applet (Fensterwähler-Applet)" aus. Der Fensterwähler listet die Fenster in allen Arbeitsflächen auf. Die Fenster aller Arbeitsflächen außer der aktuell aktivierten Arbeitsfläche, werden unterhalb einer Trennzeile aufgelistet.
Im "Notification Area applet (Benachrichtigungsfeld-Applet)" werden Symbole verschiedener Anwendungen angezeigt, um aktive Anwendungen anzuzeigen. Beispiel: Wenn Sie die CD-Player-Anwendung zum Abspielen einer CD verwenden, wird ein CD-Symbol im "Notification Area applet (Benachrichtigungsfeld-Applet)" angezeigt.
Mit dem Fensterlistenapplet können Sie die auf dem Oracle Solaris-Desktop geöffneten Fenster verwalten. In der Fensterliste wird für jedes Fenster oder jede Gruppe von Fenstern, die geöffnet sind, ein Knopf angezeigt. Der Status der Knöpfe im Applet richtet sich nach dem Status des Fensters, das den Knopf darstellt. Die nachfolgende Tabelle erläutert die möglichen Zustände der Knöpfe der "Window List (Fensterliste)".
Tabelle 4-6 Status der Knöpfe der "Window List (Fensterliste)"
|
Sie können mithilfe der "Window List (Fensterliste)" die folgenden Aufgaben durchführen:
Aktivieren Sie ein Fenster, das sich auf dem Desktop befindet und vorher inaktiv war.
Minimieren Sie das aktive Fenster.
ein minimiertes Fenster wiederherstellen,
Sie können die Anordnung der Knöpfe ändern, indem Sie einen Knopf an einen anderen Ort in der "Window List (Fensterliste)" ziehen.
Um die "Window List (Fensterliste)" zu konfigurieren, klicken Sie mit der rechten Maustaste links neben den Fensterknöpfen auf den Ziehpunkt, und wählen Sie "Preferences (Einstellungen)". Sie können die folgenden Einstellungen ändern:
Window List Content (Inhalt der Fensterliste) – Legen Sie fest, welche Fenster in der Fensterliste angezeigt werden sollen, indem Sie eine der folgenden Optionen wählen:
"Show windows from current workspace (Auf momentan aktiver Arbeitsfläche befindliche Fenster anzeigen)" – Es werden nur die Fenster angezeigt, die in der aktiven Arbeitfsfläche geöffnet sind.
"Show windows from all workspaces (Auf allen Arbeitsflächen befindliche Fenster anzeigen)" – Es werden die Fenster angezeigt, die in allen Arbeitsflächen geöffnet sind.
Window Grouping (Fenster gruppieren) – Legen Sie fest, wann Fenster, die zur selben Anwendung gehören, durch die Fensterliste gruppiert werden sollen, indem Sie eine der folgenden Optionen wählen:
Never group windows (Fenster nie gruppieren) – Fenster, die zur selben Anwendung gehören, werden nie unter einem Knopf gruppiert.
Group windows when space is limited (Fenster gruppieren, falls der Platz begrenzt ist) – Fenster derselben Anwendung werden unter einem Knopf gruppiert, wenn der Platz im Panel eingeschränkt ist.
Always group windows (Fenster immer gruppieren) – Fenster derselben Anwendung werden immer einem Knopf zugeordnet.
Restoring Minimized Windows (Wiederherstellen minimierter Fenster) – Legen Sie das Verhalten der "Window List (Fensterliste)" beim Wiederherstellen von Fenstern mithilfe der folgenden Optionen fest.
"Restore to current workspace (Auf momentan sichtbarer Arbeitsfläche wiederherstellen)" – Fenster aus dem Applet werden auf der momentan sichtbaren Arbeitsfläche wiederhergestellt, selbst wenn sich das Fenster vorher niccht auf der aktuellen Arbeitsfläche befand.
"Restore to native workspace (Auf ursprüngliche Arbeitsfläche wiederherstellen)" – Es wird die Arbeitsfläche aktiviert, auf der sich das Fenster ursprünglich befunden hat.
Diese Optionen stehen nur dann zur Verfügung, wenn "Show Windows From All Workspaces (Auf allen Arbeitsfläche befindliche Fenster anzeigen)" im Abschnitt "Window List Content (Inhalt der Fensterliste)" des Dialogs ausgewählt wurde.
Das Command Assistant-Applet ermöglicht, je nach eingegebener Suchanfrage, einen schnellen Zugriff auf die Oracle Solaris-Dokumentation wie zum Beispiel Manpages oder Administrationshandbücher.
Das Befehlsassistentapplet ist standardmäßig nicht installiert. Sie können das Command Assistant-Applet installieren, indem Sie packagemanager(1) verwenden oder, indem Sie den folgenden Befehl als root-Benutzer eingeben:
# pkg install cmdassist
Nach der Installation des Befehlsassistentapplets müssen Sie das Applet manuell einem Panel hinzufügen. Weitere Informationen über das Hinzufügen eines Anwendungstarters zu einem Panel erhalten Sie unter So fügen Sie einen Starter vom Kontextmenü aus zu einem Panel hinzu.
Im Befehlsassistentapplet wird eine Liste von Verweisen auf die Dokumentation angezeigt, die in einem Browser geöffnet werden kann, wenn Sie auf den gewünschten Verweis klicken. Die Suchbegriffe werden mit den in der Dokumentation verfügbaren Befehlszeilenbeispielen abgeglichen, wodurch Verweise für Befehle leicht gefunden werden können. Beispiel: Sie können auf useradd, zpool create und viele weitere Befehle zugreifen.
Im folgenden Beispiel werden die in der Dokumentation verfügbaren Befehle angezeigt, die Sie mit dem Befehl "zpool create" verwenden können.
Abbildung 4-12 Suchbeispiel zur Befehlsassistentensuche