| Navigationslinks überspringen | |
| Druckansicht beenden | |

|
Desktopbenutzerhandbuch zu Oracle Solaris 11.1 Oracle Solaris 11.1 Information Library (Deutsch) |
| Navigationslinks überspringen | |
| Druckansicht beenden | |

|
Desktopbenutzerhandbuch zu Oracle Solaris 11.1 Oracle Solaris 11.1 Information Library (Deutsch) |
1. Erste Schritte mit dem Desktop
3. Desktop-Arbeitsflächen verwenden
5. Verwendung von Desktopanwendungen
7. Zeitschieberegler verwenden
Überblick über den Dateimanager
Persönlichen Ordner in räumlichem Fenster anzeigen
Ordner im Browserfenster anzeigen
So zeigen Sie einen Ordner in einem Browserfenster an
Komponenten des Dateibrowserfensters ein- und ausblenden
Baumansicht in der Seitenleiste verwenden
Mithilfe des Menüs `Go (Gehe zu)` durch die Chronikliste navigieren
Mithilfe der Werkzeugleiste durch die Chronikliste navigieren
Mithilfe von `History (Chronik)` durch die Chronikliste in der Seitenleiste navigieren
Andere Aktionen als die Standardaktionen ausführen
So fügen Sie mit einem Dateityp verknüpfte Aktionen hinzu
Dateien und Ordner mithilfe von Ansichten anzeigen
Dateien in der Symbolansicht anordnen
Dateien in der Listenansicht anordnen
Objektgröße in einer Ansicht ändern
Mit Dateien und Ordnern arbeiten
Dateien nach einem bestimmten Muster auswählen
Dateien oder Ordner verschieben oder kopieren
So duplizieren Sie eine Datei oder einen Ordner
So benennen Sie eine Datei oder einen Ordner um
So verschieben Sie eine Datei oder einen Ordner in den Müll
So löschen Sie eine Datei oder einen Ordner
So erstellen Sie einen symbolischen Link zu einer Datei oder einem Ordner
Datei- oder Ordnereigenschaften anzeigen
So zeigen Sie die Eigenschaften einer Datei oder eines Ordners an
So ändern Sie die Zugriffsrechte für eine Datei
So ändern Sie die Zugriffsrechte für einen Ordner
Dateien und Ordnern Notizen hinzufügen
So fügen Sie über den Dialog `Properties (Eigenschaften)` eine Notiz hinzu
So fügen Sie eine Notiz in der Seitenleiste über `Notes (Notizen)` hinzu
Dokumente anhand von Vorlagen erstellen
So erstellen Sie ein Dokument anhand einer Vorlage
Lesezeichen hinzufügen oder löschen
So bearbeiten Sie ein Lesezeichen
So zeigen Sie das Fenster `Item Properties (Objekteigenschaften)` an
Darstellung von Dateien und Ordnern ändern
So ändern Sie das Symbol für eine Datei oder einen Ordner
So fügen Sie ein Emblem einer Datei oder einem Ordner hinzu
So erstellen Sie ein neues Emblem
So hängen Sie ein Gerät manuell ein
Datenträgereigenschaften anzeigen
So werfen Sie einen Datenträger aus einem USB-Flashlaufwerk aus
Durch Remote-Server navigieren
Auf Orte im Netzwerk zugreifen
Auf spezielle URI-Orte zugreifen
Dateimanagereinstellungen festlegen
Dateimanagerskripte installieren
In diesem Abschnitt wird die Suche im System mithilfe des Dateimanagers im Browsermodus beschrieben. Wenn Sie einen Ordner im Browsermodus öffnen, wird das aktuelle Dateimanagerfenster aktualisiert, sodass der Inhalt des neuen Ordners angezeigt wird.
Zum Aufrufen des Dateibrowsers haben Sie folgende Möglichkeiten:
Wählen Sie "Applications → System Tools → File Browser (Anwendungen → Systemwerkzeuge → Dateiverwaltung)".
Im räumlichen Modus können Sie einen Ordner im Browsermodus öffnen, indem Sie mit der rechten Maustaste auf diesen Ordner klicken und "Browse Folder (Mit Datei-Browser öffnen)" wählen. Ein neues Dateibrowserfenster wird geöffnet, in dem der Inhalt des ausgewählten Ordners angezeigt wird.
Wenn der Dateimanager so eingestellt ist, dass Browserfenster immer geöffnet werden sollen, wird durch einen Doppelklick auf einen beliebigen Ordner ein Browserfenster geöffnet. Siehe Verhalten.
Abbildung 8-3 Dateibrowserfenster
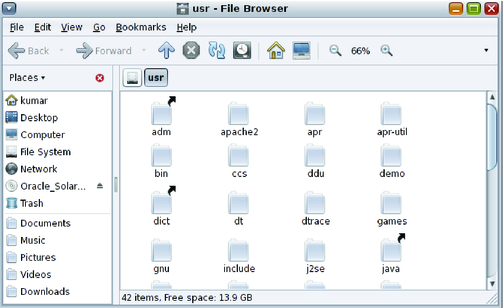
In der folgenden Tabelle sind die Komponenten eines Dateibrowserfensters aufgeführt.
Tabelle 8-2 Komponenten des Dateibrowserfensters
|
Um eine Komponente des Dateibrowsers ein- oder auszublenden, wählen Sie im Menü "Ansicht" die entsprechende Komponente aus. Die Menüoptionen haben eine Umschaltfunktion, mit der die Komponente entweder ein- oder ausgeblendet wird.
Tipp - Drücken Sie F9, um die Seitenleiste entweder ein- oder auszublenden.
In der Adressleiste des Dateibrowsers kann entweder ein Eingabefeld, eine Knopfleiste oder ein Suchfeld angezeigt werden. In der folgenden Tabelle sind die Adressleistenfelder aufgeführt.
Tabelle 8-3 Adressleistenfelder
|
Führen Sie eine der folgenden Aktionen in einem Dateibrowserfenster aus, um den persönlichen Ordner anzuzeigen:
Wählen Sie "Go → Home (Gehe zu → Persönlicher Ordner)".
Klicken Sie in der Werkzeugleiste auf den Knopf "Home (Persönlicher Ordner)".
Klicken Sie in der Seitenleiste "Places (Orte)" auf den Knopf "Home (Persönlicher Ordner)".
Im Dateibrowserfenster wird der Inhalt Ihres persönlichen Ordners angezeigt.
Der Inhalt eines Ordners kann entweder als Liste oder Symbol wie folgt angezeigt werden. Weitere Informationen zur Listen- und Symbolansicht finden Sie unter Dateien und Ordner mithilfe von Ansichten anzeigen.
Doppelklicken Sie in der Ansichtsleiste auf den Ordner.
Verwenden Sie die Baumansicht in der Seitenleiste. Weitere Informationen finden Sie unter Baumansicht in der Seitenleiste verwenden.
Klicken Sie in der Adressleiste auf die Adressknöpfe.
Drücken Sie Strg+L, um das Eingabefeld anzuzeigen. Geben Sie den Pfad zu dem Ordner ein, den Sie anzeigen möchten, und drücken Sie die Eingabetaste. Das Eingabefeld verfügt über eine Funktion zur automatischen Vervollständigung. Wenn Sie einen Pfad eingeben, wird das Dateisystem vom Dateimanager gelesen. Wenn genug Zeichen eingegeben wurden, um ein Verzeichnis zu identifizieren, wird der Name des Ordners im Adressfeld vom Dateimanager vervollständigt.
Verwenden Sie in der Werkzeugleiste die Knöpfe "Back (Zurück)" und "Forward (Vorwärts)", um die Navigationschronik zu durchsuchen.
Wählen Sie "Go → Up (Gehe zu → Aufwärts)", um zur Ordnerebene über dem aktuellen Ordner zu gelangen. Sie können stattdessen auch in der Werkzeugleiste auf den Knopf "Up (Aufwärts)" klicken.
Hierarchisch betrachtet ist der Elternordner derjenige Ordner, der sich oberhalb des aktuellen Ordners befindet, den Sie gerade durchsuchen. Führen Sie einen der folgenden Schritte durch, um den Inhalt des Elternordners anzuzeigen:
Klicken Sie in der Werkzeugleiste auf den Knopf "Up (Aufwärts)".
Wählen Sie "Go → Open Parent (Gehe zu → Eltern-Ordner) öffnen".
Drücken Sie die Rücktaste.
Die Baumansicht bietet eine der hilfreichsten Funktionen der Seitenleiste. In dieser Ansicht wird das Dateisystem in hierarchischer Form dargestellt, wodurch das Durchsuchen und Navigieren im Dateisystem erleichtert wird. Um die Baumansicht in der Seitenleiste anzuzeigen, wählen Sie oben in der Seitenleiste aus der Aufklappliste "Tree (Baum)".
Geöffnete Ordner werden in der Baumansicht als nach unten weisende Pfeile dargestellt. In der folgenden Tabelle sind die Aufgaben aufgeführt, die Sie mithilfe der Baumansicht durchführen können.
Tabelle 8-4 Aufgaben in der Baumansicht
|
In den Einstellungen können Sie festlegen, dass in der Baumansicht keine Dateien angezeigt werden sollen. Weitere Informationen finden Sie unter Ansichten.
Im Dateibrowser wird eine Chronikliste Ihrer Dateien, Ordner, FTP-Sites und URI-Orte, die Sie kürzlich besucht haben, verwaltet. Über die Chronikliste können Sie zu diesen Orten zurückkehren. Ihre Chronikliste enthält die zehn zuletzt angezeigten Objekte.
Wählen Sie "Go → Clear History (Gehe zu → Chronik leeren)", um Ihre Chronikliste zu löschen.
Um eine Liste zuvor angezeigter Objekte aufzurufen, öffnen Sie das Menü "Go (Gehe zu)". Die Chronikliste wird im unteren Teil des Menüs "Go (Gehe zu)" angezeigt. Klicken Sie auf ein Objekt in der Chronikliste, um es zu öffnen.
Führen Sie eine der folgenden Aktionen aus, um mithilfe der Werkzeugleiste durch die Chronikliste zu navigieren:
Klicken Sie in der Werkzeugleiste auf den Knopf "Back (Zurück)" oder "Forward (Vorwärts)", um einen Ordner oder URI in der Chronikliste zu öffnen.
Um eine Liste zuvor angezeigter Objekte aufzurufen, klicken Sie in der Werkzeugleiste neben dem Knopf "Back (Zurück)" auf den Pfeil nach unten.
Um eine Liste der Objekte aufzurufen, die Sie nach dem aktuellen Objekt angezeigt haben, klicken Sie in der Werkzeugleiste neben dem Knopf "Forward (Vorwärts)" auf den Pfeil nach unten.
Um die Chronikliste in der Seitenleiste anzuzeigen, wählen Sie oben in der Seitenleiste aus der Aufklappliste "History (Chronik)". In der Chronikliste in der Seitenleiste wird eine Liste zuvor angezeigter Objekte angezeigt. Um ein Objekt aus der Chronikliste in der Ansichtsleiste anzuzeigen, doppelklicken Sie in der Chronikliste auf das Objekt.