| Ignora collegamenti di spostamento | |
| Esci da visualizzazione stampa | |

|
Manuale utente di Oracle Solaris 11.1 Desktop Oracle Solaris 11.1 Information Library (Italiano) |
| Ignora collegamenti di spostamento | |
| Esci da visualizzazione stampa | |

|
Manuale utente di Oracle Solaris 11.1 Desktop Oracle Solaris 11.1 Information Library (Italiano) |
1. Guida introduttiva al desktop
2. Utilizzo delle finestre desktop
3. Utilizzo degli spazi di lavoro desktop
4. Utilizzo dei pannelli desktop
Impostazione delle proprietà del pannello
Informazioni sulla scheda relativa alle proprietà generali
Informazioni sulla scheda relativa alle proprietà dello sfondo
Gestione degli oggetti del pannello
Interazione con gli ogetti del pannello
Aggiunta di un oggetto a un pannello
Come aggiungere un oggetto a un pannello
Modifica delle proprietà di un oggetto
Come modificare le proprietà di un oggetto
Spostamento di un oggetto pannello
Come spostare un oggetto pannello
Blocco di un oggetto di pannello
Rimozione di un oggetto di pannello
Aggiunta di un lanciatore a un pannello
Come aggiungere un lanciatore a un pannello dal menu a comparsa del pannello
Come aggiungere un lanciatore a un pannello da un menu
Come aggiungere un lanciatore a un pannello da File Manager
Come modificare le proprietà del lanciatore
Launcher Properties (Proprietà del lanciatore)
Posizioni e comandi del lanciatore
Come aggiungere una barra dei menu o un menu principale a un pannello
Come aggiungere un sottomenu a un pannello
Applet Window Selector (Selettore finestre)
Applet Notification Area (Area di notifica)
5. Uso delle applicazioni desktop
6. Uso della barra dei menu principale
9. Utilizzo delle utility e degli strumenti desktop
Un cassetto è un'estensione di un pannello. È possibile aprire e chiudere un cassetto nello stesso modo in cui è possibile mostrare e nascondere un pannello. Un cassetto può contenere tutti gli oggetti di un pannello, compresi lanciatori, menu, applet e altri cassetti. Quando si apre un cassetto, è possibile utilizzare gli oggetti nello stesso modo in cui vengono utilizzati gli oggetti in un pannello.
È possibile aprire un cassetto facendo clic sull'icona del cassetto. Per chiudere il cassetto, fare nuovamente clic sull'icona o sul pulsante di riduzione del cassetto.
La seguente figura mostra un cassetto aperto contenente due oggetti di pannello.
Figura 4-9 Pannello Drawer (Cassetto)
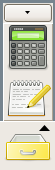
La freccia sull'icona indica che rappresenta un cassetto o un menu.
È possibile aggiungere, spostare e rimuovere oggetti dai cassetti nello stesso modo in cui vengono aggiunti, spostati e rimossi oggetti dai pannelli. È possibile aggiungere un cassetto nello stesso modo in cui vengono aggiunti altri oggetti. Per maggiori informazioni, vedere Aggiunta di un oggetto a un pannello.
Applet Main Menu (Menù principale)
Applications (Applicazioni)
Places (Risorse)
Menu System (Sistema) nell'applet Menubar (Barra dei menu)
Viene visualizzata la finestra di dialogo Add to Drawer (Aggiungi al cassetto). Gli oggetti cassetto disponibili sono elencati in ordine alfabetico, con i lanciatori nella parte superiore.
Nota - È possibile digitare una parte del nome o la descrizione di un oggetto nella casella di ricerca per ridurre l'elenco ai soli oggetti che corrispondono a ciò che viene digitato. Per ripristinare l'elenco completo, eliminare il testo nella casella di ricerca.
È possibile modificare le proprietà di un singolo cassetto. Ad esempio, è possibile modificare l'aspetto visivo del cassetto e la presenza di pulsanti di riduzione.
Viene visualizzata la finestra di dialogo Drawer Properties (Proprietà del cassetto) in cui è presente la scheda General (Generale).
Size (Dimensione) – specifica la larghezza del cassetto quando è aperto.
Icon (Icona) – sceglie un'icona per rappresentare il cassetto. Fare clic sul pulsante Icon (Icona) per visualizzare una finestra di dialogo di selezione dell'icona. Scegliere un'icona dalla finestra di dialogo e fare clic su OK per confermare la scelta.
Show hide buttons (Mostrare i pulsanti di riduzione) – visualizza i pulsanti di riduzione nel cassetto. Fare clic su uno dei pulsanti per chiudere il cassetto.
Arrows on hide buttons (Frecce sui pulsanti di riduzione) – selezionare questa opzione per visualizzare le frecce sui pulsanti di riduzione, se tali pulsanti sono attivati.
Per informazioni su come completare la scheda Background (Sfondo), vedere Impostazione delle proprietà del pannello. È inoltre possibile trascinare un colore o un'immagine in un cassetto per impostare il colore o l'immagine come sfondo del cassetto. Per maggiori informazioni, vedere Informazioni sulla scheda relativa alle proprietà dello sfondo.