| Ignora collegamenti di spostamento | |
| Esci da visualizzazione stampa | |

|
Manuale utente di Oracle Solaris 11.1 Desktop Oracle Solaris 11.1 Information Library (Italiano) |
| Ignora collegamenti di spostamento | |
| Esci da visualizzazione stampa | |

|
Manuale utente di Oracle Solaris 11.1 Desktop Oracle Solaris 11.1 Information Library (Italiano) |
1. Guida introduttiva al desktop
2. Utilizzo delle finestre desktop
3. Utilizzo degli spazi di lavoro desktop
4. Utilizzo dei pannelli desktop
5. Uso delle applicazioni desktop
6. Uso della barra dei menu principale
Finestre della modalità spaziale
Visualizzazione della cartella Home in una finestra spaziale
Visualizzazione di una cartella principale
Visualizzazione di una cartella in una finestra esplorazione
Come visualizzare una cartella in una finestra esplorazione
Visualizzazione e scomparsa dei componenti della finestra di esplorazione file
Visualizzazione della cartella Home
Visualizzazione di una cartella
Visualizzazione di una cartella principale
Uso di Tree (Albero) dal riquadro laterale
Uso della cronologia di navigazione
Navigazione dell'elenco cronologico mediante il menu Go (Vai)
Navigazione dell'elenco cronologico mediante la barra degli strumenti
Navigazione dell'elenco cronologico mediante la cronologia nel riquadro laterale
Esecuzione di azioni predefinite
Esecuzione di azioni non predefinite
Come aggiungere azioni associate a un tipo di file
Utilizzo delle viste per visualizzare file e cartelle
Disposizione dei file nella vista a icone
Disposizione dei file nella vista a elenco
Modifica delle dimensioni degli elementi in una vista
Selezione di file corrispondenti a un motivo specifico
Spostamento o copia di file o cartelle
Come duplicare un file o una cartella
Come rinominare un file o una cartella
Come spostare un file o una cartella nel cestino
Come eliminare un file o una cartella
Creazione di un collegamento simbolico a un file o a una cartella
Visualizzazione delle proprietà di un file o di una cartella
Come visualizzare le proprietà di un file o di una cartella
Come modificare le autorizzazioni per un file
Come modificare le autorizzazioni per una cartella
Aggiunta di note a file e cartelle
Come aggiungere una nota mediante la finestra di dialogo delle proprietà
Come aggiungere una nota mediante le note nel riquadro laterale
Creazione di documenti mediante un modello
Come creare un documento da un modello
Aggiunta o eliminazione di un segnalibro
Visualizzazione degli elementi nel cestino
Visualizzazione di file nascosti
Come nascondere un file o una cartella
Utilizzo delle proprietà dell'elemento
Come visualizzare la finestra di proprietà dell'elemento
Modifica dell'aspetto di file e cartelle
Come modificare l'icona per file o cartelle
Come aggiungere un simbolo a file o cartelle
Utilizzo di dispositivi rimovibili
Come montare manualmente un dispositivo
Visualizzazione dei contenuti del supporto
Visualizzazione delle proprietà del supporto
Come espellere un'unità flash USB
Accesso a posizioni URI speciali
Impostazione delle preferenze di file manager
Installazione degli script file manager
Scrittura di script file manager
9. Utilizzo delle utility e degli strumenti desktop
Questa sezione descrive come esplorare il sistema mediante file manager quando è configurato in modalità esplorazione. In questa modalità, l'apertura di una cartella consente di aggiornare la finestra file manager corrente in modo da mostrare i contenuti della nuova cartella.
È possibile accedere all'esplorazione di file nei modi seguenti:
Scegliere Applications (Applicazioni) → System Tools → File Browser.
In modalità spaziale, una cartella viene aperta in modalità esplorazione facendo clic con il pulsante destro del mouse su tale cartella e scegliendo Browse Folder (Esplora cartella). Viene aperta una nuova finestra di esplorazione file in cui vengono visualizzati i contenuti della cartella selezionata.
Se file manager è configurato per aprire sempre le finestre di esplorazione, facendo doppio clic su qualsiasi cartella verrà aperta una finestra di esplorazione. Vedere Comportamento.
Figura 8-3 Finestra di esplorazione file
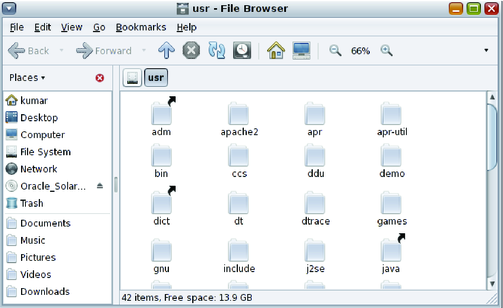
La seguente tabella descrive i componenti di una finestra di esplorazione file.
Tabella 8-2 Componenti della finestra di esplorazione file
|
Per mostrare o nascondere qualsiasi componente dell'esplorazione file, selezionare il componente dal menu di visualizzazione. Le opzioni menu sono pulsanti di attivazione/disattivazione che possono mostrare o nascondere il componente.
Suggerimento - È possibile premere F9 per attivare o disattivare la visibilità del riquadro laterale.
La barra di posizione di esplorazione del file può mostrare un campo di posizione, una barra tasti o un campo di ricerca. Nella seguente tabella sono descritti i campi nella barra di posizione.
Tabella 8-3 Campi nella barra di posizione
|
Per visualizzare la cartella Home, eseguire una delle seguenti azioni da una finestra di esplorazione file:
Scegliere Go (Vai) → Home
Fare clic sul pulsante della barra degli strumenti Home
Fare clic sul pulsante Home nel riquadro laterale Places (Risorse)
La finestra di esplorazione file consente di visualizzare i contenuti della cartella Home.
I contenuti di una cartella possono essere visualizzati in modalità icona o elenco in uno dei modi seguenti. Per maggiori informazioni sulla visualizzazione icona o elenco, vedere Utilizzo delle viste per visualizzare file e cartelle.
Fare doppio clic sulla cartella nel riquadro di visualizzazione.
Utilizzare l'opzione Tree (Albero) nel riquadro laterale. Per maggiori informazioni, vedere Uso di Tree (Albero) dal riquadro laterale.
Fare clic sui pulsanti Location (Posizione) nella barra di posizione.
Premere Ctrl+L per mostrare il campo di posizione testo. Digitare il percorso della cartella che si desidera visualizzare, quindi premere Invio. Il campo Location (Posizione) include una funzionalità di completamento automatico. Durante la digitazione di un percorso, file manager legge il file system. Quando viene digitato un numero di caratteri adatto per l'identificazione di una directory, file manager completa il nome della directory nel campo Location (Posizione).
Utilizzare i pulsanti Back (Indietro) e Forward (Avanti) nella barra degli strumenti per esplorare la cronologia di navigazione.
Per passare alla cartella di livello superiore rispetto a quella corrente, scegliere Go (Vai) → Up (Su). In alternativa, fare clic sul pulsante della barra degli strumenti Up (Su).
La cartella principale della cartella corrente in esplorazione, è disponibile, in una rappresentazione gerarchica, a un livello superiore rispetto alla cartella corrente. Per visualizzare i contenuti della cartella principale, eseguire uno dei seguenti passaggi:
Premere il pulsante Up (Su) nella barra degli strumenti.
Scegliere Go (Vai) → Open Parent (Apri genitore) dalla barra dei menu.
Premere il tasto Backspace.
La vista Tree (Albero) è una delle funzionalità più utili presenti nel riquadro laterale. Consente di visualizzare una rappresentazione gerarchica del file system e fornisce un ottimo modo per esplorare e navigare nel file system. Per visualizzare Tree (Albero) nel riquadro laterale, scegliere Tree (Albero) dall'elenco a discesa nella parte superiore del riquadro laterale.
Nella visualizzazione Tree (Albero), le cartelle aperte sono rappresentate da frecce rivolte verso il basso. Nella seguente tabella sono descritte le attività che è possibile eseguire con la visualizzazione ad albero.
Tabella 8-4 Attività della visualizzazione ad albero
|
È possibile impostare le preferenze in modo che nella visualizzazione ad albero non vengano visualizzati i file. Per maggiori informazioni, vedere Viste.
La finestra di esplorazione file conserva un elenco cronologico di file, cartelle, siti FTP e posizioni URI visitate di recente. È possibile utilizzare l'elenco cronologico per tornare a queste risorse. L'elenco cronologico contiene gli ultimi dieci elementi visualizzati.
Per cancellare l'elenco cronologico, scegliere Go (Vai) → Clear History (Pulisci cronologia).
Per mostrare un elenco di elementi visualizzati in precedenza, aprire il menu Go (Vai). L'elenco cronologico viene visualizzato nella parte inferiore del menu Go (Vai). Fare clic su un elemento nell'elenco cronologico per aprirlo.
Per utilizzare la barra degli strumenti per navigare nell'elenco cronologico, eseguire una delle seguenti azioni:
Fare clic sui pulsanti della barra degli strumenti Back (Indietro) o Forward (Avanti) per aprire una cartella o un URI nell'elenco cronologico.
Fare clic sulla freccia giù disponibile a destra del pulsante della barra degli strumenti Back (Indietro) per mostrare un elenco di elementi visualizzati in precedenza.
Fare clic sulla freccia giù disponibile a destra del pulsante della barra degli strumenti Forward (Avanti) per mostrare un elenco di elementi visualizzati dopo l'elemento corrente.
Per visualizzare l'elenco cronologico nel riquadro laterale, scegliere History (Cronologia) dall'elenco a discesa nella parte superiore del riquadro laterale. Nell'elenco cronologico del riquadro laterale viene visualizzato un elenco degli elementi visualizzati in precedenza. Per visualizzare un elemento dall'elenco cronologico del riquadro di visualizzazione, fare doppio clic sull'elemento nell'elenco History (Cronologia).