| ナビゲーションリンクをスキップ | |
| 印刷ビューの終了 | |

|
Trusted Extensions ユーザーズガイド Oracle Solaris 11.1 Information Library (日本語) |
| ナビゲーションリンクをスキップ | |
| 印刷ビューの終了 | |

|
Trusted Extensions ユーザーズガイド Oracle Solaris 11.1 Information Library (日本語) |
2. Trusted Extensions へのログイン (タスク)
Trusted Extensions のデスクトップログイン
Trusted Extensions にリモートでログインする
リモート Trusted Extensions デスクトップにログインする方法
3. Trusted Extensions での作業 (タスク)
Trusted Extensions にログインするためのタスクを次に示します。デスクトップを表示する前に、セキュリティー情報を確認して指定してください。
管理者から割り当てられたユーザー名を正確に入力してください。スペリング、大文字、小文字を確認してください。
間違えた場合は偽のパスワードを入力してください。「ユーザー名」フィールドが表示されます。
Return キーを押してユーザー名を確定します。
 | 注意 - ログイン画面の表示中は、トラステッドストライプが表示されることはありません。ログインしようとしたとき、または画面のロックを解除しようとしたときにトラステッドストライプが表示された場合は、パスワードを入力しないでください。スプーフィングが行われている可能性があります。「スプーフィング」とは、侵入者のプログラムがログインプログラムであるかのように偽って、パスワードを手に入れようとすることです。ただちにセキュリティー管理者に連絡してください。 |
セキュリティー保護のため、入力した文字はフィールドには表示されません。ログイン名とパスワードが、承認されたユーザーのリストと照合されます。
注意事項
入力したパスワードが正しくない場合は、画面に次のようなメッセージが表示されます。
認証に失敗しました (Authentication failed)
「了解」をクリックしてエラーダイアログボックスを閉じます。ユーザー名と正しいパスワードを再度入力してください。
シングルラベルに制限していないユーザーは、異なるラベルのデータを表示できます。操作可能な範囲は、上限がセッション認可上限、下限が管理者によって割り当てられた最下位ラベルに制限されます。
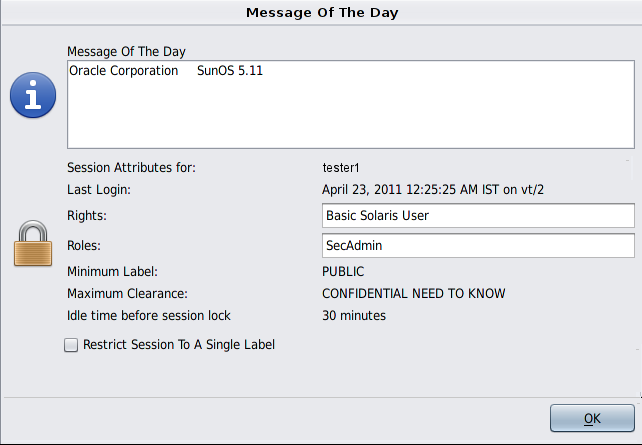
通常の時間外であるなど、最後のログインに疑わしいところがないかを常に確認してください。ログイン時間が正しくないと考える理由がある場合は、セキュリティー管理者に連絡してください。
「本日のメッセージ」フィールドには、予定されているメンテナンスやセキュリティー上の問題に関する警告が表示されていることがあります。このフィールドの情報は必ず確認してください。
MOTD ダイアログボックスには、ユーザーがなれる役割や最下位ラベルなどのセキュリティー特性が表示されます。
「シングルラベルにセッションを制限」ボタンをクリックして、シングルレベルのセッションにログインします。
ラベルビルダーが表示されます。シングルラベルでログインしている場合は、ラベルビルダーによりそのセッションラベルが示されます。マルチレベルのシステムの場合は、ラベルビルダーによりセッション認可上限を選択できます。マルチレベルセッションのラベルビルダーの例については、図 3-4 を参照してください。
トラステッドデスクトップが表示されます。
セッション認可上限およびラベルの範囲は、ワークステーションごとに制限することができます。たとえば、ロビーに置かれたワークステーションは PUBLIC ラベル専用に制限されている可能性があります。指定したラベルまたはセッション認可上限が拒否される場合は、そのワークステーションが制限されていないかどうかを管理者に確認してください。
標準的なログインでは、起動時にシェルの初期設定ファイルが参照され、カスタマイズされた環境が構築されます。復旧ログインの場合は、デフォルトの設定値がそのままシステムに適用され、シェルの初期設定ファイルは参照されません。
Trusted Extensions では、復旧ログインは保護されています。root アカウントだけが復旧ログインにアクセスできます。