| 탐색 링크 건너뛰기 | |
| 인쇄 보기 종료 | |

|
Oracle Solaris 11.1에서 사용자 계정 및 사용자 환경 관리 Oracle Solaris 11.1 Information Library (한국어) |
| 탐색 링크 건너뛰기 | |
| 인쇄 보기 종료 | |

|
Oracle Solaris 11.1에서 사용자 계정 및 사용자 환경 관리 Oracle Solaris 11.1 Information Library (한국어) |
2. 명령줄 인터페이스를 사용하여 사용자 계정 관리(작업)
3. User Manager GUI를 사용하여 사용자 계정 관리(작업)
User Manager GUI를 사용하여 사용자 및 역할 추가, 수정 및 삭제
User Manager GUI로 사용자 또는 역할 추가 방법
User Manager GUI로 사용자 또는 역할 수정 방법
User Manager GUI로 사용자 또는 역할 삭제
이 단원에서는 다음과 같은 정보에 대해 설명합니다.
User Manager GUI는 Visual Panels 프레임워크를 기반으로 하며 Visual Panels 인터페이스로 제공됩니다. 사용자 및 역할에 대한 원격 관리는 RAD(원격 관리 데몬)을 통해 가능합니다. GUI에서는 사용자/역할 관리자 RAD 모듈을 통해 모든 작업을 수행합니다. RAD 모듈은 GUI의 모든 관리 기능을 수행하는 RBAC(역할 기반 액세스 제어) CLI로 작동합니다.
사용자 인증 및 역할 전환은 Visual Panels 프레임워크 자체에서 제공되며 User Manager 패널을 포함한 모든 패널에서 사용할 수 있습니다. User Manager GUI는 Oracle Solaris 10에서 지원되는 Solaris Management Console의 사용자 및 역할 도구 대신 사용됩니다. Solaris Management Console과 완전히 동일하지는 않지만 이 GUI에도 동일한 일부 기능이 포함되어 있습니다. Solaris Management Console은 이번 릴리스에서 지원되지 않습니다.
User Manager GUI는 사용하기 쉬운 간단하고 명확한 인터페이스를 제공합니다. 오류 가능성을 줄이기 위해 이 GUI에서는 인증된 사용자 또는 역할의 인증 및 권한 프로파일에 따라 유효한 항목만 선택할 수 있습니다. 이 GUI로 수행할 수 있는 작업은 CLI를 사용하여 수행할 수 있는 작업과 동일합니다(예: useradd, usermod, userdel, roleadd, groupadd 등). CLI를 사용한 사용자 및 역할 관리에 대한 자세한 내용은 2 장명령줄 인터페이스를 사용하여 사용자 계정 관리(작업)를 참조하십시오.
User Manager GUI는 pkg:/system/management/visual-panels/panel-usermgr IPS 패키지로 제공됩니다.
# vp usermgr &
User Manager GUI를 시작하면 기본 User Manager 패널이 표시됩니다. User Manager 패널은 사용자 및 역할을 관리하는 데 사용됩니다. 패널 왼쪽에는 로컬 호스트에서 현재 실행 중인 서비스의 상태를 표시하는 상태 필드가 있습니다. 패널 오른쪽에는 사용자 필드가 있습니다. 사용자 필드에는 User Manager GUI에서 현재 사용 중인 자격 증명이 표시됩니다. 자격 증명을 변경하려면 패널 오른쪽 끝에 있는 Lock(잠금) 버튼을 누릅니다. 역할 가정 또는 사용자 자격 증명 변경을 참조하십시오.
다음 그림에서는 기본 User Manager 패널을 보여줍니다.
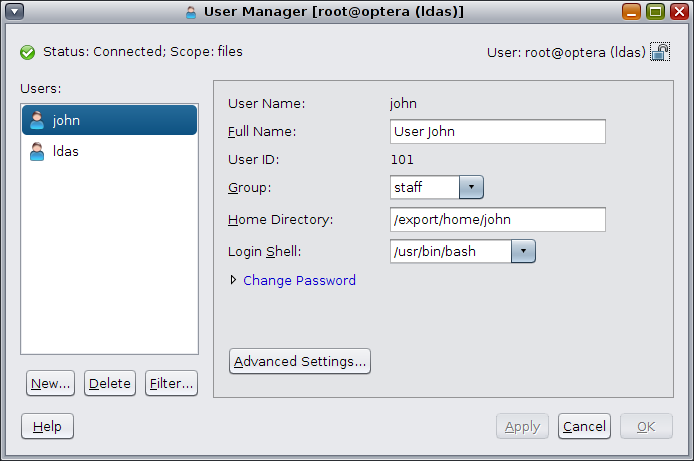
User Manager 패널에는 다음과 같은 구성 요소가 포함됩니다.
Users and Roles list(사용자 및 역할 목록) - 관리하도록 선택할 수 있는 사용자 목록이 포함됩니다.
Basic Settings(기본 설정) - 사용자의 기본 설정(예: 사용자 이름 및 전체 이름)이 표시됩니다.
기존 사용자의 정보를 보거나 수정하려면 표시된 사용자 목록에서 사용자를 선택합니다. 사용자를 선택하면 패널 오른쪽에 사용자 정보가 표시됩니다.
User Manager 패널에서는 다음 작업을 수행할 수 있습니다.
새 사용자 또는 역할을 만듭니다. User Manager GUI로 사용자 또는 역할 추가 방법을 참조하십시오.
기존 사용자 또는 역할을 삭제합니다. User Manager GUI로 사용자 또는 역할 삭제를 참조하십시오.
사용자 정보를 필터링합니다. 기본 이름 서비스 범위 및 유형 선택을 참조하십시오.
기존 사용자의 고급 설정을 관리합니다. User Manager GUI로 사용자 또는 역할 수정 방법을 참조하십시오.
User Manager GUI의 기본 이름 서비스 범위 및 유형은 files 및 User입니다. 다른 범위 내에서 User Manager GUI를 관리하려면(예: ldap 및 roles ) Filter(필터) 버튼을 누릅니다. Filter(필터) 버튼을 누르면 기본 범위, 유형 또는 둘 다 변경할 수 있는 대화 상자가 실행됩니다.
범위 옵션에 대한 선택 항목은 files 및 ldap입니다.
유형 옵션에 대한 선택 항목은 User 및 Role입니다. OK(확인)를 눌러 변경 사항을 저장합니다.
작업을 취소하려면 Cancel(취소)을 누릅니다.
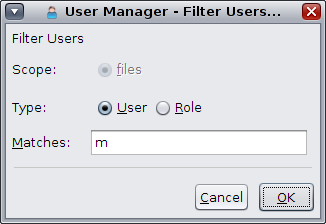
주 - 시스템이 ldap 클라이언트로 구성되지 않은 경우 files 범위만 사용할 수 있습니다.
User Management 권한 프로파일이 있는 사용자는 만들려는 해당 사용자 또는 역할의 고급 속성이 관리를 수행 중인 사용자의 고급 속성의 하위 세트인 경우 새 사용자를 만들 수 있습니다. 관리를 수행 중인 사용자에게 충분한 권한이 없지만 충분한 권한이 있는 관리 역할을 갖고 있는 경우 해당 사용자가 이 역할로 전환해서 기본 User Manager 패널의 Lock(잠금) 버튼을 눌러서 필요한 관리를 수행할 수 있습니다.
User Manager GUI를 시작하는 방법을 참조하십시오.
Change Role(역할 변경)
Change User(사용자 변경)
Administer New Host(새 호스트 관리)
Clear History(내역 지우기)
인증 대화 상자가 표시됩니다. 인증 대화 상자에는 지정된 사용자에게 제공되는 역할이 나열된 드롭다운 메뉴가 포함됩니다.
역할을 전환한 후 필요한 관리 작업을 수행할 수 있습니다.