| 탐색 링크 건너뛰기 | |
| 인쇄 보기 종료 | |

|
Oracle Solaris 11.1용 국제 언어 환경 설명서 Oracle Solaris 11.1 Information Library (한국어) |
| 탐색 링크 건너뛰기 | |
| 인쇄 보기 종료 | |

|
Oracle Solaris 11.1용 국제 언어 환경 설명서 Oracle Solaris 11.1 Information Library (한국어) |
GNOME Desktop Manager의 키보드 레이아웃 선택
GNOME Desktop Manager에서 키보드 레이아웃을 선택하는 방법
Trusted Extensions에서 입력기 프레임워크 변경 방법
Internet Intranet Input Method Framework
ATOK 및 Wnn 엔진을 IIIMF와 함께 사용하는 방법
Oracle Solaris 11 데스크탑에는 100개가 넘는 언어에 사용 가능한 키보드 레이아웃이 400개를 초과합니다. 거의 모든 언어에 여러 키보드 레이아웃 변형을 사용할 수 있습니다. 키보드 레이아웃 모델 및 물리적 레이아웃에 관계없이 항상 Oracle Solaris 11 데스크탑에서 사용 가능한 모든 키보드 레이아웃을 구성하고 사용할 수 있습니다. GNOME 키보드 기본 설정 도구를 사용하여 키보드 모델, 레이아웃, 변형 등의 키보드 기본 설정을 지정하고 사용자 정의할 수 있습니다.
주 - 키보드 레이아웃 기본 설정 창은 클라이언트와 서버가 모두 동일한 시스템에 있는 경우에만 사용할 수 있으며 원격 연결의 경우에는 사용할 수 없습니다.
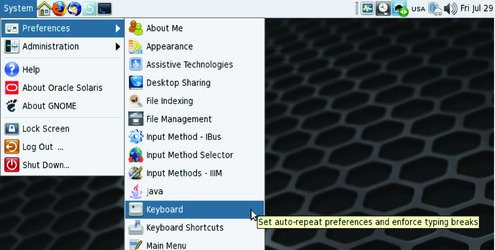
Layouts(레이아웃) 탭에는 키보드 레이아웃 설정 및 사용자 정의에 필요한 모든 도구가 제공됩니다. 다른 키보드 레이아웃을 최대 4개까지 추가할 수 있으며 패널의 키보드 레이아웃 표시기 메뉴를 사용하거나 레이아웃 간을 전환할 바로 가기 키를 설정하여 레이아웃 간에 쉽게 전환할 수 있습니다.
Layouts(레이아웃) 탭에서 키보드 모델, 특정 키보드 레이아웃 변형 등의 다양한 키보드 설정을 사용자 정의할 수도 있고, Shift, Alt, Meta, Super, Hyper, CapsLock 등의 특정 키에 대한 특수 동작을 설정할 수도 있습니다.
Layouts(레이아웃) 탭의 목록 맨 위에 있는 레이아웃이 기본 레이아웃입니다. Move Up(위로 이동) 및 Move Down(아래로 이동) 버튼을 사용하여 목록에서 레이아웃을 위/아래로 옮길 수 있습니다.
다음 그림은 Layouts(레이아웃) 탭을 보여줍니다.
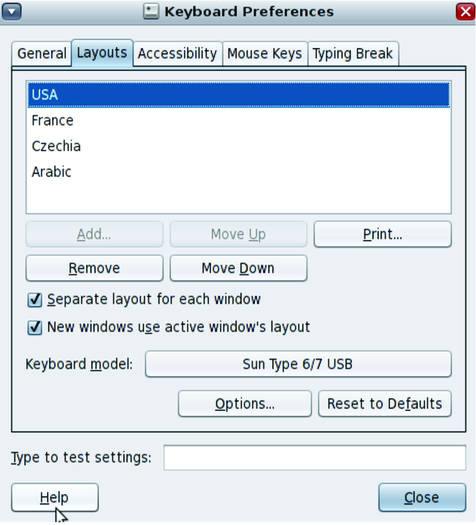
다음 목록은 Keyboard preferences(키보드 기본 설정) 창의 Layouts(레이아웃) 탭에서 수행되는 가장 일반적인 트랜잭션을 보여줍니다.
키보드 레이아웃을 2개 이상 사용하는 경우 바로 가기를 지정하여 레이아웃 간을 쉽게 전환할 수 있습니다.
다음 그림과 같이 키보드 레이아웃을 2개 이상 선택할 경우 키보드 레이아웃 표시기가 자동으로 활성화되고 패널에 표시됩니다. 키보드를 하나만 선택할 경우(기본 동작) 키보드 레이아웃 표시기가 패널에 표시되지 않습니다.
그림 4-2 키보드 레이아웃 표시기

키보드 레이아웃 표시기 메뉴가 활성화되고 패널에 표시되면 마우스를 사용하여 선택된 키보드 레이아웃 간을 전환할 수 있습니다. 다음 키보드 레이아웃으로 바로 전환하려면 한 번 누르십시오. 다음과 같은 세 가지 옵션이 포함된 메뉴를 열려면 마우스 오른쪽 버튼을 누르십시오.
Groups(그룹) - 선택된 키보드 레이아웃의 목록을 포함합니다.
Keyboard Preferences(키보드 기본 설정) - Keyboard Layout Preferences(키보드 레이아웃 기본 설정) 창을 실행합니다.
Show Current Layout(현재 레이아웃 표시) - 현재 키보드 레이아웃을 보여주는 대화식 응용 프로그램으로 창을 실행합니다.