| 탐색 링크 건너뛰기 | |
| 인쇄 보기 종료 | |

|
Oracle Solaris 11.1 데스크탑 사용자 설명서 Oracle Solaris 11.1 Information Library (한국어) |
| 탐색 링크 건너뛰기 | |
| 인쇄 보기 종료 | |

|
Oracle Solaris 11.1 데스크탑 사용자 설명서 Oracle Solaris 11.1 Information Library (한국어) |
드로어는 패널의 확장입니다. 패널을 표시하고 숨길 수 있는 동일한 방법으로 드로어를 열고 닫을 수 있습니다. 드로어는 실행 프로그램, 메뉴, 애플릿 및 기타 드로어를 비롯한 모든 패널 객체를 포함할 수 있습니다. 드로어를 열 때 패널에서 객체를 사용하는 동일한 방법으로 객체를 사용할 수 있습니다.
드로어의 아이콘을 눌러 드로어를 열 수 있습니다. 드로어를 닫으려면 아이콘을 다시 누르거나 드로어의 숨기기 버튼을 누릅니다.
다음 그림에서는 두 패널 객체가 포함된 열린 드로어를 보여 줍니다.
그림 4-9 드로어 패널
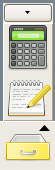
표시된 아이콘의 화살표는 드로어 또는 메뉴를 나타냅니다.
패널에서 객체를 추가, 이동 및 제거하는 동일한 방법으로 드로어에서 객체를 추가, 이동 및 제거할 수 있습니다. 다른 객체를 추가하는 동일한 방법으로 드로어를 추가할 수 있습니다. 자세한 내용은 패널에 객체 추가를 참조하십시오.
주 메뉴 애플릿
응용 프로그램
위치
메뉴 표시줄 애플릿의 시스템 메뉴
Add to Drawer(서랍에 추가) 대화 상자가 표시됩니다. 사용 가능한 드로어가 영문자순으로 나열되며 위쪽에 실행 프로그램이 있습니다.
주 - 찾기 상자에 객체에 대한 이름 또는 설명의 일부분을 입력하여 입력한 항목과 일치하는 객체만 나열되도록 제한할 수 있습니다. 전체 목록을 복원하려면 찾기 상자에서 텍스트를 삭제하십시오.
개별 드로어의 등록 정보를 수정할 수 있습니다. 예를 들어, 드로어의 시각적 모양 및 드로어에 숨기기 버튼을 포함할지 여부를 변경할 수 있습니다.
Drawer Properties(서랍 속성) 대화 상자가 나타나며 General(일반) 탭이 표시됩니다.
Size(크기) – 드로어가 열릴 때 드로어의 너비를 지정합니다.
Icon(아이콘) – 드로어를 나타내는 아이콘을 선택합니다. Icon(아이콘) 버튼을 눌러 아이콘 선택기 대화 상자를 표시합니다. 대화 상자에서 아이콘을 선택하고 OK(확인)를 눌러 선택 사항을 확인합니다.
Show hide buttons(숨기기 버튼 표시) – 드로어에서 숨기기 버튼을 표시합니다. 버튼 중 하나를 눌러 드로어를 닫습니다.
Arrows on hide buttons(숨기기 버튼 위에 화살표) – 숨기기 버튼이 사용으로 설정된 경우 숨기기 버튼에 화살표를 표시하려면 이 옵션을 선택합니다.
Background(배경) 탭을 완성하는 방법에 대한 자세한 내용은 패널 속성 설정을 참조하십시오. 또한 색상 또는 이미지를 드로어로 끌어 색상 또는 이미지를 드로어의 배경으로 설정할 수 있습니다. 자세한 내용은 배경 속성 탭 정보를 참조하십시오.