| Ignorar Links de Navegao | |
| Sair do Modo de Exibio de Impresso | |

|
Guia do usuário do Oracle Solaris 11.1 Desktop Oracle Solaris 11.1 Information Library (Português (Brasil)) |
| Ignorar Links de Navegao | |
| Sair do Modo de Exibio de Impresso | |

|
Guia do usuário do Oracle Solaris 11.1 Desktop Oracle Solaris 11.1 Information Library (Português (Brasil)) |
1. Introdução à área de trabalho
2. Uso das janelas da área de trabalho
3. Uso dos espaços de trabalho da área de trabalho
4. Uso dos painéis da área de trabalho
5. Uso dos aplicativos da área de trabalho
6. Uso da barra de menus principal
7. Uso do controle deslizante de tempo
8. Uso do Gerenciador de arquivos
Visão geral do Gerenciador de arquivos
Exibindo a pasta Home em uma janela espacial
Exibição de uma pasta em uma janela de navegador
Como exibir uma pasta em uma janela de navegador
Com mostrar e ocultar componentes da janela do navegador de arquivos
Usando a árvore do painel lateral
Navegação na lista de histórico usando o menu Go (Ir)
Navegação na lista de histórico usando a barra de ferramentas
Navegação na lista de histórico usando o painel lateral
Execução de ações fora do padrão
Como adicionar ações associadas a um tipo de arquivo
Gerenciamento de arquivos e pastas
Uso de exibições para exibir arquivos e pastas
Organização de arquivos na exibição em ícones
Organização dos arquivos na exibição em lista
Alteração do tamanho dos itens em uma exibição
Trabalho com arquivos e pastas
Seleção de arquivos que correspondem a um padrão específico
Como mover ou copiar um arquivo ou pasta
Como duplicar um arquivo ou pasta
Como renomear um arquivo ou pasta
Como mover um arquivo ou pasta para a Lixeira
Como excluir um arquivo ou pasta
Criação de um link simbólico para um arquivo ou pasta
Uso do recurso Arrastar e Soltar
Exibição das propriedades de um arquivo ou pasta
Como exibir as propriedades de um arquivo ou pasta
Como alterar permissões para um arquivo
Como alterar permissões para uma pasta
Adição de notas a arquivos e pastas
Como adicionar uma nota usando a caixa de diálogo Properties (Propriedades)
Como adicionar uma nota usando Notes (Notas) no painel lateral
Como criar documentos usando um modelo
Como criar um documento a partir de um modelo
Como exibir a janela de propriedades do item
Modificação da aparência de arquivos e pastas
Como alterar o ícone para um arquivo ou pasta
Como adicionar um emblema a um arquivo ou pasta
Como montar um dispositivo manualmente
Exibição das propriedades da mídia
Como ejetar uma unidade flash USB
Como navegar em servidores remotos
Acesso a localizações URI especiais
Configuração das preferências do Gerenciador de arquivos
List Columns (Colunas da lista)
Extensão do Gerenciador de arquivos
Instalação de scripts do gerenciador de arquivos
Gravação de scripts do gerenciador de arquivos
9. Uso das ferramentas e utilitários da área de trabalho
Esta seção descreve como trabalhar com arquivos e pastas.
Os sistemas de arquivos são organizados em uma estrutura hierárquica semelhante a uma árvore. O nível mais alto do sistema de arquivos é o / ou diretório raiz. Nessa filosofia de design, tudo é considerado um arquivo, incluindo discos rígidos, partições e mídia removível. Todos os arquivos e diretórios (incluindo outros discos e partições) existem abaixo do diretório raiz.
Por exemplo, /home/jebediah/cheeses.odt mostra o caminho completo correto para o arquivo cheeses.odt que existe no diretório jebediah que está abaixo do diretório inicial (home), que por sua vez, está abaixo do diretório raiz (/).
Sob o diretório raiz (/), existe um grupo importante de diretórios do sistema que são normalmente usados. A seguinte lista descreve os diretórios comuns que estão diretamente abaixo do diretório raiz (/):
/etc – Arquivos de configuração, scripts de inicialização, e assim por diante
/home – Diretórios iniciais de usuários locais
/bin – Aplicativos binários importantes
/boot – Arquivos que são necessários para inicializar o computador
/dev – Os arquivos de dispositivos
/lib – Bibliotecas do sistema
/lost+found – Fornece um sistema @@lost e found para arquivos que existem sob o diretório raiz (/)
/opt – Fornece um local de instalação para aplicativos opcionais
/proc – Diretório dinâmico especial que mantém informações sobre o estado do sistema, incluindo processos atualmente em execução
/media – Mídia removível montada (carregada) , como CDs, câmeras digitais, e assim por diante
/mnt – Sistemas de arquivos montados
/root – Diretório inicial (home) do usuário root, pronunciado “slash-root”
/sbin – Binários de sistema importantes
/srv – Fornece um local para dados usados por servidores
/sys – Contém informações sobre o sistema
/tmp – Arquivos temporários
/usr – Aplicativos e arquivos que estão disponíveis ao acesso de todos os usuários
/var – Arquivos variáveis, como logs e bancos de dados
O gerenciador de arquivos inclui modos de exibição que permitem mostrar o conteúdo de pastas de formas diferentes: exibição em ícones e exibição em lista.
Icon view (Exibição em ícones) — A ilustração a seguir mostra os itens na pasta como ícones.
List view (Exibição em lista) — A ilustração a seguir mostra os itens na pasta como uma lista.
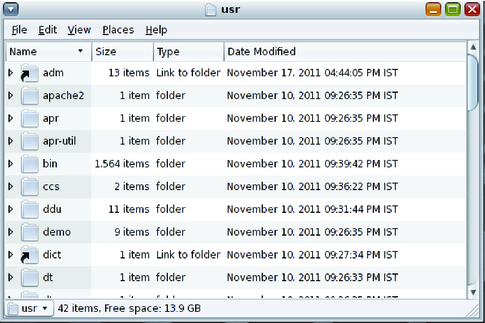
Use o menu View (Exibir) ou a lista suspensa View As (Exibir como) para escolher entre a exibição em ícones ou em lista. Você pode especificar como deseja organizar ou classificar os itens na pasta e modificar o tamanho dos itens no painel de exibição. As seções a seguir descrevem como trabalhar com as exibições em ícones e em lista.
Quando você exibe o conteúdo de uma pasta em forma de ícones, é possível especificar como os itens serão organizados na pasta. Para especificar como organizar itens na exibição em ícones, escolha View (Exibir) → Arrange Items (Organizar itens). O submenu Arrange Items (Organizar itens) é organizado da seguinte forma:
A seção superior contém opções que permitem organizar os arquivos manualmente.
A seção intermediária contém opções que permitem classificar os arquivos automaticamente.
A seção inferior contém opções que permitem modificar como os são organizados.
A tabela a seguir descreve as opções apropriadas que você pode escolher no submenu.
|
Quando você exibe o conteúdo de uma pasta em forma de lista, é possível especificar como os itens serão organizados na pasta. Para especificar como organizar itens na exibição em lista, clique no cabeçalho da coluna especificando a propriedade pela qual deseja organizar os itens. Para inverter a ordem da classificação, clique no mesmo cabeçalho de coluna novamente.
Para adicionar ou remover colunas da exibição em lista, escolha View (Exibir) → Visible Columns (Colunas visíveis).
O gerenciador de arquivos lembra como você organiza os itens em uma pasta em particular. Na próxima vez que você exibir a pasta, os itens serão organizados da maneira como você selecionou. Quando você especifica como organizar os itens em uma pasta, é possível personalizar a pasta para exibir os itens daquele modo. Para retornar as configurações de disposição da pasta para as configurações de disposição padrão especificadas nas preferências, escolha View (Exibir) → Reset View to Defaults (Redefinir exibição para o padrão).
É possível alterar o tamanho dos itens em uma exibição exibindo um arquivo ou uma pasta destas maneiras:
Para aumentar o tamanho dos itens em uma exibição, escolha View (Exibir) → Zoom In (Ampliar).
Para reduzir o tamanho dos itens em uma exibição, escolha View (Exibir) → Zoom Out (Reduzir).
Para retornar itens em uma exibição para o tamanho normal, escolha View (Exibir) → Normal Size (Tamanho normal).
Você também pode usar os botões de zoom da barra de localização em uma janela de navegador para alterar o tamanho de itens em uma exibição.
A tabela a seguir descreve os botões de zoom.
Tabela 8-5 Botões de zoom
|
O gerenciador de arquivos lembra do tamanho dos itens em uma pasta em particular. Na próxima vez que você exibir a pasta, os itens serão exibidos no tamanho que você selecionou. Quando você altera o tamanho de itens em uma pasta, é possível personalizar a pasta para exibir os itens naquele tamanho. Para retornar o tamanho dos itens ao tamanho padrão especificado nas preferências, escolha View (Exibir) → Reset View to Defaults (Redefinir exibição para o padrão).
É possível selecionar arquivos e pastas de várias maneiras no gerenciador de arquivos. Também é possível selecionar um grupo de arquivos correspondentes a um padrão específico.
A tabela a seguir descreve as tarefas que você pode executar no gerenciador de arquivos.
Tabela 8-6 Seleção de itens no gerenciador de arquivos
|
Para executar a ação padrão em um item, clique duas vezes no item. É possível configurar as preferências do gerenciador de arquivos de modo que você clica uma vez em um arquivo para executar a ação padrão. Para obter mais informações, consulte Behavior (Comportamento).
É possível selecionar todos os arquivos que correspondem a um padrão com base em seus nomes de arquivo e em um número opcional de curingas. A tabela a seguir mostra alguns exemplos de possíveis padrões e dos arquivos resultantes aos quais eles corresponderiam.
Tabela 8-7 Seleção de itens no gerenciador de arquivos usando um padrão
|
Para executar o comando Select Pattern (Selecionar padrão), escolha Edit (Editar) → Select Patterns (Selecionar padrão) no menu. Após informar o padrão desejado, apenas os arquivos ou pastas que corresponderam ao padrão selecionado são exibidos.
É possível mover ou copiar um arquivo ou pasta arrastando-o com o mouse ou usando os comandos de recortar ou copiar e colar. Os procedimentos a seguir descrevem como mover ou copiar um arquivo ou pasta.
Dica - Para mover um arquivo ou pasta para uma nova pasta que está um nível abaixo do local atual, arraste o arquivo ou a pasta para o novo local na mesma janela. Se você estiver copiando o arquivo ou a pasta, pressione Control enquanto arrasta.
Uma cópia do arquivo ou da pasta aparece na pasta atual.
Uma pasta sem título é adicionada ao local. O nome da pasta é selecionado.
O nome do arquivo ou pasta é selecionado.
Observação - Quando você move um arquivo ou pasta da mídia removível para a Lixeira, o arquivo ou pasta é armazenado na Lixeira da mídia removível. Para remover o arquivo ou pasta permanentemente da mídia removível, você deverá esvaziar a Lixeira.
Quando você exclui um arquivo ou pasta, o arquivo ou pasta não é movido para a Lixeira. Ele é excluído do sistema de arquivos. O item de menu Delete (Excluir) só está disponível se você selecionar o comando Include a Delete (Incluir uma exclusão) que não usa a opção Trash (Lixeira) na caixa de diálogo File Management Preferences (Preferências de gerenciamento de arquivos).
Observação - Esse atalho é independente do comando Include a Delete (Incluir uma exclusão) que não usa opção Trash (Lixeira).
Um link simbólico é um tipo especial de arquivo que aponta para outro arquivo ou pasta. Quando você executa uma ação em um link simbólico, a ação é executada no arquivo ou pasta para o qual o link simbólico aponta. No entanto, quando você exclui um link simbólico, você exclui o arquivo de link, e não o arquivo para o qual o link simbólico aponta.
Um link para o arquivo ou pasta é adicionado à pasta atual.
Por padrão, o gerenciador de arquivos adiciona um emblema a links simbólicos.
Observação - As permissões de um link simbólico são determinadas pelo arquivo ou pasta para o qual um link simbólico aponta.
É possível usar o recurso arrastar e soltar para executar várias tarefas no gerenciador de arquivos. Quando você usa esse recurso, o ponteiro do mouse fornece um feedback sobre a tarefa que está sendo executada. A tabela a seguir descreve as tarefas que você pode executar com o recurso Arrastar e Soltar. A tabela a seguir descreve os ponteiros do mouse que aparecem quando você usa o recurso Arrastar e Soltar.
Tabela 8-8 Arrastar e Soltar no Gerenciador de arquivos
|
A tabela a seguir lista as propriedades que você deseja exibir ou definir para arquivos e pastas. As informações exatas mostradas vão depender do tipo de objeto.
|
Uma caixa de diálogo Properties (Propriedades) será exibida mostrando as propriedades do arquivo ou pasta.
As permissões são configurações atribuídas a cada arquivo e pasta que determinam que tipo de acesso os usuários podem ter ao arquivo ou pasta. Por exemplo, é possível determinar se outros usuários poderão ler e editar um arquivo que pertença a você, ou se terão acesso somente leitura ao arquivo, sem poder modificá-lo.
Cada arquivo pertence a um usuário em particular e está associado a um grupo ao qual o proprietário pertence. O superusuário root tem a capacidade de acessar qualquer arquivo no sistema.
Você pode definir permissões para três categorias de usuários:
Owner (Proprietário) – O usuário que criou o arquivo ou a pasta
Group (Grupo) – Um grupo de usuários ao qual o proprietário pertence
Others (Outros) – Todos os outros usuários que não estão incluídos
Para cada categoria de usuário, diferentes permissões podem ser definidas. Esses níveis de permissão se comportam de modo diferente para arquivos e pastas, da seguinte maneira:
Read (Leitura) – Os arquivos podem ser abertos e o conteúdo do diretório exibido.
Write (Gravação) – Os arquivos podem ser editados ou excluídos e o conteúdo do diretório pode ser modificado.
Execute (Execução) – Arquivos executáveis podem ser executados como um programa e diretórios podem ser inseridos.
A janela de propriedades do item é exibida.
None (Nenhum) – Nenhum acesso ao arquivo é possível. (Não pode ser definida para o proprietário.)
Read-only (Somente leitura) – O usuário pode abrir o arquivo para ver seu conteúdo, mas não pode fazer alterações.
Read and write (Leitura e gravação) – Concede acesso normal ao arquivo: ele pode ser aberto, alterado e salvo.
A janela de propriedades do item é exibida.
None (Nenhum) – Nenhum acesso à pasta é possível. (Não pode ser definida para o proprietário.)
List files only (Apenas listar arquivos) – O usuário pode ver os itens na pasta, mas não pode abrir os itens.
Access files (Acessar arquivos) – Os itens na pasta podem ser abertos e modificados, contanto que suas próprias permissões permitam essas ações.
Create and delete files (Criar e excluir arquivos) – O usuário pode criar novos arquivos e excluir arquivos na pasta, além de poder acessar arquivos existentes.
Observação - Para definir permissões para todos os itens contidos em uma pasta, defina as propriedades de File Access (Acesso ao arquivo) e Execute (Executar) e clique em Apply Permissions to Enclosed Files (Aplicar permissões aos anexos).
Você pode adicionar notas a arquivos ou pastas das seguintes maneiras:
Na caixa de diálogo Properties (Propriedades)
Notes (Notas) no painel lateral
A janela Properties (Propriedades) do item é exibida.
Um símbolo de nota é adicionado ao arquivo ou pasta.
Observação - Você pode excluir o texto da nota na guia Notes (Notas).
Um símbolo de nota é adicionado ao arquivo ou pasta no painel de exibição e um ícone de nota é adicionado ao painel lateral. Você pode clicar nesse ícone para exibir a nota.
Observação - Você pode excluir o texto da nota na guia Notes (Notas).
É possível criar modelos com base em documentos que você usa com frequência. Por exemplo, se você costuma criar faturas, poderá criar um documento de fatura em branco e salvar o documento como invoice.doc na pasta $HOME/Templates.
Para acessar a pasta de modelos em uma janela de navegador de arquivo, escolha Go (Ir) →Templates (Modelos). O nome do modelo é exibido como um item de submenu no menu Create Document (Criar documento).
Também é possível criar subpastas na pasta de modelo. As subpastas são exibidas como submenus no menu. Também é possível compartilhar modelos. Crie um link simbólico na pasta de modelo para a pasta que contém os modelos compartilhados.
Os nomes dos modelos disponíveis são exibidos como itens de submenu no menu Create Document (Criar documento).
Você pode gerenciar uma lista de marcadores para as pastas e outros locais que você abre com frequência.
Os marcadores são listados nos seguintes locais:
Menu Places (Locais) no painel superior
Menu Places (Locais) em uma janela de pasta
Menu Bookmarks (Marcadores) na janela do navegador do gerenciador de arquivos
Painel lateral na caixa de diálogo Open File (Abrir arquivo), que permite que você abra rapidamente um arquivo que está em um dos locais com marcadores
Lista de locais frequentemente utilizados na caixa de diálogo Save File (Salvar arquivo), que permite salvar um arquivo rapidamente em um local incluído nos seus marcadores
Para abrir um item que esteja nos seus marcadores, escolha o item em um menu.
Para adicionar um marcador, abra a pasta ou o local que deseja marcar e, em seguida, escolha Places (Locais) → Add Bookmark (Adicionar marcador).
Se você estiver usando a janela do navegador do gerenciador de arquivos, escolha Bookmarks (Marcadores) → Add Bookmark (Adicionar marcador).
Para excluir um marcador, selecione o marcador no lado esquerdo da caixa de diálogo, escolha Places Edit (Edição de locais) → Bookmarks (Marcadores) e, depois, clique em Delete (Excluir).
Name (Nome) – Use esta caixa de texto para especificar o nome que identifica o marcador nos menus.
Location (Local) – Use este campo para especificar o local do marcador. As pastas no sistema usam o arquivo:/// URI.
A Lixeira é uma pasta especial que contém os arquivos que você deseja descartar. Os arquivos na Lixeira não são excluídos permanentemente até que você esvazie a Lixeira.
Figura 8-5 Ícone Trash (Lixeira)
Você pode mover os seguintes itens para a Trash (Lixeira):
Arquivos
Pastas
Objetos da área de trabalho
Se você precisar recuperar uma arquivo em uma Lixeira, remova-o da Lixeira. Quando você esvaziar a Lixeira, o conteúdo será excluído permanentemente.
Em uma janela de navegador de arquivo, escolha Go (Ir) → Trash (Lixeira). O conteúdo da Lixeira é exibido na janela.
Em uma janela espacial, escolha Places (Locais) → Trash (Lixeira). O conteúdo da Lixeira é exibido na janela.
Na área de trabalho, clique no applet Lixeira na parte inferior do painel.
Em uma janela de navegador de arquivo, escolha File (Arquivo) → Empty Trash (Esvaziar Lixeira).
No painel inferior da área de trabalho, clique com o botão direito do mouse no ícone Lixeira e, em seguida, escolha Empty Trash (Esvaziar lixeira).
Observação - Quando você esvazia a Lixeira, você destrói todos os arquivos nela contidos. Verifique se a Lixeira contém apenas os arquivos dos quais você não precisa mais.
O Controle deslizante de tempo pode ajudar a recuperar os arquivos que você excluiu acidentalmente. Para obter mais informações sobre o Controle deslizante de tempo, consulte o Capítulo 7, Uso do controle deslizante de tempo.
Por padrão, o gerenciador de arquivos não exibe alguns arquivos de sistema e de backup em pastas. Essa prática impede que eles sejam modificados ou excluídos acidentalmente, o que poderia prejudicar a operação do computador, além de reduzir desordem em locais, como a pasta Home. O gerenciador de arquivos não exibe:
Arquivos ocultos, cujos nomes começam com um ponto (.)
Arquivos de backup, cujos nomes terminam com um til (~)
Os arquivos que estão listados no arquivo .hidden de uma pasta em particular
Para ocultar ou mostrar os arquivos ocultos em uma pasta específica, selecione View (Exibir) → Show Hidden Files (Mostrar arquivos ocultos). Para definir o gerenciador de arquivos para sempre mostrar os arquivos ocultos, defina a preferência Views (Exibições) como Show Hidden and Backup Files (Mostrar arquivos ocultos e de backup). Para obter mais informações, consulte Configuração das preferências do Gerenciador de arquivos.
Para ocultar um arquivo ou pasta no gerenciador de arquivos, renomeie o arquivo de modo que seu nome comece com o caracteres de ponto (.) ou crie um arquivo de texto chamado .hidden na mesma pasta e adicione esse nome a ela.
Para atualizar a janela de gerenciador de arquivos relevante para ver a alteração, pressione Ctrl+R.