| Oracle® Fusion Middleware Oracle JDeveloperユーザーズ・ガイド 11gリリース2(11.1.2.3.0) B66717-03 |
|
 前 |
 次 |
この章では、Oracle JDeveloperを手早く理解し実行できるようにすることを目的としています。作業に関する情報は、一般的な開発環境、ソース・ファイル、接続、オンライン・ヘルプの使用および一般的な開発ツールであることを前提として参照してください。
この章では、次の項目について説明します。
JDeveloperは、Oracle Fusion Middleware製品スイートの主要な開発プラットフォームです。これは、Windows、Linux、Mac OS Xおよびその他のUNIXベースのシステム上で動作するクロス・プラットフォームのIDEです。
ロールにより、JDeveloper環境を調整できます。修正した環境では、メニュー、設定、新規ギャラリおよびダイアログの個別フィールドなどの不要項目をJDeveloperから削除します。選択するロールによって、JDeveloperで作業を行う際に使用可能な機能とオプションが決定されます。
使用できるロールは、次のとおりです。
デフォルト・ロール。JDeveloperのすべての機能にアクセスできます。他のロールは、これらの機能のサブセットを提供します。
カスタマイズJDeveloper。Oracle Metadeta Services (MDS)フレームワークを使用して、カスタマイズ可能なアプリケーションを作成できます。
Database Edition。コア・データベース開発ツールへのアクセスのみを提供します。
Java EE Edition。このロールには、コアJava EE開発の機能のみが含まれます。
Java Edition。このロールには、コアJava開発の機能のみが含まれます。
|
注意: JDeveloperに対して選択したロールに関係なく、常にすべてのオンライン・ヘルプを使用できます。 |
パフォーマンスとユーザー操作を最適化するため、JDeveloperでは使用中のプロジェクトに必要な機能をロードできます。機能を管理することによって、作業に最も関連するIDEのコンポーネントのみが表示されます。機能の管理は、プロジェクトのデータ自体には影響しません。
たとえば、2つのプロジェクトを使用して、アプリケーションに対する2種類のビューを作成するとします。最初のプロジェクトにJava機能がロードされ、これによってIDEに対してJavaテクノロジ・スタックが反映されるとJDeveloperに通知されます。このようなフィルタ処理により、個々のプロジェクトの画面が見やすくなります。2番目のプロジェクトにはSwing/AWTの機能がロードされ、Swing/AWT開発に必要なIDEコンポーネントが反映されるとJDeveloperに通知されます。
JDeveloperで機能を追加または削除するには、次のようにします。
メイン・メニューから、「ツール」→「機能」を選択します。「ロールの機能の管理」ダイアログが開きます。このダイアログには、現在のJDeveloperロールで使用可能な機能が表示されます。この機能は、デフォルトで選択されています。
「検索」フィールドに追加または削除する機能を入力して検索するか、「使用可能な機能」のリストをスクロールします。機能または機能カテゴリをクリックして、右側の説明を表示します。
追加する機能を選択し、削除する機能の選択を解除します。「更新の確認」アイコンをクリックして更新の確認ウィザードを開き、拡張機能をロードできます。
オプションで、前にロードした機能をキャッシュからクリアするには、「機能ロード・キャッシュのクリア」をクリックします。
作業が終了した後、「OK」をクリックします。
JDeveloperでは、必要に応じてウィンドウを配置できます。JDeveloperでは、IDEの2種類のウィンドウを使用します。
IDEの任意の場所に配置できるドッキング可能なウィンドウ。
IDEの中央に固定されているタブ付きエディタ・ウィンドウ。
JDeveloperのどのウィンドウの場合でも、タイトル・バーをダブルクリックして、すばやく全画面表示に最大化できます。IDE内で元の位置にウィンドウを戻すには、再度タイトル・バーをダブルクリックします。
JDeveloperでは、あらゆるドッキング可能ウィンドウを最小化するか、または常に一定の場所に表示したままにできます。デフォルトは開いたままの状態(固定表示)に設定されています。
固定表示に設定されているウィンドウの位置は変化しません。ウィンドウは、ドッキングされた位置にかかわらず常に表示されます。
最小化に設定されているウィンドウは、状況に応じて状態が変化します。ウィンドウにフォーカスを当てると、ウィンドウは、最後にドッキングされた一般領域に上下左右いっぱいに開きます。フォーカスを別の場所に移すと、最小化されたウィンドウはマージン内に縮小されます。ウィンドウが開いているか閉じているかにかかわらず、マージン内に該当するボタンが表示されているウィンドウは最小化に設定されているウィンドウです。
ドッキング可能ウィンドウを最小化するには、次のようにします。
開いたままに設定されているウィンドウの右端にある「最小化」アイコンをクリックします。
現在ウィンドウにフォーカスがある場合は、ウィンドウが画面いっぱいの高さに拡大された状態で固定されます。ウィンドウにフォーカスがない場合、ウィンドウはマージン内に縮小されます。
ウィンドウを最小化すると、そのウィンドウの名前が付いたボタンがマージンに表示されます。このボタンで、最小化されたウィンドウを開いたり閉じたりできます。
|
注意: 他のウィンドウを含むドッキング・ゾーンのウィンドウを最小化すると、ドッキング・ゾーンのすべてのウィンドウが最小化されます。 |
「表示」メニューに表示されるすべてのツール(アプリケーション・ナビゲータ、構造ウィンドウ、プロパティ・インスペクタなど)は、自由に配置できます。個別にドッキングすることも、グループにまとめてドッキングすることも可能です。また、複数のウィンドウをドッキングまたはフローティングどちらかのウィンドウとして同じ場所に表示し、タブで切り替えることもできます。
次の表には、ドッキング可能ウィンドウを移動するための情報が表示されます。
| 要件 | アクション |
|---|---|
|
単独でドッキングされたウィンドウを移動する |
タイトル・バーをドラッグします。 |
|
グループでドッキングされているウィンドウの中から1つを切り離す |
タイトル・バーをドラッグします。 |
|
グループでドッキングされているウィンドウ、タブ化されているウィンドウ、またはドッキングかつタブ化されているウィンドウを移動する |
「×」ボタンのみが表示された一番上の水平タイトル・バー(グループ用)をドラッグします。 |
|
グループからタブとして表示されているウィンドウの1つを切り離す |
該当するウィンドウのタブをドラッグします。 |
|
注意: ドッキングされたウィンドウのタイトル・バーは、ウィンドウの横に垂直に表示されることがあります。 |
次の表には、ドッキング・ウィンドウを再配置するための情報が表示されます。
| 要件 | アクション |
|---|---|
|
ウィンドウ(またはウィンドウ・グループ)を開発領域の別の端にドッキングする |
希望する端までウィンドウ(またはウィンドウ・グループ)をドラッグします。 |
|
ウィンドウ(またはウィンドウ・グループ)を別のウィンドウに並べてドッキングする |
ドッキングされたウィンドウの上、下または横にウィンドウ(またはウィンドウ・グループ)をドラッグします。 |
|
1つのウィンドウを別のウィンドウのタブとして表示する |
タブとして表示するウィンドウを、目的のウィンドウ(またはウィンドウ・グループ)の中心にドラッグして放します。 |
通常はドッキング表示されるウィンドウ(アプリケーション・ナビゲータ、任意のカスタム・ナビゲータ、ログ・ウィンドウ、プロパティ・インスペクタ、コンポーネント・パレット)を、フローティング表示にできます。フローティング・ウィンドウは、サイズ変更も可能で、JDeveloperの任意の場所に配置できます。
一般に、フローティング・ウィンドウは、情報ウィンドウとソース・コードの両方を表示する余地が十分にある大型画面に適しています。小さい画面上でフローティング・パレットを使用すると、作業中に他の情報ウィンドウによって隠れてしまうことがあります。
JDeveloper IDEの主な要素であるナビゲータ、構造ウィンドウ、プロパティ・インスペクタ、コンポーネント・パレット、リソース・パレットおよびログ・ウィンドウは、簡単に開いたり閉じたりできます。
閉じたウィンドウを開くには、次のようにします。
「表示」メニューで、ウィンドウの名前を選択します。
次のいずれかの方法で、ウィンドウを閉じ、開くことができます。
タブ・ウィンドウの名前に表示される「閉じる」アイコンをクリックします。
ウィンドウを選択した状態で、[Shift]を押しながら[Esc]を押すか、[Ctrl]を押しながらクリックします。
JDeveloperでのすべての操作は、マウスのみでなくキーボードを使用しても実行できます。
JDeveloperには、複数の事前定義済のキーボード・スキームが用意されています。これらの1つを使用するか、処理に割り当てるキーボード・ショートカットを変更し、既存のセットをユーザーのコーディング・スタイルにあわせてカスタマイズすることもできます。
初期設定キーボード・スキームをロードするには、次のようにします。
メイン・メニューから、「ツール」→「プリファレンス」を選択します。
「プリファレンス」ダイアログで、「ショートカット・キー」ノードを選択します。詳細は、[F1]を押すか、「プリファレンス」ダイアログ内で「ヘルプ」をクリックしてください。
ショートカット・キー・ページで、「その他のアクション」をクリックし、「キーボード・スキームのロード」を選択します。現在ロードされているキーボード・スキームが強調表示されて「キーボード・スキームのロード」ダイアログが表示されます。
「キーボード・スキームのロード」ダイアログで、ロードするスキームを選択し、「OK」をクリックします。
完了したら、ショートカット・キー・ページで「OK」をクリックします。
JDeveloperのコマンドおよび割当て済キーボード・ショートカット(割り当てられている場合)を表示するには、次のようにします。
メイン・メニューから、「ツール」→「プリファレンス」を選択します。
「プリファレンス」ダイアログで、「ショートカット・キー」ノードを選択します。
「ショートカット・キー」ページで「使用可能なコマンド」の下に、JDeveloperコマンドの完全集合、およびそれぞれに割り当てられているキーボード・ショートカットが(存在する場合)表示されます。特定のコマンドやショートカットを探している場合、あるいは特定カテゴリのコマンドのショートカットのみを確認する場合、「検索」フィールドにフィルタリング式を入力します。
新しいショートカットの定義、または既存ショートカットの変更も可能です。
特定のキーボード・スキーム内のコマンドに対して新規キーボード・ショートカットを定義するには、次のようにします。
メイン・メニューから、「ツール」→「プリファレンス」を選択します。
「プリファレンス」ダイアログで、「ショートカット・キー」ノードを選択します。詳細は、[F1]を押すか、「プリファレンス」ダイアログ内で「ヘルプ」をクリックしてください。
ショートカット・キー・ページの、「使用可能なコマンド」の下で、新しいショートカットを定義するコマンドを選択します。
このアクションに対して新しいショートカットを定義するには、「新しいショートカット」フィールドにフォーカスを置き、次にキーボードでキーの組合せを押します。
この指定したショートカットがすでにあるコマンドに割り当てられている場合、そのコマンドが「競合」フィールドに表示されます。新しいショートカットが割り当てられると、競合するショートカットはすべて上書きされます。
このショートカットを選択したアクションに割り当てるには、「割当て」をクリックします。すでに割り当てられているショートカットを削除するには、ツールバーの「削除」ボタンをクリックします。
コマンドに複数のショートカットを割り当てる場合は、コマンドを選択して「複製」ボタンをクリックします。次に、「新しいショートカット」フィールドにショートカット・キーを入力して「割当て」をクリックします。
終了したら、「OK」をクリックします。
キーボード・スキームをインポートまたはエクスポートするには、次のようにします。
「ツール」メニューから、「ツール」→「プリファレンス」を選択して「プリファレンス」ダイアログを開きます。
「その他のアクション」→「エクスポート」または「インポート」を選択します。キーボード・スキームはXMLファイルとして保存されます。
選択を含め、マウスで実行できるすべての操作は、キーボードからも実行することができます。JDeveloperでのすべての操作は、マウスのみでなくキーボードを使用しても実行できます。
JDeveloperにおけるショートカット・キーの基本セットは、Javaルック・アンド・フィールのガイドラインで定義されているショートカット・キーに基づいています。JDeveloperで使用可能な事前定義のキーボード・スキームは、この基本セットに重ね合せるように設定されています。ルック・アンド・フィールのガイドラインとJDeveloperのキーボード・スキームの両方に同じショートカット・キーが存在する場合は、JDeveloperのスキームが優先されます。ルック・アンド・フィールのガイドラインで定義されているショートカット・キーがJDeveloperのスキームにない場合は、そのスキームを使用可能にしたときに元のルック・アンド・フィール定義がそのまま使用されます。
したがって、JDeveloperで使用可能なショートカット・キーは、現在選択しているスキームと、Javaルック・アンド・フィールのガイドラインとの相互関係によって決定されます。JDeveloperを最初に起動したときは、デフォルトのスキームが有効になっています。このスキームはいつでも変更可能であり、各スキーム内では、任意のショートカット・キー割当てをカスタマイズできます。別の事前定義済キーボード・スキームが有効化されている場合(または同じスキームがリロードされる場合にも)、スキーム内で作成するカスタマイズ済ショートカットは保持されないことに注意してください。
事前定義済キーボード・スキームのロード、スキームでの現在のショートカット割当ての表示、およびショートカット割当てのカスタマイズを行うには、「プリファレンス」ダイアログを開く必要があります。このダイアログを開くには、メイン・メニューから「ツール」→「プリファレンス」を選択し(または、キーボードで、[Alt]+[T]+[P]を押す)、左側のペインで矢印キーを使用してショートカット・キー・ノードまでナビゲートします。ダイアログの操作の詳細は、そのページで「ヘルプ」をクリックしてください(または、キーボードで[H]を押します)。
次の表は、JDeveloperでカーソルを移動する一般的な方法を示します。
表3-1 カーソルを移動する一般的な方法
| キー | カーソルの移動 | [Ctrl] + カーソルの移動 |
|---|---|---|
|
左矢印 |
1単位分左(1文字など) |
比例して大きい1単位分左(単語全体など) |
|
右矢印 |
1単位分右 |
比例して大きい1単位分右 |
|
上矢印 |
1単位または1行分上 |
比例して大きい1単位分上 |
|
下矢印 |
1単位または1行分下 |
比例して大きい1単位分下 |
|
[Home] |
行の先頭 |
データの先頭(最上部) |
|
[End] |
行の末尾 |
データの末尾(最下部) |
|
[Tab] |
カーソルがテキスト領域またはフィールドにある場合を除いて、次のフィールドまたはコントロール。この場合、コントロールからナビゲートするには、[Ctrl]キーを押しながら[Tab]キーを押す。 水平方向および垂直方向に配置されたフィールドとコントロールの場合、[Tab]キーを押すと、カーソルはまず水平方向に右へ移動し、行の末尾に移動した後、次の行の左へ移動する。 |
カーソルがテキスト領域またはフィールドにある場合を除いて、次のペイン(ナビゲータ、エディタまたはパレット)。この場合、コントロールからナビゲートするには、[Ctrl]キーを押しながら[Tab]キーを押す。 |
|
[Shift]+[Tab] |
前のフィールド |
前のタブ位置。プロパティ・シートでは、カーソルが次のページに移動する。 |
|
[Enter] |
カーソルがコンボ・ボックス、シャトル・ボタンなどのコントロールにある場合を除いて、デフォルトのボタンを選択してハイライト表示する。 注意: デフォルトのボタンは、コントロールをナビゲートするごとに変わります。 |
該当なし |
この項では、標準JDeveloperコンポーネントでのキーボード・ナビゲーションについて説明します。
ボタン
次の表は、ボタンに関するナビゲーション・タスクを実行するためのキーボード操作を示します。
表3-2 ボタンのキーボード・ナビゲーション
| ナビゲーション | キー |
|---|---|
|
ボタンに、またはボタンから進む |
[Tab] |
|
ボタンに、またはボタンから戻る |
[Shift]+[Tab] |
|
デフォルト・ボタンのアクティブ化(フォーカスがボタンにない場合) |
[Enter] |
|
フォーカスがある場合に任意のボタンをアクティブ化 |
[Enter]、[Space]、またはキーボード・ショートカット(定義されている場合) |
|
ダイアログの「取消」ボタンまたは「閉じる」ボタンをアクティブ化 |
[Esc] |
チェック・ボックス
次の表は、チェック・ボックスに関するナビゲーション・タスクを実行するためのキーボード操作を示します。
表3-3 チェック・ボックスのキーボード・ナビゲーション
| ナビゲーション | キー |
|---|---|
|
チェック・ボックスに、またはチェック・ボックスから進む |
[Tab] |
|
チェック・ボックスに、またはチェック・ボックスから戻る |
[Shift]+[Tab] |
|
選択または選択解除(フォーカスがチェック・ボックスにある場合) |
[Space]またはキーボード・ショートカット(定義されている場合) |
|
チェック・ボックスに移動して選択または選択解除(フォーカスがチェック・ボックスにない場合) |
キーボード・ショートカット(定義されている場合) |
ドロップダウン・リストおよびコンボ・ボックス
次の表は、ドロップダウン・リストおよびコンボ・ボックスに関するナビゲーション・タスクを実行するためのキーボード操作を示します。
表3-4 ドロップダウン・リストおよびコンボ・ボックスのキーボード・ナビゲーション
| ナビゲーション | キー |
|---|---|
|
コンボ・ボックスまたはドロップダウンリストに、またはコンボ・ボックスまたはドロップダウンリストから進む |
[Tab]またはキーボード・ショートカット(定義されている場合) |
|
コンボ・ボックスまたはドロップダウンリストに、またはコンボ・ボックスまたはドロップダウンリストから戻る |
[Shift]+[Tab] |
|
リストを開くまたは閉じる |
[Space](現在の選択範囲にフォーカスがある場合) |
|
リストを開く |
開く場合は[↓](リストの最初の項目にフォーカスがある場合) |
|
リスト内を上または下に移動 |
[↑]および[↓](ハイライト表示された値にフォーカスがある場合) |
|
コンボ・ボックスの最初のエントリ内を右および左に移動 |
[→]および[←] |
|
リスト・アイテムの選択 |
[Enter] 注意: 最初に[Enter]を押した時、リスト内のアイテムが選択されます。2回目に[Enter]を押した場合、デフォルト・ボタンがアクティブ化されます。 |
|
リストを閉じる(ハイライト表示された値が選択されている場合) |
[Esc] |
リスト・ボックス
次の表は、リスト・ボックスに関するナビゲーション・タスクを実行するためのキーボード操作を示します。
表3-5 リスト・ボックスのキーボード・ナビゲーション
| ナビゲーション | キー |
|---|---|
|
前のリストにナビゲートする |
[Tab] |
|
次のリストにナビゲートする |
[Shift]+[Tab] |
|
選択する |
[↑]、[↓]、[Space]または[Enter] 注意: 最初に[Enter]を押した時、リスト内の強調表示されたアイテムが選択されます。2回目に[Enter]を押した場合、デフォルト・ボタンがアクティブ化されます。 |
|
リスト内で移動する |
[↑]または[↓] |
|
リストの先頭に移動する |
[Home]または[Ctrl]+[Home] |
|
リストの末尾に移動する |
[End]または[Ctrl]+[End] |
|
全エントリを選択する |
[Ctrl]+[A] |
|
項目を切り替える(選択または選択解除する) |
[Space]または[Ctrl]+[Space] |
|
現在フォーカスされている項目の選択を解除することなく、リスト内の1つ上の項目を選択する |
[Shift]+[↑] |
|
現在フォーカスがある項目を選択解除せずにリスト内の1つ下の項目を選択 |
[Shift]+[↓] |
|
現在の項目からリストの最上位までの項目をすべて選択 |
[Shift]+[Home] |
|
現在の項目からリストの最下位までの項目をすべて選択 |
[Shift]+[End] |
|
現在の項目およびその項目よりも上にある項目をすべて選択する |
[Shift]+[Page Up] |
|
現在の項目およびその項目よりも下にある項目をすべて選択する |
[Shift]+[Page Down] |
|
他の項目の選択を解除することなく、現在フォーカスされている項目を選択する(隣接していない項目を選択する) |
[Ctrl]+[Space] |
|
現在フォーカスされている項目の選択を解除することなく、リスト内をナビゲートする |
[Ctrl]+[↑]または[Ctrl]+[↓] |
ラジオ・ボタン
表3-6 ラジオ・ボタンのキーボード・ナビゲーション
| ナビゲーション | キー |
|---|---|
|
ラジオ・ボタンに、またはラジオ・ボタンから進む |
[Tab] |
|
ラジオ・ボタンに、またはラジオ・ボタンから戻る |
[Shift]+[Tab] |
|
ラジオ・ボタンから進む |
矢印キー |
|
ラジオ・ボタンから戻る |
[Shift]+矢印キー |
|
ラジオ・ボタンを選択する |
矢印キー(矢印を使用して選択されたラジオ・ボタンに移動)またはキーボード・ショートカット(定義されている場合) |
|
ラジオ・ボタンの選択を解除する |
前述のコマンドの1つを使用してグループ内の別のラジオ・ボタンを選択 |
シャトル
次の表は、シャトルに関するナビゲーション・タスクを実行するためのキーボード操作を示します。
表3-7 シャトルのキーボード・ナビゲーション
| ナビゲーション | キー |
|---|---|
|
前のリストにナビゲートする |
[Tab] |
|
次のリストにナビゲートする |
[Shift]+[Tab] |
|
選択する |
[↑]または[↓] |
|
リスト内で移動する |
[↑]または[↓] |
|
リストの先頭に移動する |
[Home]または[Ctrl]+[Home] |
|
リストの末尾に移動する |
[End]または[Ctrl]+[End] |
|
全エントリを選択する |
[Ctrl]+[A] |
|
項目を切り替える(選択または選択解除する) |
[Space]または[Ctrl]+[Space] |
|
現在フォーカスされている項目の選択を解除することなく、リスト内の1つ上の項目を選択する |
現在フォーカスされている項目の選択を解除することなく、リスト内の1つ上の項目を選択する |
|
フォーカスがある項目を選択解除せずにリスト内の1つ下の項目を選択 |
[Shift]+[↓] |
|
現在の項目からリストの最上位までの項目をすべて選択 |
[Shift]+[Home] |
|
現在の項目からリストの最下位までの項目をすべて選択 |
[Shift]+[End] |
|
現在の項目およびその項目よりも上にある項目をすべて選択する |
[Shift]+[Page Up] |
|
現在の項目およびその項目よりも下にある項目をすべて選択する |
[Shift]+[Page Down] |
|
他の項目の選択を解除することなく、現在フォーカスされている項目を選択する(隣接していない項目を選択する) |
[Ctrl]+[Space] |
|
現在フォーカスされている項目の選択を解除することなく、リスト内をナビゲートする |
[Ctrl]+[↑]または[Ctrl]+[↓] |
スライダ
次の表は、スライダに関するナビゲーション・タスクを実行するためのキーボード操作を示します。
表3-8 スライダのキーボード・ナビゲーション
| ナビゲーション | キー |
|---|---|
|
スライダに、またはスライダから進む |
[Tab] |
|
スライダに、またはスライダから戻る |
[Shift]+[Tab] |
|
値を増やす |
[↑]または[→] |
|
値を減らす |
[←]または[↓] |
|
最小値 |
[Home] |
|
最大値 |
[End] |
スピン・コントロール
次の表は、スピン・コントロールに関するナビゲーション・タスクを実行するためのキーボード操作を示します。
表3-9 スピン・コントロールのキーボード・ナビゲーション
| ナビゲーション | キー |
|---|---|
|
スピン・コントロールに、またはスピン・コントロールから進む |
[Tab] |
|
スピン・コントロールに、またはスピン・コントロールから戻る |
[Shift]+[Tab] |
|
値を増やす |
[↑]、[→]または目的の値を入力 |
|
値を減らす |
[←]、[↓]または目的の値を入力 |
|
最小値 |
[Home] |
|
最大値 |
[End] |
テキスト・フィールド
次の表は、テキスト・フィールドに関するナビゲーション・タスクを実行するためのキーボード操作を示します。
表3-10 テキスト・フィールドのキーボード・ナビゲーション
| ナビゲーション | キー |
|---|---|
|
テキスト・ボックスに、またはテキスト・ボックスから進む |
[Tab]またはキーボード・ショートカット(定義されている場合) |
|
テキスト・ボックスに、またはテキスト・ボックスから戻る |
[Shift]+[Tab] |
|
テキスト・ボックス内の前/次の文字に移動 |
[←]または[→] |
|
ボックスの先頭/末尾へ移動 |
[Home]/[End] |
|
すべてのテキストを選択 |
[Ctrl]+[A] |
|
すべてのテキストを選択解除 |
[←]または[→] |
|
現在の項目からその左/右までのすべての項目を選択 |
[Shift]+[←]、[Shift]+[→] |
|
現在の項目からその先頭/末尾までのすべての項目を選択 |
[Shift]+[Home]、[Shift]+[End] |
|
現在の項目からその前/次の単語までのすべての項目を選択 |
[Ctrl]+[Shift]+[←]、[Ctrl]+[Shift]+[→] |
|
選択対象をコピー |
[Ctrl]+[C] |
|
選択対象を切り取り |
[Ctrl]+[X] |
|
クリップボードから貼り付ける |
[Ctrl]+[V] |
|
次の文字を削除 |
削除 |
|
前の文字を削除 |
[Back Space] |
この項では、複雑なUIコンポーネントのキーボード・ショートカットについて説明します。
ドッキング可能なウィンドウ
次の表は、ドッキング可能なウィンドウに関するナビゲーション・タスクを実行するためのキーボード操作を示します。
表3-11 ドッキング可能なウィンドウのキーボード・ナビゲーション
| ナビゲーション | キー |
|---|---|
|
ドッキング可能なウィンドウに、またはドッキング可能なウィンドウから進む |
[Ctrl]+[Tab] |
|
ドッキング可能なウィンドウに、またはドッキング可能なウィンドウから戻る |
[Ctrl]+[Shift]+[Tab] |
|
ポップアップ・メニューの表示 |
[Shift]+[F10] |
|
ドッキング可能なウィンドウ内のタブ間を移動 |
[Alt]+[Page Down]、[Alt]+[Page Up] |
|
ドロップダウン・リスト、検索フィールド、パネル、ツリー構造(ツリー内の個々の要素を除く)、個々のコンポーネント・ボタンなどの要素間の移動 |
[Tab] |
|
ドッキング可能なウィンドウの表示を上/下へ移動(スクロールバー) |
[↑]、[↓]フォーカスがキャンバスの非表示領域に移動した場合に、ウィンドウの表示をスクロールする。 |
|
左/右へ移動(スクロールバー) |
[↑]、[↓]フォーカスがキャンバスの非表示領域に移動した場合に、ペインの表示をスクロールする。 |
|
データの最初または最後に移動(コンポーネント・ボタン) |
[Ctrl]+[Home]、[Ctrl]+[End] |
|
要素を選択 |
[Enter]または[Space] |
|
キャンバス領域内を左/右へスクロール(ウィンドウの表示は移動しない) |
[Ctrl]+[←]/[Ctrl]+[→] |
|
キャンバス領域内を上/下へスクロール(ウィンドウの表示は移動しない) |
[Ctrl]+[↑]/[Ctrl]+[↓] |
メニュー
コンテキスト・メニューにアクセスするには、[Shift]キーを押しながら[F10]キーを押します。メイン・メニュー・バーからメニューにアクセスするには、メニューのキーボード・ショートカットを使用します。
次の表は、メニュー・バーに関するナビゲーション・タスクを実行するためのキーボード操作を示します。
表3-12 メニューのキーボード・ナビゲーション
| ナビゲーション | キー |
|---|---|
|
メニュー・バーに移動 |
F10 |
|
メニュー・バーから移動 |
[Esc] |
|
メニュー・バーのメニュー間を移動 |
[→]、[←] |
|
メニュー項目に移動 |
[↑]、[↓] |
|
メニュー項目から移動 |
[↑]、[↓] |
|
アイテムのアクティブ化 |
[Enter]、[Space]、またはキーボード・ショートカット(定義されている場合) |
|
サブメニューを開く |
右矢印 |
|
サブメニューの非表示 |
[←]または[Esc] |
パネル
次の表は、パネルに関するナビゲーション・タスクを実行するためのキーボード操作を示します。
表3-13 パネルのキーボード・ナビゲーション
| ナビゲーション | キー |
|---|---|
|
内/外に進む |
[Tab] |
|
内/外に戻る |
[Shift]+[Tab] |
|
パネルの拡張(ヘッダーにフォーカスがある場合) |
右矢印 |
|
パネルの縮小(ヘッダーにフォーカスがある場合) |
左矢印 |
|
パネル内を移動 |
[↑]、[↓] |
|
内容からパネル・ヘッダーに移動(リストの最上位の項目にフォーカスがある場合) |
上矢印 |
|
ヘッダーからパネルの内容に移動(ヘッダーにフォーカスがある場合) |
下矢印 |
表
矢印キーは、矢印の方向にフォーカスを移動しますが、Webウィジェットにフォーカスがある場合を除きます。Webウィジェットにフォーカスがある場合は、[↓]キーまたは[Enter]キーにより、選択リストを開くなどのウィジェット・コントロール処理が開始されます。[Tab]はフォーカスを右に移動し、[Shift]+[Tab]はフォーカスを左に移動します。
次の表は、表に関するナビゲーション・タスクを実行するためのキーボード操作を示します。
表3-14 表のキーボード・ナビゲーション
| ナビゲーション | キー |
|---|---|
|
表に、または表から進む |
[Ctrl]+[Tab] |
|
表に、または表から戻る |
[Shift]+[Ctrl]+[Tab] |
|
次のセルに移動(最後のセルの場合は次の行に折返し) |
[Tab]または[→] |
|
前のセルに移動(第1セルの場合は前の行に折返し) |
[Shift]+[Tab]または[←] |
|
開いているセル内のコントロール |
[↓]または[Enter] |
|
ブロックを左に移動 |
[Ctrl]+[Page Up] |
|
ブロックを右に移動 |
[Ctrl]+[Page Down] |
|
ブロックを上へ移動 |
[Page Up] |
|
ブロックを下へ移動 |
[Page Down] |
|
行内の最初のセルに移動 |
[Home] |
|
行内の最後のセルに移動 |
[End] |
|
表内の最初のセルに移動 |
[Ctrl]+[Home] |
|
表内の最後のセルに移動 |
[Ctrl]+[End] |
|
すべてのセルを選択 |
[Ctrl]+[A] |
|
現在の選択内容を選択解除(その後、別のものを選択) |
任意のナビゲーション・キー |
|
行の選択範囲を拡張 |
[Shift]+[↑] |
|
列の選択範囲を拡張 |
[Shift]+[↓] |
|
選択範囲を行の先頭まで拡張 |
[Shift]+[Home] |
|
選択範囲を行の末尾まで拡張 |
[Shift]+[End] |
|
選択範囲を列の先頭まで拡張 |
[Ctrl]+[Shift]+[Home] |
|
選択範囲を列の末尾まで拡張 |
[Ctrl]+[Shift]+[End] |
|
現在の内容を上書きせずにセルを編集、またはコンボ・ボックス内のドロップダウン・リストを表示 |
F2 |
|
編集前にセルの内容をリセット |
[Esc] |
タブ
ここでは、ドッキング可能なウィンドウ、ビューまたはダイアログ内に表示されるタブについて説明します。次の表は、ドッキング可能なウィンドウ、ビューおよびダイアログ内のタブに関するナビゲーション・タスクを実行するためのキーボード操作を示します。
表3-15 タブのキーボード・ナビゲーション
| ナビゲーション | キー |
|---|---|
|
タブ・コントロールに、またはタブ・コントロールから進む |
[Tab] |
|
タブ・コントロールに、またはタブ・コントロールから戻る |
[Ctrl]+[Tab] |
|
(コントロール内の)左/右のタブに移動 |
[←]または[→] |
|
(コントロール内の)上/下のタブに移動 |
[↑]または[↓] |
|
タブからページに移動 |
[Ctrl]+[↓] |
|
ページからタブに移動 |
[Ctrl]+[↑] |
|
ページから前のページに移動(フォーカスがページ内にある場合) |
[Ctrl]+[Page Up] |
|
ページから次のページに移動(フォーカスがページ内にある場合) |
[Ctrl]+[Page Down] |
ツリー
次の表は、ツリーに関するナビゲーション・タスクを実行するためのキーボード操作を示します。
表3-16 ツリーの表ナビゲーション
| ナビゲーション | キー |
|---|---|
|
ツリー・コントロールに、またはツリー・コントロールから進む |
[Tab] |
|
ツリー・コントロールに、またはツリー・コントロールから戻る |
[Shift]+[Tab] |
|
開く(項目に子が含まれる場合) |
右矢印 |
|
閉じる(項目に子が含まれる場合) |
左矢印 |
|
子から親に移動(開いている場合) |
左矢印 |
|
親から子に移動(すでに開いている場合) |
右矢印 |
|
1項目上/下へ移動 |
[↑]、[↓] |
|
先頭の項目へ移動 |
[Home] |
|
最後のエントリへ移動 |
[End] |
|
選択した親のすべての子を選択 |
[Ctrl]+[A] |
|
現在フォーカスがある項目を選択解除せずに、リスト内の1つ下の項目を選択 |
[Shift]+[↓] |
|
現在フォーカスがある項目を選択解除せずに、リスト内の1つ上の項目を選択 |
[Shift]+[↑] |
|
現在の項目からリストの最上位までの項目をすべて選択 |
[Shift]+[Home] |
|
現在の項目からリストの最下位までの項目をすべて選択 |
[Shift]+[End] |
|
(隣接していない項目を選択するために)他の項目を選択解除せずに、現在フォーカスが設定されている項目を選択 |
[Ctrl]+[Space] |
|
現在フォーカスが設定されている項目を選択解除せずにリスト内を移動 |
[Ctrl]+[↑]/[↓] |
ウィザード
次の表は、ウィザードに関するナビゲーション・タスクを実行するためのキーボード操作を示します。
表3-17 ウィザードのキーボード・ナビゲーション
| ナビゲーション | キー |
|---|---|
|
ロードマップ上のストップ間またはページ間を移動 |
[↑]、[↓](折り返さない) |
|
ウィザード・パネル上のコンポーネント、ウィザード・ナビゲーション・バー・ボタンおよびナビゲーション・パネル間を進む |
[Tab] |
|
ウィザード・パネル上のコンポーネント、ウィザード・ナビゲーション・バー・ボタンおよびナビゲーション・パネル間を戻る |
[Shift]+[Tab] |
|
ナビゲーション・バーのボタン間を移動 |
[→]および[←](折り返さない) |
|
ロードマップ上のストップ間/ウィザード・ページ間を移動 |
[Ctrl]+[Page Up]および[Ctrl]+[Page Down] |
この項では、JDeveloper固有のUIコンポーネントのキーボード・ショートカットについて説明します。
ダイアログ
次の表は、ダイアログに関するナビゲーション・タスクを実行するためのキーボード操作を示します。
表3-18 ダイアログのキーボード・ナビゲーション
| ナビゲーション | キー |
|---|---|
|
選択または変更を行わずにダイアログを閉じる |
[Esc] |
|
デフォルト・ボタン(定義されている場合)のアクティブ化 |
[Enter] |
サマリー・エディタ(フォーム+マッピング)
次の表は、サマリー・エディタに関するナビゲーション・タスクを実行するためのキーボード操作を示します。
表3-19 概要エディタのキーボード・ナビゲーション
| ナビゲーション | キー |
|---|---|
|
エディタ内の他のページ(ソース、履歴など)からサマリー・エディタの内外へ移動 |
[Alt]+[Tab] |
|
タブ・グループからエディタ内の次のコントロールへ移動 |
[Tab]または[Ctrl]+[↓] |
|
サマリー・エディタのコントロール間を進むまたは戻る |
[Tab]または[Alt]+[Tab] |
|
サイド・タブ・コントロール内のタブ間を移動(フォーカスがタブ・グループにある場合) |
[↑]、[↓] |
|
サイド・タブ・コントロール内のタブ間を移動(フォーカスがページにある場合) |
[Ctrl]+[Page Up]/[Ctrl]+[Page Down] |
|
ページからタブ・グループに移動(エディタ内の次のコントロールから) |
[Ctrl]+[Tab] |
|
ページからタブ・グループに移動(エディタ内の任意のコントロールから) |
[Ctrl]+[↑] |
|
セクションを開いて閉じる(フォーカスがセクション・ヘッダーにある場合) |
[Enter]、[Space]、[→]/[←] |
コンポーネントおよびリソース・パレット
次の表は、パレットに関するナビゲーション・タスクを実行するためのキーボード操作を示します。
表3-20 コンポーネントおよびリソース・パレットのキーボード・ナビゲーション
| ナビゲーション | キー |
|---|---|
|
パレットに、またはパレットから進む |
[Ctrl]+[Tab] ペイン内の最初の項目に移動します。 |
|
パレットに、またはパレットから戻る |
[Ctrl]+[Shift]+[Tab] |
|
ドロップダウン・リスト、検索フィールド、パネル、ツリー構造(ツリー内の個々の要素を除く)、個々のコンポーネント・ボタンなどの要素間の移動 |
[Tab]、[Shift]+[Tab] |
|
リストまたはツリー内の要素を上または下に移動 |
[↑]または[↓] |
|
リストまたはツリー内の要素を左または右に移動 |
[←]または[→] |
|
データの最初または最後に移動(コンポーネント・ボタン) |
[Ctrl]+[Home]/[Ctrl]+[End] |
|
コンポーネント・ボタンを選択 |
[Enter] |
ナビゲータ
次の表は、ナビゲータに関するナビゲーション・タスクを実行するためのキーボード操作を示します。
表3-21 ナビゲータのキーボード・ナビゲーション
| ナビゲーション | キー |
|---|---|
|
ナビゲータに、またはナビゲータから進む |
[Ctrl]+[Tab] ペイン内の最初の項目に移動します。 |
|
ナビゲータに、またはナビゲータから戻る |
[Ctrl]+[Shift]+[Tab] |
|
ドロップダウン・リスト、検索フィールド、パネル、ツリー構造(ツリー内の個々の要素を除く)、個々のコンポーネント・ボタンなどの要素間の移動 |
[Tab] |
|
リストまたはツリー内の要素を上または下に移動 |
[↑]/[↓] |
|
リストまたはツリー内の要素を左または右に移動 |
[←]または[→] |
|
データの最初または最後に移動(コンポーネント・ボタン) |
[Ctrl]+[Home]/[Ctrl]+[End] |
|
コンポーネント・ボタンを選択 |
[Enter] |
|
要素を選択 |
[Enter] |
プロパティ・インスペクタ
次の表は、プロパティ・インスペクタに関するナビゲーション・タスクを実行するためのキーボード操作を示します。
表3-22 プロパティ・インスペクタのキーボード・ナビゲーション
| ナビゲーション | キー |
|---|---|
|
プロパティ・インスペクタに、またはプロパティ・インスペクタから進む |
[Ctrl]+[Tab] |
|
プロパティ・インスペクタに、またはプロパティ・インスペクタから戻る |
[Ctrl]+[Shift]+[Tab] |
|
サイド・タブ・グループからページに移動 |
[Tab] |
|
ページ上の要素間を進むまたは戻る |
[Tab]、[Shift]+[Tab] |
|
上/下のタブへ移動(フォーカスがサイド・タブにある場合) |
[↑]、[↓] |
|
右または左、上または下のタブへ移動(フォーカスが内部タブ・グループにある場合) |
[↑]、[↓]、[→]、[←] |
|
サイド・タブ・グループからページに移動 |
[Ctrl]+[↓] |
|
ページからサイド・タブ・グループに移動 |
[Ctrl]+[↑] |
|
上(前)のサイド・タブに移動(フォーカスがページにある場合) |
[Ctrl]+[Page Up] |
|
下(次)のサイド・タブに移動(フォーカスがページにある場合) |
下(次)のサイド・タブに移動(フォーカスがページにある場合) |
|
セクションを開いて閉じる(フォーカスがセクション・ヘッダーにある場合) |
[Enter] |
テキスト・エディタ
次の表は、テキスト・エディタのペイン要素に関するナビゲーション・タスクを実行するためのキーボード操作を示します。
表3-23 テキスト・エディタのキーボード・ナビゲーション
| ナビゲーション | キー |
|---|---|
|
エディタの内部または外部を手前に移動 |
[Ctrl]+[Tab] |
|
エディタの内部または外部を奥に移動 |
[Ctrl]+[Shift]+[Tab] |
|
前のページに移動 |
[Alt]+[Page Up] |
|
次のページに移動 |
[Alt]+[Page Down] |
次の表は、テキスト・エディタのテキスト領域またはキャンバス領域に関するナビゲーション・タスクを実行するためのキーボード操作を示します。
表3-24 テキスト・エディタのキャンバス領域のキーボード・ナビゲーション
| ナビゲーション | キー |
|---|---|
|
1行上/下へ移動 |
[↑]、[↓] |
|
1文字右/左へ移動 |
[←]、[→] |
|
行の先頭/末尾へ移動 |
[Home]、[End] |
|
前/次の単語へ移動 |
[Ctrl]+[←]、[Ctrl]+[→] |
|
テキスト領域の先頭/末尾へ移動 |
[Ctrl]+[Home]/[Ctrl]+[End] |
|
データの先頭/末尾へ移動 |
[Ctrl]+[Home]/[Ctrl]+[End] |
|
垂直ブロック1つ分上/下へ移動 |
[Page Up]/[Page Down] |
|
ブロックを左に移動 |
[Ctrl]+[Page Up] |
|
ブロックを右に移動 |
[Ctrl]+[Page Down] |
|
ブロックを上へ拡張 |
[Shift]+[Page Up] |
|
ブロックを下へ拡張 |
[Shift]+[Page Down] |
|
ブロックを左へ拡張 |
[Ctrl]+[Shift]+[Page Up] |
|
ブロックを右へ拡張 |
[Ctrl]+[Shift]+[Page Down] |
|
すべて選択 |
[Ctrl]+[A] |
|
すべて選択解除 |
[↑]、[↓]、[←]、[→] |
|
選択範囲を1行上/下へ拡張 |
[Shift]+[↑]/[Shift]+[↓] |
|
選択範囲をコンポーネント1つまたは1文字分左/右へ拡張 |
[Shift]+[←]/[Shift]+[→] |
|
選択範囲を行の先頭/末尾まで拡張 |
[Shift]+[Home]/[Shift]+[End] |
|
選択範囲をデータの先頭/末尾まで拡張 |
[Ctrl]+[Shift]+[Home]/[Ctrl]+[Shift]+[End] |
|
選択範囲を垂直ブロック1つ分上/下へ拡張 |
[Shift]+[Page Up]/[Shift]+[Page Down] |
|
選択範囲を前/次の単語へ拡張 |
[Ctrl]+[Shift]+[←]/[Ctrl]+[Shift]+[→] |
|
選択範囲をブロック1つ分左/右へ拡張 |
[Ctrl]+[Shift]+[Page Up]/[Ctrl]+[Shift]+[Page Down] |
|
選択対象をコピー |
[Ctrl]+[C] |
|
選択対象を切り取り |
[Ctrl]+[X] |
|
選択したテキストの貼付け |
[Ctrl]+[V] |
グラフィカル・エディタ
次の表は、グラフィカル・エディタに関するナビゲーション・タスクを実行するためのキーボード操作を示します。
表3-25 グラフィカル・エディタのキーボード・ナビゲーション
| ナビゲーション | キー |
|---|---|
|
エディタの内部または外部を手前に移動 |
[Ctrl]+[Tab] |
|
エディタの内部または外部を奥に移動 |
[Ctrl]+[Shift]+[Tab] |
|
前のページに移動 |
[Alt]+[Page Up] |
|
次のページに移動 |
[Alt]+[Page Down] |
次の表は、グラフィカル・エディタのキャンバス領域に関するナビゲーション・タスクを実行するためのキーボード操作を示します。
様々なJDeveloper機能の外観と機能を変更できます。
事前定義済の設定を使用してJDeveloperの外観を変更できます。
IDEのルック・アンド・フィールを変更するには、次のようにします。
メイン・メニューから、「ツール」→「プリファレンス」を選択します。詳細は、[F1]を押すか、「プリファレンス」ダイアログ内で「ヘルプ」をクリックしてください。
「プリファレンス」ダイアログで、「環境」ノードが選択されていない場合は選択します。
「環境」ページで、「ルック・アンド・フィール」ドロップダウン・リストから別のルック・アンド・フィールを選択します。
「OK」をクリックします。
JDeveloperを再起動します。
|
注意: Motifのキー・バインドは、Windowsのキー・バインドとは異なります。Motifでは、矢印キーを使用して選択を変更することはできません。矢印キーを使用すると、先頭のフォーカス・セルが変更されます。項目を選択するには、[Ctrl]+[Space]キーを押す必要があります。これは想定されている動作です。 |
デフォルトの表示オプション(起動時にスプラッシュ画面を表示するかどうか、ドッキング可能ウィンドウを常に前面に表示するかどうかなど)はカスタマイズできます。また、外部で変更されたファイルをJDeveloperで自動的に再ロードするかどうか、ログ・ウィンドウへの出力を自動的にファイルに保存するかどうかなど、その他の一般的な動作もカスタマイズできます。
IDEの一般環境設定を変更するには、次のようにします。
メイン・メニューから、「ツール」→「プリファレンス」を選択します。詳細は、[F1]を押すか、「プリファレンス」ダイアログ内で「ヘルプ」をクリックしてください。
「プリファレンス」ダイアログで、「環境」ノードが選択されていない場合は選択します。
環境ページで、必要に応じてオプションを選択し、フィールドの内容を設定します。
「OK」をクリックします。
JDeveloperを再起動します。
ドッキング可能ウィンドウのレイアウトをカスタマイズできます。ドッキング可能なウィンドウを移動するときに、他のGUI要素の上に表示されるように設定することもできます。
4つのドッキング可能領域の1つ以上の形を変更するには、次のようにします。
メイン・メニューから、「ツール」→「プリファレンス」を選択します。詳細は、[F1]を押すか、「プリファレンス」ダイアログ内で「ヘルプ」をクリックしてください。
「プリファレンス」ダイアログで、環境ノードを選択し、「ドッキング可能なウィンドウ」を選択します。
ドッキング可能なウィンドウ・ページで、隅の矢印をクリックすると、ドッキング領域の形が拡大または縮小されます。
「OK」をクリックします。
ドッキング可能なウィンドウを移動するときに、最前面に表示しておくかどうかを変更するには、次のようにします。
メイン・メニューから、「ツール」→「プリファレンス」を選択します。詳細は、[F1]を押すか、「プリファレンス」ダイアログ内で「ヘルプ」をクリックしてください。
「プリファレンス」ダイアログで、環境ノードを選択し、「ドッキング可能なウィンドウ」を選択します。
ドッキング可能なウィンドウ・ページで、必要に応じて「ドッキング可能なウィンドウを常に上に表示」を選択するか選択を解除します。
「OK」をクリックします。
「比較」ウィンドウの表示をカスタマイズできます。
ファイルを比較するオプションをカスタマイズするには、次のようにします。
メイン・メニューから、「ツール」→「プリファレンス」を選択します。詳細は、[F1]を押すか、「プリファレンス」ダイアログ内で「ヘルプ」をクリックしてください。
「プリファレンス」ダイアログで、「比較およびマージ」を選択します。
比較ページで、比較される2つのファイルの表示に使用できるオプションを選択します。
「OK」をクリックします。
コンポーネント・パレットを使用すると、エディタで開いているファイルにコンポーネントを簡単に挿入できます。
コンポーネント・パレットにページを追加して、パレットで追加のコンポーネントをグループ化したり、既存のページにコンポーネントを追加することができます。
パレットにページを追加するには、次のようにします。
メイン・メニューから、「ツール」→「パレットの設定」を選択して「コンポーネント・パレットの設定」ダイアログを開きます。詳細は、[F1]を押すか、「コンポーネント・パレットの設定」ダイアログ内で「ヘルプ」をクリックしてください。
必要に応じて、「コンポーネント・パレットの設定」ダイアログで、「ページ・タイプ」から適切なタイプを選択して、「ページ」リストの表示を制限します。
「コンポーネント・パレットの設定」ダイアログで、「ページ」リスト・ボックスの下の「追加」をクリックします。
「パレット・ページの作成」ダイアログで、新規ページの名前を入力し、ドロップダウン・リストからタイプを選択します。ステップ2でページ・タイプを選択した場合は、そのタイプがこのダイアログに反映されます。
「OK」をクリックし、「コンポーネント・パレットの設定」ダイアログに戻ります。
完了後、「OK」をクリックします。新規のページがコンポーネント・パレットのドロップダウン・リストに追加されます。このページは、「コンポーネント・パレットの設定」ダイアログの「ページ」リストにも表示されます。
または、コンポーネント・パレット内を右クリックし、「ページの追加」を選択する方法もあります。
コンポーネント・パレットにページを追加して、JavaBeansコンポーネントをグループ化したり、既存のページにコンポーネントを追加することができます。JavaBeansをパレットに追加すると、パレットからこれらのBeanを選択して、Javaビジュアル・エディタで開いたファイルに挿入できるようになります。
パレットにJavaBeansコンポーネントを追加するには、次のようにします。
Beanがまだライブラリで参照されていない場合、Beanのユーザー・ライブラリを(プロジェクトの外部に)作成します。
「クラス・パス」フィールドで、Beanクラスの場所を設定します。Beanがアーカイブ内にある場合は、アーカイブを使用します。Beanがプロジェクトに含まれている場合は、そのプロジェクトの出力ディレクトリを使用します。
後で実行するデプロイメント用に独自のJavaBeansを作成する場合は、デプロイメントが完了するまで、アーカイブへのJavaBeansの挿入を行わないようにすると便利です。
メイン・メニューから、「ツール」→「パレットの設定」を選択して「コンポーネント・パレットの設定」ダイアログを開きます。詳細は、[F1]を押すか、「コンポーネント・パレットの設定」ダイアログ内で「ヘルプ」をクリックしてください。
必要に応じて、「コンポーネント・パレットの設定」ダイアログで、「ページ・タイプ」から「java」を選択し、JavaBeansが含まれるページのみを表示するようにします。
新規のページを追加しない場合は、ステップ6に進みます。
「ページ」リスト・ボックスの下の「追加」をクリックします。
「パレット・ページの作成」ダイアログで、新規ページの名前を入力し、ドロップダウン・リストから「Java」が選択されていることを確認して「OK」をクリックします。
「コンポーネント・パレットの設定」ダイアログの「ページ」リストの最下部に、新しいページ名が追加されます。
「ページ」リストで、JavaBeansコンポーネントを追加するページを選択します。
「コンポーネント」リスト・ボックスの下の「追加」をクリックします。
「JavaBeanの追加」ダイアログで、必要に応じて新規コンポーネントの詳細を入力します。
「OK」をクリックし、「コンポーネント・パレットの設定」ダイアログに戻ります。
完了後、「OK」をクリックします。
該当するページを選択すると、コンポーネント・パレットに新規のBeanコンポーネントが表示されます。これは、関連付けられているページが「ページ」リストから選択されると、「コンポーネント・パレットの設定」ダイアログの「コンポーネント」リストにも表示されます。
JDeveloperで提供されているページを削除した場合、そのページをリカバリするには、jdev_install/systemからjdev_install/system/release_and_build_number (jdev_installは、JDeveloperがインストールされているルート・ディレクトリ)にpalette.xmlファイルを移動して、コンポーネント・パレットのデフォルト設定をリストアする以外に方法がないため、注意が必要です。
パレットからページを削除するには、次のようにします。
メイン・メニューから、「ツール」→「パレットの設定」を選択して「コンポーネント・パレットの設定」ダイアログを開きます。詳細は、[F1]を押すか、「コンポーネント・パレットの設定」ダイアログ内で「ヘルプ」をクリックしてください。
必要に応じて、「コンポーネント・パレットの設定」ダイアログで、「ページ・タイプ」から適切なタイプを選択して、「ページ」リストの表示を制限します。
「ページ」リストで、削除するページを選択します。
「ページ」リスト・ボックスの下の「削除」をクリックします。
ページを削除できない場合は、無効な要求であることを示すダイアログが表示されます。
削除を確認するには、「ページの削除の確認」ダイアログで「はい」をクリックします。
「コンポーネント・パレットの設定」ダイアログで、「OK」をクリックします。
これで、このページは「コンポーネント・パレット」ドロップダウン・リストに表示されなくなります。また、「コンポーネント・パレットの設定」ダイアログの「ページ」リストからも削除されます。
または、コンポーネント・パレットでページを選択した状態でパレット内を右クリックし、「ページの削除」を選択する方法もあります。
JDeveloperで提供されているコンポーネントを削除した場合、そのページをリカバリするには、jdev_install/systemからjdev_install/system/release_and_build_number (jdev_installは、JDeveloperがインストールされているルート・ディレクトリ)にpalette.xmlファイルを移動して、コンポーネント・パレットのデフォルト設定をリストアする以外に方法がないため、注意が必要です。
パレットからコンポーネントを削除するには、次のようにします。
メイン・メニューから、「ツール」→「パレットの設定」を選択して「コンポーネント・パレットの設定」ダイアログを開きます。詳細は、[F1]を押すか、「コンポーネント・パレットの設定」ダイアログ内で「ヘルプ」をクリックしてください。
必要に応じて、「コンポーネント・パレットの設定」ダイアログで、「ページ・タイプ」から適切なタイプを選択して、「ページ」リストの表示を制限します。
「ページ」リストで、コンポーネントを削除するページを選択します。
「コンポーネント」リスト・ボックスで、「削除」をクリックします。
コンポーネントを削除できない場合は、無効な要求であることを示すダイアログが表示されます。
削除を確認するには、確認ダイアログで「はい」をクリックします。
「コンポーネント・パレットの設定」ダイアログで、「OK」をクリックします。
これで、このコンポーネントは「コンポーネント・パレット」ドロップダウン・リストに表示されなくなります。また、「コンポーネント・パレットの設定」ダイアログの「コンポーネント」リストからも削除されます。
「コンポーネント・パレット」ポップアップ・メニューを使用してコンポーネントを削除することはできません。「コンポーネント・パレットの設定」ダイアログを使用する必要があります。
JDeveloperの機能を決定するために使用されるロールを変更できます。成形では、ユーザーのロールに基づいてJDeveloper環境を調整します。
新しいロールに変更する場合、JDeveloperを再起動するまでは、そのロールを使用できません。
JDeveloperのロールを変更するには、次のようにします。
メイン・メニューから、「ツール」→「ロールの切替え」を選択して、ロールを選択します。
一般に使用されるファイル・タイプをJDeveloperに関連付けることができます。ファイル・タイプをJDeveloperに関連付けした後は、そのタイプのファイルを開くと、JDeveloperが自動的に起動します。(この機能はWindowsシステムでのみサポートされています。)
ファイル・タイプをJDeveloperに関連付けるには、次のようにします。
メイン・メニューから「ツール」→「設定」を選択し、「ファイル・タイプ」ペインを開きます。詳細は、[F1]を押すか、「プリファレンス」ダイアログ内で「ヘルプ」をクリックしてください。
ファイル・タイプのリストで、JDeveloperに関連付けるファイル・タイプを選択します。
詳細領域で、「JDeveloperで開く」を選択します。
アプリケーションをデザインおよびビルドする場合は、多数のソフトウェア・アセットを検索し、これを使用する必要があります。検索対象は判明していても、検索する場所が不明な場合や、コールする必要のあるアーティファクトが不明な場合があります。アーティファクトの検索場所が判明しており、何をコールするかが判明している場合でも、ソース・リポジトリへの接続の作成方法が不明な場合もあります。次の点を考慮してください。
アプリケーション開発者は、チームの他のメンバー、および他の製品チームが作成した共有モデル、ビューおよびコントローラ・オブジェクトを検索し、組み込む必要があります。
UIデザイナはイメージ、スタイル・シート、テンプレート、サンプル・デザインの企業カタログにアクセスし、標準に準拠したページを迅速に作成できるようにする必要があります。
アプリケーション・インテグレータでは、対象となる各種Webサービスから特定のドメインへ簡単にアクセスできる必要があります。
エンド・ユーザーはページのパーソナライズで使用する関連コンテンツ(ポートレットおよびUIコンポーネントなど)を検索する必要があります。このようなケースでは、ユーザーの目的は、現在のタスクに必要なリソースを検索することのみです。アセットの検出およびアクセスのプロセスは、可能なかぎり簡単にする必要があります。
JDeveloperのリソース・パレットでは、これに取り組んでいます。これにより、次が可能です。
IDE接続により、基礎となる様々なリポジトリに保存されているリソースの検索
カタログでの階層構造のブラウズによるリソースの検索
リソースの検索および検索対象の保存
ブラウズ時の表示可能セットを削減するためのリソースのフィルタ
ビルド中のアプリケーションで検出したリソースの使用
カタログ定義の共有によるリソースの検出および再利用の促進
リソース・パレットでは、アプリケーション・サーバー、データベース、WebDAVサーバーなど様々なリソースへの、これらを使用する様々なアプリケーションからの接続を作成し、これらのリソースを他のユーザーと共有できます。
リソース・パレットを開くには、次のようにします。
メイン・メニューで、「表示」→「リソース・パレット」を選択します。
デフォルトでは、リソース・パレットは「JDeveloper」ウィンドウの右側に表示されます。
リソース・パレットで定義された接続は、リソース・パレットの「IDE接続」パネルにリストされます。
JDeveloperで接続を作成する場合に、別のアプリケーションで再利用可能、またはユーザー間で共有可能なIDE接続、あるいはアプリケーション接続としてリソース・パレットのコンテキストで作成できます。
接続タイプには、特殊なconnection-typeナビゲータに表示されるものもあります。たとえば、データベース接続は「IDE接続」ノードの「データベース・ナビゲータ」(IDE接続の場合)、またはapplication-nameノードに表示されます(アプリケーション・リソース接続の場合)。データベース・ナビゲータでは、データベース接続を介してオブジェクトを編集します。
作成可能な各種接続タイプは、使用可能なテクノロジと拡張機能に応じて決まります。可能な接続先を確認するには、リソース・パレットで新規ボタンから「接続の作成」を選択します。
リソース・パレット接続ディスクリプタの定義情報は、ファイル・システムの次の場所にあります。
system-dir/jdeveloper/system11.1.2.n.nn.nn.nn/o.jdeveloper.rescat2.model/connections/connections.xml
JDeveloper 11gでは、接続の作成と管理の方法は2通りあります。接続はアプリケーションのコンテキストで使用するもの(アプリケーション・リソース接続)、または全体としてIDEに対するもの(IDE接続)を定義できます。これらの両方の定義には同じダイアログを使用しますが、JDeveloperでのその範囲は異なります。
最初に接続を作成する場合に、接続範囲を選択します。後で接続範囲を変更することはできません。
このような接続は、ローカルで範囲が設定されており、アプリケーション内でのみ使用可能です。アプリケーション・リソースでの接続は、アプリケーションのアーティファクトであり、アプリケーション内にデプロイされます。このような接続タイプはアプリケーション・ナビゲータの「接続」ノードの下で、「アプリケーション・リソース」パネルにリストされます。
接続ディスクリプタ定義情報のファイル・システムの場所はapplication-folder/.adf/META-INF/connections.xml (application-folderは選択したアプリケーションのパス)です。
リソース・パレットで、JDeveloperで使用可能なリソースに対する接続を作成できます。
作成可能な特定の接続タイプは、使用可能なテクノロジと拡張機能によって決まります。
IDE接続を作成するには、次のようにします。
リソース・パレットの「IDE接続」パネルで、新規ボタンから「接続の作成」を選択します。
作成する接続タイプを選択し、「接続の作成」ダイアログで適切な情報を入力します。作業中に詳細を参照するには、[F1]を押すか、ダイアログ内から「ヘルプ」をクリックします。
リソース・パレットでの接続の作成後は、接続の詳細は編集できますが、接続名は変更できなくなります。
IDE接続を編集するには、次のようにします。
リソース・パレットの「IDE接続」パネルで、接続のポップアップ・メニューから「プロパティ」を選択します。
「接続の編集」ダイアログが開き、そこで接続の詳細を変更できます。詳細は、[F1]を押すか、「接続の編集」ダイアログ内で「ヘルプ」をクリックしてください。
アプリケーションで、リソース・パレットの接続を使用できます。
JDeveloperで現在使用しているアプリケーションに接続を追加でき、この接続がアプリケーション・ナビゲータの「アプリケーション・リソース」パネルの「接続」ノードにリストされます。
接続をアプリケーションに追加するには、次のようにします。
リソース・パレットの「IDE接続」パネルで、接続のポップアップ・メニューから「アプリケーションに追加」を選択します。
また、リソース・パレットからリソースをドラッグし、アプリケーション・ページにドロップします。
または、リソース・パレットの「IDE接続」から接続をドラッグし、これをアプリケーション・ナビゲータの「アプリケーション・リソース」ペインにドロップします。
リソース・パレットで検索する方法は2通りあります。
標準検索の実行
ダイアログにパラメータを入力する、拡張検索の実行
また、カタログに動的フォルダを定義できます。フォルダのコンテンツは、フォルダを開いたときに実行される問合せ式によって定義されます。
検索にかかる時間はリソース・パレット内のリソースの数、およびリソースへの接続にかかる時間に応じて異なり、その結果は「検索結果」パネルに表示されます。
「検索の停止」ボタンをクリックして、検索の完了前に検索を停止できます。
この場合、検索はリソース・パレットのコンテンツ全体で実行され、時間がかかる場合があります。これは、検索中にJDeveloperがリモートのリソースに接続するためです。
標準検索を実行するには、次のようにします。
リソース・パレットで「検索オプション」ボタンをクリックし、リソースの「名前」、「タイプ」、または「説明」のいずれに対して検索を実行するかを選択します。詳細は、[F1]を押すか、リソース・パレット内で「ヘルプ」をクリックしてください。
フィールドに検索文字列を入力します。たとえば、名前にdepを含むリソースをすべて検索する場合は、ステップ1で「名前」を選択し、depと入力します。文字列depを含むすべてのリソースが検索結果にリストされます。
「検索の開始」ボタンをクリックして検索を開始します。
検索は保存し、再利用できます。検索を再利用するために保存する方法は2通りあります。
動的フォルダでは、フォルダのコンテンツは、フォルダを開くときに検索条件に基づいて動的に作成されます。
静的フォルダでは、検索の結果が含まれます。
動的フォルダは、カタログで直接作成することもできます。
検索を保存するには、次のようにします。
リソース・パレットの「検索結果」パネルで、ポップアップ・メニューから「検索の保存」を選択します。
「検索の保存」ダイアログで、次を選択します。
動的フォルダを作成するための「検索条件を保存」。
結果の静的フォルダを作成する「検索結果の保存」。
詳細は、[F1]を押すか、リソース・パレット内で「ヘルプ」をクリックしてください。
フォルダの名前を入力します。
フォルダを組み込むカタログを、ドロップダウン・リスト、または「階層の表示」をクリックすると表示される階層リストから選択します。
フィルタを使用して、カタログ・フォルダのコンテンツを微調整できます。
「カタログ」のコンテンツをフィルタするには、次のようにします。
リソース・パレットで、「カタログ」パネルまたは「IDE接続」パネルのオブジェクトのポップアップ・メニューから「フィルタ」を選択します。詳細は、[F1]を押すか、「フィルタ」ダイアログ内で「ヘルプ」をクリックしてください。
フィルタリングを定義する文字列を入力します。その文字列を含むフォルダのエントリのみが表示されます。
カタログと接続は、別のユーザーがエクスポートしたリソース・カタログのアーカイブ(.rcx)ファイルのインポートによって共有されます。
カタログをエクスポートするには、次のようにします。
|
注意: エクスポートするカタログを選択すると、カタログ内の接続もすべて選択されます。エクスポート前にカタログの選択を解除する場合は、アーカイブ・ファイルに含まない接続の選択も必ず解除します。 |
リソース・パレットで、「カタログ」または「IDE接続」パネルのオブジェクトのポップアップ・メニューから「エクスポート」を選択します。
「カタログと接続のエクスポート」ダイアログで、エクスポートするカタログと接続を選択し、エラーの処理方法を決定します。詳細は、[F1]を押すか、「カタログと接続のエクスポート」ダイアログ内で「ヘルプ」をクリックしてください。
カタログをインポートするには、次のようにします。
リソース・パレットで、(新規)からインポートを選択します。
「カタログと接続のインポート」ダイアログで、リソース・カタログのアーカイブ・ファイル(.rcx)へのパスと名前を指定またはブラウズします。詳細は、[F1]を押すか、「カタログと接続のインポート」ダイアログ内で「ヘルプ」をクリックしてください。
インポートするカタログと接続を選択し、エラーの処理方法を決定します。
リソース・パレットのコンテンツはリフレッシュできます。
リソース・パレットをリフレッシュするには、次のようにします。
リソース・パレットで、「カタログ」パネルまたは「IDE接続」パネルのオブジェクトのポップアップ・メニューから「リフレッシュ」を選択します。
カタログは、基礎となる複数のリポジトリからリソースを編成するためのユーザー定義構成です。カタログとそれに関連するフォルダ構成のコンテンツは、個々の開発者が使用できるように設計するか、開発プロジェクトのUIデザイナなど、特定のユーザー・グループを対象とすることができます。
カタログ・フォルダにより、カタログ内のリソースが整理されます。カタログ・フォルダは、ファイル・システム内のファイル、またはWebブラウザのブックマークを整理する場合と同様に使用できます。それぞれのカタログ・フォルダには、次の組合せが含まれます。
フォルダ
問合せによって移入される動的フォルダ
フォルダまたはサブツリーのコンテンツを微調整するためのフィルタ
カタログで、リソース・パレットの情報を整理できます。
カタログを作成するには:
リソース・パレットで、「新規」ボタンから「新規カタログ」を選択します。
「カタログの作成」ダイアログで、カタログの名前を指定します。詳細は、[F1]を押すか、「カタログの作成」ダイアログ内で「ヘルプ」をクリックしてください。
(オプション)カタログの説明、およびカタログ管理者の電子メールを入力します。
カタログのコンテンツを整理するためのフォルダを作成できます。
カタログ内の情報をフォルダで整理できます。
カタログ・フォルダを作成するには、次のようにします。
リソース・パレットで、「カタログ」パネルまたは「IDE接続」パネルのカタログのポップアップ・メニューから「新規フォルダ」を選択します。詳細は、[F1]を押すか、「フォルダの作成」ダイアログ内で「ヘルプ」をクリックしてください。
フォルダの名前を入力します。
動的フォルダでは、カタログ・フォルダにリソースを動的に移入するための便利な方法を提供しています。フォルダのコンテンツは、フォルダを開いたときに実行される問合せ式によって定義されます。問合せ式の結果は、フォルダのコンテンツとして表示されます。
動的フォルダを作成するには、次のようにします。
リソース・パレットで、「カタログ」パネルまたは「IDE接続」パネルのカタログのポップアップ・メニューから「新規動的フォルダ」を選択します。詳細は、[F1]を押すか、「動的フォルダの作成」ダイアログ内で「ヘルプ」をクリックしてください。
フォルダを開いたときに、このフォルダへの移入に使用される検索条件を定義します。
リソース・パレットの「IDE接続」パネルまたは「検索」パネルのリソースから、「カタログ」のカタログに接続を追加できます。
リソースをカタログに追加するには、次のようにします。
リソース・パレットで、「IDE接続」パネルの接続、または「検索」パネルの検索結果を右クリックし、ポップアップ・メニューから「カタログに追加」を選択します。
「カタログに追加」ダイアログが開き、カタログのリソース名、およびこれに追加するカタログを指定できます。詳細は、[F1]を押すか、「接続の作成」ダイアログで「ヘルプ」をクリックしてください。
また、「IDE接続」からアイテムをドラッグし、これをカタログまたはカタログ・フォルダにドロップできます。
カタログのアイテムまたはフォルダを選択し、これを同じカタログの別のフォルダ、または別のカタログにドラッグしてカタログを整理できます。
JDeveloperには、JavaやXMLなど、複数のテクノロジにまたがってソース・ファイルを編集するためのエディタが組み込まれています。
JDeveloperには、JavaやXMLなど、複数のテクノロジにまたがってソース・ファイルを編集するためのエディタが組み込まれています。
編集しているソース・ファイルのタイプによって、ソース・エディタは次のフォームの1つで使用可能になります。
Javaソース・エディタ
XMLエディタ
HTML/JSPソース・エディタ
JavaScriptエディタ
テクノロジ固有の機能に加え、ソース・エディタはコーディング作業を向上させる、すべてのテクノロジにわたる一連の共通機能も備えています。これらの機能には、ブックマーキング、コード・インサイト、コード・テンプレートおよびより速くて質の高いコーディングを実現させるその他の機能が含まれます。
ソース・エディタをコーディング・スタイルに合せてカスタマイズするには、「プリファレンス」ダイアログ内の「コード・エディタ」ページを使用します。
ソース・エディタは、すべてのテクノロジにわたり、様々なコーディング・タスクに対する直感的なサポートを提供する、一連の共通機能を用意しています。エディタのすべてのフォームにわたり使用可能なこれらの機能は、コーディング・タスクのより迅速な実行とコードのナビゲーション向上により、コーディング操作が向上します。
ブレッドクラム・ナビゲーション
「エディタ」ウィンドウの下部に位置するブレッドクラム・バーは、現在のキャレットの位置からファイルの一番上までコード・エンティティの階層を表示します。マウス・カーソルをノードの上に置くと、ノードに関する情報がポップアップ表示されます。またそのノードをクリックするとキャレットがノードの位置に移動します。
ブレッドクラムをクリックし、子ブレッドクラムのポップアップ・リストを(適切な場所に)表示できます。たとえば、Javaクラスでは、ブレッドクラムをクリックして、リスト内のクラスのメソッドおよび内部クラスを表示できます。このリスト上のアイテムの選択により、エディタをその位置に移動できます。
ブロック着色が有効化されており、色が割り当てられている場合、ブレッドクラムは該当するコード・ブロックと同じ色でハイライト表示されます。
概要ポップアップ
エディタの右マージンは、ソース・ファイル内の位置を示すインジケータである色つきの概要マークが表示されます。マウスを概要マークの上に置くと、ソース・ファイルのその位置にあるアイテムに関する情報、および関連コードの断片を表示するポップアップが現れます。
次の概要インジケータが提供されています。
「エディタ」ウィンドウの右上角の四角マークは、色により、ソース・ファイル全体の状態を示します。白はヘルス状態が計算されていることを示します。緑はファイル内にエラーまたは警告がないことを示します。赤はエラーを示し、黄色は警告を示します。
四角形は、その色に応じて次のソース編集アーティファクトの発生を示します。
赤: Javaコード・エラー
水色: ブックマーク
ミディアム・ブルー: 現在の実行ブレークポイント
黄色: 検索対象テキストの発生
薄いオレンジ: Java警告
明るいオレンジ: プロファイル・ポイント
右マージンのすべての場所で[Ctrl]キーを押して、現在ビューにないソース・コードの一部を表示するポップアップ・ウィンドウも表示できます。[Ctrl]キーを押している間にマウスの位置を調節することにより、エディタ内でスクロールすることなくコード全体を表示できます。
ホバー
ホバーにより、IDEの特定の領域にマウス・カーソルを移動すると、前面に表示されるポップアップ・ウィンドウでこれに関する情報を取得できます。
空白表示
「ツール」メニュー→「プリファレンス」→「コード・エディタ」→「表示」→「空白文字の表示」
この機能はオプションで空白、改行、復帰、ハード・スペースおよびタブ文字をエディタ内で表示可能にします。これはデフォルトではオフになっており、「プリファレンス」ダイアログから有効化および無効化できます。
選択の複製
「編集」メニュー→「選択の複製」
コードの現在選択したブロックを複製します。コピーしたコードはオリジナル・コードに隣接して配置されます。複製後は、新しく挿入されたコードが選択されます。クリップボードには、この操作による影響はありません。
垂直方向の選択
「編集」メニュー→「ブロック選択」
この機能により、行の終わりで折り返すテキストを選択しない場合、コードを垂直方向に選択できます。これは表形式データまたは垂直方向に並んだコード・ブロックに有用です。
行の結合
現在行と次の行を結合、または選択内のすべての行を結合します。行を結合するため、コメント・デリミタまたは追加の空白は適切に削除されます。
デフォルトのキーボード・ショートカット: [Ctrl]+[J]
カーソル位置
ソース・エディタが使用中の場合は、下部のステータス・バーにカーソルの現在の行と列の位置が表示されます。
マウス・ホイール・ズーム
[Ctrl]キーを押しながらマウス・スクローラを使用して、コード・エディタをズーム・インまたはズーム・アウトします。
汎用ソース・エディタは、ポップアップ・メニューを介して一連の機能を提供します。これらの機能を使用するには、ポップアップ・メニューで、「ソース」を選択します。使用するソース・ファイルのタイプにより、次以外の項目がポップアップ・メニューに表示される場合があります。たとえば、Javaソース・エディタはJava固有のオプションをソース・エディタのポップアップ・メニューに提供します。
|
注意: これらの機能は、「ソース」メニューからも使用可能です。 |
構文補完インサイト
構文補完インサイトでは、編集中のJavaコードを自動補完する補完項目(メソッド名や、適用可能な場合はパラメータ・タイプなど)のリストが挿入ポイントに表示されます。このリストは、挿入ポイントにあるコードのコンテキストに基づいて生成されます。構文補完インサイトでサポートされるコンテキストは、次のとおりです。
package文およびimport文の内部
extends、implementsおよびthrows句の内部
continue文およびbreak文の内部
一般的なコード式の内部
デフォルトのキーボード・ショートカット: [Ctrl]+[Space]
パラメータ・インサイト
パラメータ・インサイトでは、入力中のメソッド・コールのパラメータのタイプおよび名前が表示されます。メソッドがオーバーロードされている場合は、パラメータのタイプと名前の複数のセットがリストされます。
デフォルトのキーボード・ショートカット: [Ctrl]+[Shift]+[Space]
|
注意: 「構造」ウィンドウにファイルのエラーが表示された場合は、コード(補完またはパラメータ)・インサイトが動作しないことがあります。使用しているクラスがプロジェクトにない(つまり、クラスパス上にない)場合、コード・インサイトは表示されません。コード・インサイトがソース・ファイルにアクセスするには、srcファイルのコンパイルが必要な場合がありますので注意してください。 |
補完文
JDeveloperにとって、補完が明白であるような場合、自動補完コード文を使用します。たとえば、文末のセミコロン挿入などです。
デフォルトのキーボード・ショートカット: [Ctrl]+[Shift]+[Enter]
テンプレートの適用
JDeveloperの事前定義コード・テンプレートのリストからコード・テンプレートを挿入します。提供されているコード・テンプレートはコンテキスト依存です。たとえば、クラス変数を宣言するテンプレートは、カーソルがクラス・ファイルの該当する場所にある場合のみ提供されます。
デフォルトのキーボード・ショートカット: [Ctrl]+[Enter]
コード・アシスト
コード・アシストはエディタ内のコードを検証し、一般的な問題の修正を補助します。JDeveloperでコード変更に関する提案がある場合は、エディタのマージンに「コード・アシスト」アイコンが表示されます。コード・アシストを手動で起動するには、[Ctrl]と[Alt]を押しながら[Enter]を押します。コード・アシストにリストされているアクションを選択するには、[Alt]を押しながら下線キーを押します。
デフォルトのキーボード・ショートカット: [Ctrl]+[Alt]+[Enter]
QuickDoc
フォーカスされている要素について、(JavaまたはJavaScriptエディタのどちらを使用しているかに応じて) JavadocまたはJsdocの表示を選択します。
デフォルトのキーボード・ショートカット: [Ctrl]+[D]
行コメントの設定
ソース・エディタで現在フォーカスされている行をコメント・アウトします。このコマンドをコメントされた行で実行すると、その行を非コメント化します。
デフォルトのキーボード・ショートカット: [Ctrl]+[/]
ブロックのインデント
現在フォーカスされているコードの行をインデントします。コードのブロックが選択されている場合、ブロック全体がインデントされます。
ブロックのインデント解除
エディタ内でフォーカスされているコードに基づき、コードの行またはブロックをインデント解除します。
プリファレンスの変更により、ソース・エディタの様々な機能のデフォルト設定を変更できます。
事前定義されたキーボード・スキームを修正して、ソース・エディタのショートカット・キーを表示または変更できます。
ソース・エディタのインデント・サイズを設定するには、次のようにします。
メイン・メニューから、「ツール」→「プリファレンス」を選択します。詳細は、[F1]を押すか、「プリファレンス」ダイアログ内で「ヘルプ」をクリックしてください。
「プリファレンス」ダイアログで、「コード・エディタ」ノード、「コード・スタイル」ページの順に選択します。
コード・スタイル・ページで、「編集」ボタンを選択します。
「書式」タブで、「インデント」ノードを開き、「インデント・サイズ」を選択します。
必要に応じてインデントの値を変更します。
|
注意: コードの編集時に[Tab]キーを押して「タブ文字を使用」オプションの選択を解除した場合、JDeveloperでは、指定したインデント・サイズでインデントされます(デフォルトは4)。「タブ文字を使用」を選択すると、「インデント・サイズ」および「タブ・サイズ」フィールドの両方で指定された値に基づいて、JDeveloperでは、インデントにタブ文字を使用します。たとえば、インデント・サイズに4を、タブ・サイズに8を使用している場合、タブ・サイズ(8)に到達するには2つのインデント・レベル(それぞれ4つのスペース)が必要です。したがって、[Tab]を2回押して2回インデントすると、ソース・ファイルにタブ文字が挿入されます。このタブ文字によって、8つのスペースが挿入されます。 |
「OK」をクリックしてダイアログを閉じます。
ソース・エディタのフォントを設定するには、次のようにします。
メイン・メニューから、「ツール」→「プリファレンス」を選択します。詳細は、[F1]を押すか、「プリファレンス」ダイアログ内で「ヘルプ」をクリックしてください。
「プリファレンス」ダイアログで、「コード・エディタ」ノード、「フォント」ノードの順に選択します。
フォント・ページで、フォント・タイプとフォント・サイズを選択します。必要に応じてサンプル・テキストを変更します。サンプル・テキストの表示にフォントの変更が反映されます。
デフォルトでは、すべてのシステム・フォントがロードされます。このページで使用するフォントを固定幅フォントに限定するには、「固定幅フォントのみ表示」を選択します。
「OK」をクリックします。
ソース・エディタのカレットの機能を設定するには、次のようにします。
メイン・メニューから、「ツール」→「プリファレンス」を選択します。詳細は、[F1]を押すか、「プリファレンス」ダイアログ内で「ヘルプ」をクリックしてください。
「プリファレンス」ダイアログで、「コード・エディタ」ノードを開きます。
「カレットの機能」ノードを選択します。
カレットの機能ページで、カレットの外観と機能を決定する属性を設定します。
詳細は、[F1]を押すか、ダイアログ・ページ内で「ヘルプ」をクリックしてください。
「OK」をクリックします。
ソース・エディタの幅および右マージンのオプションを設定するには、次のようにします。
メイン・メニューから、「ツール」→「プリファレンス」を選択します。詳細は、[F1]を押すか、「プリファレンス」ダイアログ内で「ヘルプ」をクリックしてください。
「プリファレンス」ダイアログで、「コード・エディタ」ノードを開きます。
「表示」ノードを選択します。
表示ページで、右マージンの設定を入力します。
ソース・エディタの幅を、列の数で入力します。
「OK」をクリックします。
ソース・エディタの行の左余白の処理を設定するには、次のようにします。
メイン・メニューから、「ツール」→「プリファレンス」を選択します。詳細は、[F1]を押すか、「プリファレンス」ダイアログ内で「ヘルプ」をクリックしてください。
「プリファレンス」ダイアログで、「コード・エディタ」ノードを開きます。
「行の左余白」ノードを選択します。
行の左余白ページで、行番号を表示するかどうかを決定します。
他の属性を使用して、必要な行の左余白の処理を設定します。
「OK」をクリックします。
ソース・エディタの構文ハイライト表示オプションを設定するには、次のようにします。
メイン・メニューから、「ツール」→「プリファレンス」を選択します。詳細は、[F1]を押すか、「プリファレンス」ダイアログ内で「ヘルプ」をクリックしてください。
「プリファレンス」ダイアログで、「コード・エディタ」ノードを開きます。
「構文の色指定」ノードを選択します。
まず、構文の色指定ページで、処理する構文の適切なカテゴリを選択します。
このカテゴリのリストにある最初のスタイルの現在の設定を反映してページが表示され、この設定がハイライト表示されます。
前述のカテゴリが表示された状態で、「使用可能なスタイル」リストで個々のスタイルを選択し、そのスタイルの現在の設定を表示します。
フォント・スタイルを選択し、背景色と前景色を必要に応じて設定します。その設定に従ってサンプル・テキストが変更されます。
「OK」をクリックします。
ソース・エディタのブックマーク・オプションを設定するには、次のようにします。
メイン・メニューから、「ツール」→「プリファレンス」を選択します。詳細は、[F1]を押すか、「プリファレンス」ダイアログ内で「ヘルプ」をクリックしてください。
「プリファレンス」ダイアログで、「コード・エディタ」ノードを開きます。
「ブックマーク」ノードを選択します。
「ブックマーク」ページで、エディタまたはOracle JDeveloperを終了した後のブックマークの処理方法、ブックマーク間の移動方法、およびすでに存在しないと考えられる行に付けられた、ファイルの最後にあるブックマークの処理方法を決定します。
「OK」をクリックします。
ソース・エディタのコード・インサイトのオプションを設定するには、次のようにします。
メイン・メニューから、「ツール」→「プリファレンス」を選択します。詳細は、[F1]を押すか、「プリファレンス」ダイアログ内で「ヘルプ」をクリックしてください。
「プリファレンス」ダイアログで、「コード・エディタ」ノードを開きます。
「コード・インサイト」ノードを選択します。
コード・インサイト・ページで、適切なチェック・ボックスをチェックして構文補完インサイトまたはパラメータ・インサイトを使用可能にし、スライダを使用してポップアップ・ウィンドウが表示されるまでの遅延時間を設定します。
「OK」をクリックします。
コード・テンプレートを使用することによって、ソース・エディタでの作業中にコードを迅速かつ効率的に作成できます。既存のテンプレートを編集することも、独自のテンプレートを作成することもできます。
既存のコード・テンプレートを表示するには、次のようにします。
メイン・メニューから「ツール」→「プリファレンス」を選択し、「コード・エディタ」ノードを開いて、「コード・テンプレート」を選択します。詳細は、[F1]を押すか、「プリファレンス」ダイアログ内で「ヘルプ」をクリックしてください。
コード・テンプレート・ページで、ショートカットをスクロールします。このショートカットは、各テンプレートを起動するために入力する文字を表します。
任意のショートカットをクリックすると、関連付けられているテンプレート・コードが「コード」タブに表示されます。このテンプレートに関連付けられているインポートがある場合は、「インポート」タブに表示されます。
既存のコード・テンプレートを編集するには、次のようにします。
メイン・メニューから「ツール」→「プリファレンス」を選択し、「コード・エディタ」ノードを開いて、「コード・テンプレート」を選択します。
コード・テンプレート・ページで、必要に応じて、ショートカット、説明、コード(コードで使用される変数を含む)およびインポートを変更します。
終了したら、「OK」をクリックします。
新規のコード・テンプレートを定義するには、次のようにします。
メイン・メニューから「ツール」→「プリファレンス」を選択し、「コード・エディタ」ノードを開いて、「コード・テンプレート」を選択します。
「コード・テンプレート」ページで、「追加」をクリックします。カーソルが「ショートカット」リストの一番下にジャンプし、新規行が追加されます。
新規ショートカットの名前を入力し、その隣のリストに説明を追加します。
「コード」タブを選択し、このテンプレートのコードを入力します。カーソル位置はテンプレートの一部であり、テンプレートの使用時に入力される新規コードの論理挿入位置を表します。「インポート」タブを選択し、このテンプレートに関連付けられているインポートを入力します。
「OK」をクリックします。
ソース・エディタのHTMLおよびJSPオプションをカスタマイズするには、次のようにします。
「ツール」→「設定」を選択します。詳細は、[F1]を押すか、「プリファレンス」ダイアログ内で「ヘルプ」をクリックしてください。
「コード・エディタ」ノードを開きます。
「XMLおよびJSP/HTML」ノードを選択します。
「XMLおよびJSP/HTML」ページで、「終了タグの自動補完」を選択すると、そのオプションが有効になります。
「OK」をクリックします。
ソース・エディタのUNDO動作を設定するには、次のようにします。
メイン・メニューから、「ツール」→「プリファレンス」を選択します。詳細は、[F1]を押すか、「プリファレンス」ダイアログ内で「ヘルプ」をクリックしてください。
「プリファレンス」ダイアログで、「コード・エディタ」ノードを開きます。
「UNDO動作」ノードを選択します。
UNDO動作ページのスライダ・バーを使用して、1回のUNDOに集約する同じタイプの処理数を設定します。
挿入モードと上書きモードでの編集の集約オプションと、[Del]キーおよび[Back Space]キーを使用した削除の集約オプションを選択または選択解除します。
ナビゲーションのみの変更でもUNDOを可能にする場合は、該当するチェック・ボックスをチェックします。この設定を有効にする場合は、スライダを使用し、1回のUNDOに集約するナビゲーション変更の数を設定します。
「OK」をクリックします。
ソース・エディタの印刷オプションを設定するには、次のようにします。
メイン・メニューから、「ツール」→「プリファレンス」を選択します。詳細は、[F1]を押すか、「プリファレンス」ダイアログ内で「ヘルプ」をクリックしてください。
「プリファレンス」ダイアログで、「コード・エディタ」ノードを開きます。
「印刷」ノードを選択します。
印刷ページで、様々な印刷オプションを設定します。
「OK」をクリックします。
Oracle JDeveloperは、エディタ・ウィンドウでファイル操作をより簡単にするための様々な機能を備えています。
JDeveloperでファイルを可能な最大ビューで開くことができます。これは、JDeveloper画面の全体を占めるようソース・エディタを最大化することで実現されます。
JDeveloperのすべての別ウィンドウ(ヘルプ・センターやアプリケーション・ナビゲータなど)で、タブをダブルクリックするのと同じテクニックを使用できます。
ファイルのビューを最大化するには、次のようにします。
ソース・エディタで、ファイルのタブをダブルクリックします。JDeveloperで表示できるウィンドウはソース・エディタのみとなり、現在選択しているファイルがウィンドウ内に表示されます。
ファイルのビューを以前のサイズに縮小するには、次のようにします。
再びファイルのタブをダブルクリックします。Oracle JDeveloperで、ウィンドウは以前のレイアウトに戻ります。
表示されている順(タブによる切替え)、履歴順(アクセス順による切替え)または数値順(ファイル・ショートカット・キー割当てに基づく切替え)にファイル間を移動できます。
タブを使用して開いているファイルを移動するには、次のようにします。
[Alt]を押しながら[←]を押すか、[Alt]を押しながら[→]を押します。[Alt]を押しながら[←]を押すと左に移動し、[Alt]を押しながら[→]を押すと右に移動します。
アクセス履歴に基づいて開いているファイルを移動するには、次のようにします。
[Ctrl]を押しながら[Tab]を押すか、[Ctrl]および[Shift]を押しながら[Tab]を押します。
[Ctrl]を押しながら[Tab]を押すと、最後にアクティブであったファイルが開きます。任意のファイルを開くと、そのファイルが現在のアクティブなファイルになり、その前に開いていたファイルが最後にアクティブであったファイルになることに注意してください。
たとえば、指定のファイルA、BおよびCがC、B、Aの順序で開かれ、現在ファイルAにフォーカスがあるとします。この状態で[Ctrl]を押しながら[Tab]を押すと、ファイルBが画面の前面に表示されます。すると、Bがフォーカスのあるファイルになり、Aが最後にアクティブであったファイルになります。そのため、もう一度[Ctrl]を押しながら[Tab]を押すと、再びAが画面の前面に表示されます。
[Ctrl]を押しながら[Tab]を連続して押すと、中断することなくアクセス順序に基づいてファイルを移動できます。いずれかのファイルで操作を停止した場合のみ、そのファイルにフォーカスが当たります。ファイルで操作を停止することは、そのファイルで[Ctrl]を押しながら[Tab]を押すことと同じです。
エディタ・ウィンドウで現在開いているすべてのファイル、または特定のタブ・グループで現在開いているすべてのファイルを表示できます。
特定のタブ・グループで現在開いているすべてのファイルをアルファベット順にリスト表示するには、次のようにします。
エディタ・ウィンドウの右上隅にある「ファイル・リスト」ボタンをクリックします。または、エディタ・ウィンドウにフォーカスがある状態で、[Alt]を押しながら[0]を押します(デフォルトのキーボード・スキームの場合)。
エディタ・ウィンドウが分割されていない場合、開いているすべてのファイルがリスト表示されます。エディタ・ウィンドウが分割されている場合、リストには該当するタブ・グループ内で開いているすべてのファイルが表示されます。
ファイルが分割または連結解除されているかどうかにかかわらず、エディタ・ウィンドウで現在開いているすべてのファイルをアルファベット順にリスト表示するには、次のようにします。
メイン・メニューから、「ウィンドウ」→「ウィンドウ」を選択します。
ユーザーが最後に編集したファイルは、Oracle JDeveloperに記録されます。
現在開いているかどうかにかかわらず、最近編集したファイルにアクセスするには、次のようにします。
メイン・メニューから、「ナビゲート」→「最近使用したファイルへ移動」を選択するか、(デフォルトのキーボード・スキームで) [Ctrl]を押しながら[=]を押します。
「最近のファイル」ダイアログでリストからファイルを選択するか、ファイル名の最初の文字をいくつか入力します。
「OK」をクリックします。
デフォルトでは、ナビゲータなどから直接開いたファイルのみがリストに表示されます。コードのデバッグなどで間接的に開いたファイルは、自動的に表示されません。直接か間接かにかかわらず、開いたファイルをすべて表示するには、「すべて表示」を選択します。
エディタ・ウィンドウを水平方向または垂直方向に分割し、1つのファイルを複数のビューで開くことができます。ビューごとに、ファイルを開くエディタの種類を変更できます。
ファイルは、任意の数のビューに分割できます。分割されたビューは、自動的に相互に同期します。
1つのファイルを複数のビューで開くには、次のようにします。
メイン・メニューから、「ウィンドウ」→「ドキュメントを分割」を選択します。
エディタ・ウィンドウが2つに分割され、1つのファイルに同一の独立したウィンドウが2つ表示されます。各ウィンドウの下部には、それぞれのエディタ・タブのセットがあります。
各ウィンドウで、ファイルを表示するエディタ・タブを選択します。
一部のエディタ(Javaビジュアル・エディタなど)では、1つのファイルで一度に開けるのは1つのビューのみであることに注意してください。
または、マウスを使用してファイルを水平方向または垂直方向に分割することもできます。
ファイルを水平方向に分割するには、垂直スクロール・バーのすぐ上(ウィンドウの右上隅)でスプリッタをクリックし、下にドラッグします。
ファイルを垂直方向に分割するには、水平スクロール・バーのすぐ右(ウィンドウの右下隅)でスプリッタをクリックし、左にドラッグします。
分割されたビュー間を簡単に移動するには、次のようにします。
順方向に移動するには、[F6]をします。
逆方向に移動するには、[Shift]を押しながら[F6]を押します。
複数のビューを1つにまとめるには、次のようにします。
メイン・メニューから、「ウィンドウ」→「ドキュメントの分割解除」を選択します。
または、分割線をエディタ・ウィンドウの端を超えるまでドラッグします。
エディタ・ウィンドウを水平方向または垂直方向に分割し、複数のファイルを一度に表示するビューを開くことができます。各ビューは、それぞれ他のビューから独立しています。
エディタ・ウィンドウは、任意の数の独立した異なるビューに分割できます。
個別のウィンドウに複数のファイルを一度に表示するには、次のようにします。
メイン・メニューから、「ウィンドウ」→「新規タブ・グループ」を選択します。
エディタ・ウィンドウが2つに分割され、ウィンドウごとに異なるファイルが表示されます。各ウィンドウの上部にはドキュメント・タブのセットがあり、下部にはエディタ・タブのセットがあります。これらの各ウィンドウは、タブ・グループと呼ばれます。
タブ・グループは必要な数だけ作成できます。
または、マウスを使用してファイルを連結解除することもできます。ファイルのドキュメント・タブをクリックし、ファイルを表示するウィンドウ領域の方向にドラッグします。
タブをドラッグすると、カーソルに従うアイコンが変化します。左、右、上または下向きの矢印を持つ分割されたウィンドウの形により、マウス・ボタンを放したときに新しいウィンドウが現在のウィンドウに対してどの位置に表示されるかがわかります。
ファイルを別のタブ・グループに移動するには、次のようにします。
ファイルのドキュメント・タブを、連結するタブ・グループの中央の表示領域にドラッグします。
カーソルに従うアイコンが、タブ付きの小さなウィンドウの形に変化したらマウスを放します。
複数のビューを1つにまとめるには、次のようにします。
ドロップダウン・メニューから、「ウィンドウ」→「タブ・グループを閉じる」を選択します。
または、連結解除しているファイルのドキュメント・タブをドラッグし、既存のタブまたはタブ・グループの上にドロップすることもできます。アイコンがタブ付きの小さなウィンドウの形に変化したらマウスを放します。
エディタ・ウィンドウで開いている任意のファイルは、クリックするだけで閉じられます。
現在のファイルを閉じるには、次のいずれかの方法を選択します。
メイン・メニューから、「ファイル」→「閉じる」を選択します。
[Ctrl]を押しながら[F4]を押します。
エディタで現在のファイルのタブを右クリックし、「閉じる」を選択します。
現在のファイルのタブの上にマウスを置き、「閉じる」ボタンをクリックします。
すべてのファイルを閉じるには、次のいずれかの方法を選択します。
メイン・メニューから、「ファイル」→「すべて閉じる」を選択します。
[Ctrl]、[Shift]および[F4]を同時に押します。
エディタでファイルのタブを右クリックし、「すべて閉じる」を選択します。
1つを除いてすべてのファイルを閉じるには、次のようにします。
エディタで、開いたままにするファイルのタブを右クリックし、「その他を閉じる」を選択します。
一度に複数のファイルを閉じるには、次のようにします。
メイン・メニューから、「ウィンドウ」→「ウィンドウ」を選択します。
「ウィンドウ」ダイアログで、閉じるファイルを複数選択して「OK」をクリックします。
選択したファイルのみを閉じるには、次のようにします。
エディタで、閉じるファイルに対応するタブを選択します。
[Ctrl]を押しながらタブをクリックするか、またはタブの上にマウスを置き、「閉じる」ボタンをクリックします。
「マウスオーバー・ポップアップ」では、IDEの特定の領域にマウス・カーソルを置くと、前面に表示されるポップアップ・ウィンドウでこれに関する情報を取得できます。次の項目に関する情報を得ることができます。
Javadoc
ソース・コード
デバッグ中のデータ値
ブレークポイント
マウスを移動し、任意でその機能に割り当てるキーを押すと、ポップアップ・ウィンドウが表示されます。マウスオーバー・ポップアップを使用できるIDEの領域には、次のものがあります。
「構造」ウィンドウ
エディタ内のテキスト
スマート・ポップアップ
スマート・ポップアップ機能では、「プリファレンス」ダイアログの「マウスオーバー・ポップアップ」ページで指定されたポップアップの順序に応じて、状況に最も適したポップアップが表示されます。スマート・ポップアップは、「プリファレンス」ダイアログの「マウスオーバー・ポップアップ」ページで指定できるキーストロークによって有効化されます。
たとえば、次のようなポップアップを構成します(「プリファレンス」ダイアログの「マウスオーバー・ポップアップ」ページで設定)
スマート・ポップアップはコントロール・キーで有効化され、構成されます。
「データ値」、「ドキュメント」、および「ソース」ポップアップではすべて「スマート・ポップアップ」が有効化されており、「マウスオーバー・ポップアップ」表で「データ値」、「ドキュメント」、「ソース・コード」の順になっています。
構成では、マウスをソース・エディタの変数の上に置いて[Ctrl]を押すと、次のようになります。
「データ値」ポップアップが最初に考慮されます。デバッグ中に、値のある変数の上にマウスを置くと、「データ値」ポップアップが表示されます。
前のステップでポップアップが表示されない場合、次に「ドキュメント」ポップアップが考慮されます。変数にドキュメントがある場合、ポップアップ・ウィンドウに表示されます。
前のステップでポップアップが表示されない場合、「ソース」ポップアップが次に考慮され、変数がある場合はそのソース・コードがポップアップ・ウィンドウに表示されます。
「スマート・ポップアップ」では、IDEのスマート・ポップアップの有効化キーストロークを使用するのみで、最も適切なポップアップを表示できます。
|
注意: スマート・ポップアップが有効化されていても、「データ値」、「ドキュメント」、および「ソース」の個々のポップアップについては、それぞれの有効化キーで有効化する必要があります。 |
編集用に開いたファイルのソース・ノードは、そのノードが現在のプロジェクト内にあるかどうかにかかわらず、アプリケーション・ナビゲータ内で簡単に検索できます。
エディタで開いたファイルのノードを検索するには、次のようにします。
エディタで検索対象のファイルにフォーカスがあることを確認します。
ポップアップ・メニューから、「ナビゲータ内で選択」を選択します。
関連コードをすぐに見つけられるように、ソース・ファイル内でブックマークを使用できます。「ブックマーク」ウィンドウを使用して、ブックマークされたマテリアルへ移動できます。
ソース・ファイル内でブックマークを設定または削除するには次のようにします。
ファイル内で、ブックマークを設定する行の左余白にカーソルを置きます。
右クリックして「ブックマークの設定」を選択します。
Oracle JDeveloperには、ソース・ファイルを編集するための各種機能が用意されています。
JDeveloperには、各種コードの迅速かつ効率的な作成に役立つ強力なソース・エディタが用意されています。
各ファイル・タイプの特定のエディタに対し、プリファレンスを設定できます。
デフォルト・エディタでソース・コードを開くには、次のようにします。
アプリケーション・ナビゲータで、ファイルをダブルクリックするか、右クリックして「開く」を選択します。
選択したファイル・タイプに関連付けられているデフォルト・エディタが、コンテンツ領域に表示されます。ファイルに対応するエディタがすでに開かれている場合は、エディタが前面に表示されます。
特定のエディタまたはビューアでソース・コードを開くには、次のようにします。
アプリケーション・ナビゲータで、ファイルをダブルクリックするか、右クリックして「開く」を選択します。
エディタ・ウィンドウで、適切なエディタ・タブを選択します。
ソースに対する変更は、そのファイルの他のビューアまたはエディタに即時に反映されます。
モデリングされたJavaクラスからJavaソース・コードを生成することもできます。
JDeveloperで開いたソース・コードは、必要に応じて外部エディタでも編集できます。JDeveloperのIDEに戻ると、編集内容がJDeveloperにより検出されます。
ファイルを外部エディタで編集する前に、JDeveloperで行った変更を保存しておく必要があります。保存しない場合、JDeveloperに戻った際に、これらのファイルを再ロードするかどうかの確認を求められます。外部で変更されたファイルを再ロードすると、JDeveloperで行った未保存の変更内容は失われます。再ロードしない場合、外部で行った変更はJDeveloperでファイルを保存する際に失われます。
JDeveloperでファイルを開いたまま、外部エディタを使用してソース・コードを編集するには、次のようにします。
JDeveloperで開いているファイルに対する変更を保存します。
外部エディタでファイルを編集し、変更をディスクに保存します。
JDeveloperのソース・エディタで開いているファイルに戻ります。
デフォルトでは、ファイルは事前確認なしにJDeveloperに再ロードされます。確認ダイアログを表示するには、「設定」ダイアログの環境ページで、「IDEで未修正のファイルは警告なしでリロード」オプションの選択を解除します。
コンポーネント・パレットに追加したコードSnippetを、エディタで開いているファイルに追加できます。
他の方法として、コードの記述をより迅速および効率的にするために、ソース・エディタの作業でコード・テンプレートを使用することもできます。
コンポーネント・パレットからソース・ファイルにコードSnippetを挿入するには、次のようにします。
ソース・エディタでファイルを開きます。
コンポーネント・パレットが表示されていない場合は、「表示」→「コンポーネント・パレット」を選択して開きます。
パレットのドロップダウン・リストで、「コードSnippet」または定義したSnippetページを選択します。
そのページに対して定義されているSnippetが、右側にリスト表示されます。リスト表示とアイコン表示を切り替えるには、右クリックしてポップアップ・メニューから表示を選択します。
ファイル内のSnippetを挿入する位置にカーソルを置きます。
パレットで、Snippetの名前またはアイコンをクリックします。
ファイル内にコードSnippetが表示されます。
ソース・エディタで開かれているファイル内のキーストローク・シーケンスを、記録および再生できます。
記録および再生のショートカット・キーを定義するには、次のようにします。
メイン・メニューから、「ツール」→「プリファレンス」を選択します。
「プリファレンス」ダイアログで、「ショートカット・キー」ノードを選択します。
ショートカット・キー・ページの「検索」フィールド内に、「マクロ設定の記録」を入力します。
選択した「マクロ設定の記録」アクションが「使用可能なコマンド」の下に表示されます。
ショートカットを割り当てるには、「新しいショートカット」フィールドにフォーカスし、キーボードでキーの組合せを押すことにより、ショートカットを入力します。
この指定したショートカットがすでにあるコマンドに割り当てられている場合、そのコマンドが「競合」フィールドに表示されます。
指定したショートカットを割り当てるには、「割当て」をクリックします。
ここで、「検索」フィールドに「マクロの再生」を入力します。
ステップ5と6を繰り返して、マクロを再生するためのショートカットを割り当てます。
「OK」をクリックします。
マクロを記録するには、次のようにします。
エディタでソース・ファイルを開きます。
記録を開始するには、マクロの記録用に定義したキーの組合せを押します。
次に、記録するキーストローク・シーケンスを入力します。
記録を終了するには、再び、マクロの記録用に定義したキーの組合せを押します。
マクロを再生するには、次のようにします。
エディタでソース・ファイルを開きます。
開いているファイル内にカーソルを置きます。
マクロの再生用に定義したキーの組合せを押します。
ソース・コードのファイル内の行に直接関連するタスク、またはアプリケーション、プロジェクトまたは一般ファイルに関連付けられたタスクを作成できます。Oracle JDeveloperでは、TODO、TASK、およびFIXMEのタグと、HIGH、MEDIUM、LOW、およびNONEの優先度が事前構成されており、「設定」ダイアログの「タスク」ページで、独自のタスク・タグおよびタスク優先度を追加できます。
独自のタスク優先度およびタスク・タグを追加するには、次のようにします。
メイン・メニューから、「ツール」→「プリファレンス」を選択します。
「プリファレンス」ダイアログで、「タスク」ノードを選択します。
「タスク」ページで、優先度およびソース・タグを要件に合うよう変更します。
詳細は、[F1]を押すか、ダイアログ・ページ内で「ヘルプ」をクリックしてください。
「OK」をクリックします。
ソース・コードのコメント行に関連付けるタスクを作成するには、次のようにします。
「表示」→「タスク・ウィンドウ」を選択してタスク・ウィンドウを開きます。
ソース・コード・ファイル内で、//およびタスク・タグの1つで始まるコメント行を作成します(例: //TODO)。
コメントの入力を続行すると、そのコメントが同時にタスクの説明としてタスク・ウィンドウに表示されます。
必要に応じてタスク・ウィンドウで他のオプションを設定します。タスク・ウィンドウでの作業中にヘルプを参照するには、[F1]を押してください。
アプリケーション、プロジェクトまたはファイルに関連付けるタスクを作成するには、次のようにします。
ナビゲータで、タスクを作成するオブジェクトを選択します。
「表示」→「タスク・ウィンドウ」を選択してタスク・ウィンドウを開きます。
「タスクの追加」ボタンを選択すると「タスクの追加」ダイアログが開きます。
作成するタスクのダイアログを終了します。「タスクの追加」ダイアログの使用中にヘルプを参照するには、[F1]を押してください。
同一のプロジェクトあるいは外部のプロジェクトに属するソース・ファイルを比較できます。
現在編集中のファイルを保存されているバージョンと比較するには、次のようにします。
エディタで開いている現在のバージョンにフォーカスを当てます。
エディタ・ウィンドウで「履歴」タブを選択します。
保存されたファイルが、エディタ・バッファのファイルと並んで開きます。
1つのファイルをプロジェクト外の別のファイルと比較するには、次のようにします。
比較するエディタのファイルにフォーカスを当てます。
メイン・メニューから、「ファイル」→「別のファイルと比較」を選択します。
「比較対象のファイルを選択」ダイアログで、適切なファイルに移動して選択し、「開く」をクリックします。
2つのファイルが、「比較」というラベルの付いたタブに並べて表示されます。
同じプロジェクト内の2つのファイルを比較するには、次のようにします。
ナビゲータで、比較する2つのファイルを選択します。
メイン・メニューから、「ファイル」→「比較対象」→「相互」を選択します。
2つのファイルが、「比較」というラベルの付いたタブに並べて表示されます。
ファイルの変更中は、いつでも最後に保存したバージョンのファイルに戻せます。
最後に保存したバージョンのファイルを回復するには、次のようにします。
エディタ内の変更されたファイルにフォーカスがある状態で、メイン・メニューから「ファイル」→「置換」→「ディスク上のファイル」を選択します。
「置換の確認」ダイアログで、「はい」をクリックします。
最後に保存してから追加したすべての変更が元に戻ります。
Oracle JDeveloperには、各種コードの迅速かつ効率的な作成に役立つ強力なソース・エディタが用意されています。
テキストを置換するためのオプションを使用して、現在ソース・エディタで開いているソース・ファイルを検索するには、次のようにします。
エディタでファイルを開いた状態で、エディタにフォーカスがあることを確認します。
検索対象のテキストが簡単に見つかった場合は、オプションでその文字列をハイライト表示できます。
メイン・メニューから、「検索」→「検索」を選択します。他の方法として、[Ctrl]を押しながら[F]を押します。
「検索」ダイアログで、検索するテキストを入力、または選択します。
「検索文字列」ドロップダウン・リストに、JDeveloperのこのセッションで以前に検索されたテキストが表示されます。
必要に応じて、他の検索パラメータも選択します。
詳細は、[F1]を押すか、ダイアログ内で「ヘルプ」をクリックしてください。
「OK」をクリックします。
開いているソース・ファイル内で1つのテキスト文字列の簡易検索を実行するには、次のようにします。
エディタでファイルを開いた状態で、エディタにフォーカスがあることを確認します。
ファイル内の検索を開始する位置にカーソルを置きます。
メイン・メニューから、「検索」→「次をインクリメンタル検索」または「検索」→「前をインクリメンタル検索」を選択します。
ダイアログで、検索テキストを入力します。
入力すると、表示されている文字列の次の出現箇所にカーソルが移動します。
他の方法として、検索ボックスにテキスト文字列を入力します。入力すると、表示されている文字列の次の出現箇所にカーソルが移動します。「前へ」または「次へ」ボタンを使用して、ファイル内を検索します。「大/小文字の区別」、「完全一致」または「一致した文字列を強調表示」を設定するには、検索ボックス内でクリックします。
プロジェクトまたはアプリケーション内のすべてのファイルを検索するには、次のようにします。
メイン・メニューから、「検索」→「ファイル内を検索」を選択します。
「ファイル内を検索」ダイアログで、検索するテキストを入力、または選択します。
「検索文字列」ドロップダウン・リストに、Oracle JDeveloperのこのセッションで以前に検索されたテキストが表示されます。デフォルトでは、ソース・エディタでテキストが選択された状態でこのダイアログを開くと、そのテキストが最初のエントリとして表示されます。
検索対象のファイル・タイプを選択するには、「ファイル・タイプ」ボタンをクリックして「対象ファイル・タイプ」ダイアログを開きます。デフォルトでは、すべてのファイル・タイプが検索されます。
必要に応じて、他の検索パラメータも選択します。
詳細は、[F1]を押すか、ダイアログ内で「ヘルプ」をクリックしてください。
「OK」をクリックします。
Oracle JDeveloperでは、ソース・ファイルを印刷できます。
ソース・ファイルを印刷するには、次のようにします。
印刷するファイルをエディタに表示するか、ナビゲータでファイル名を選択します。
メイン・メニューから、「ファイル」→「印刷」を選択します。
「印刷」ダイアログで、印刷オプションを選択します。
「OK」をクリックします。
正規表現とは、パターン一致によって検索文字列をカスタマイズする文字です。文字列をパターンに対して一致させることも、一致する文字列の一部を抽出することもできます。
JDeveloperでは、標準のSunのjava.util.regex正規表現パッケージを使用します。詳細は、http://docs.oracle.com/javase/tutorial/essential/regex/の「Regular Expressions and the Java Programming Language」を参照してください。
拡張機能は、JDeveloperの起動後にロードされ、統合されるコンポーネントです。拡張機能はIDEにアクセスでき、数多くの有効なタスクを実行できます。実際、JDeveloper自体も大半が拡張機能で構成されています。JDeveloperの基本機能の大半は拡張機能(基本のJDeveloper IDEに新機能を追加するソフトウェア・パッケージ)として実装されます。既存の拡張機能をJDeveloperに追加したり、独自の拡張機能を作成できます。
このセクションでは、JDeveloper拡張機能の検索、インストール、および有効化または無効化に関する情報を提供します。JDeveloper拡張機能を検索してダウンロードする最も簡単な方法は、更新の確認ウィザードを使用する方法です。
IDEのその他の機能(バージョン・コントロール・システムとの統合や、特別なエディタあるいはデバッガ)が必要な場合は、外部ツールをJDeveloperに追加できます。詳細は、第3.12項「JDeveloperへの外部ツールの追加」を参照してください。また、Extension SDK (Software Development Kit)から、追加の開発ツールおよび機能を手に入れることができます。Extension SDKは、「更新の確認」ウィザードからダウンロードできます。
Extension SDKは、Oracle Technology NetworkのWebページからもダウンロードできます。
|
注意: 拡張機能が追加または更新されると、その拡張機能に関連する既存の設定を移行する場合に備えて、起動時に移行ダイアログが表示されます。 |
拡張機能を検索してインストールする最も簡単な方法は、更新の確認ウィザードを使用することです。
更新の確認ウィザードを使用する拡張機能をインストールするには、次のようにします。
「ヘルプ」メニューから「更新の確認」を選択します。
ウィザードの手順に従って、パッチと拡張機能を参照、ダウンロードおよびインストールします。
更新の確認ウィザードには、「ツール」→「機能」ページからもアクセスできます。
拡張機能のプロバイダが、特に拡張機能に更新がある場合に直接通知できるよう、ユーザーがそのプロバイダのWebサイトから直接インストールすることを望む場合があります。この場合、更新の確認ウィザードは、プロバイダの意向をユーザーに通知し、その後、ユーザーがプロバイダのWebサイトからダウンロードおよびインストールを実行できるよう、デフォルトのWebブラウザを開きます。
プロバイダのWebサイトからのダウンロードおよびインストールは、次のように行います。
拡張機能のダウンロードおよびインストールについては、プロバイダのWebサイトの指示に従ってください。登録、構成、その他の設定要件に関するすべてのコメントまたは指示に注意してください。
OTNのJDeveloper Extensions Exchange Webサイトで拡張機能を検索し、ダウンロードできます。ページは次の場所にあります。
http://www.oracle.com/technetwork/developer-tools/jdev/index-099997.html
使用可能な拡張機能には次のものが含まれます。
JUnit Extension: JUnitを使用した、テスト・ケース、テスト・スイート、テスト・フィクスチャの作成および実行を可能にする拡張機能です。
iSQL*Plus Extension: JDeveloperの内部でSQL*Plusスクリプトのロードおよび実行を可能にする拡張機能です。
Oracle Business Intelligence Beans: 一連の標準ベースJavaBeans(tm)で、これにより開発者はビジネス・インテリジェンス・アプリケーションを作成できます。
JDeveloperコミュニティによる、その他のJDeveloper拡張機能。
OTNからダウンロードした拡張機能をインストールするには、次の手順を実行します。
現在のリリース用に作成された拡張機能については、『Oracle Fusion Middleware Oracle JDeveloper Extensions開発者ガイド』を参照してください。
以前のリリースで作成された拡張機能については、Extension SDKでJDeveloperの過去のバージョンでの拡張機能のパッケージングおよびデプロイを参照してください。以前のリリースでは、拡張機能のパッケージ方法や配置場所が異なっています。
JDeveloperでは、「監視対象ディレクトリ」の概念をサポートしています。監視対象ディレクトリとは、ユーザーまたはスクリプトがファイルを置くことができ、次のJDeveloperの起動時に、それが自動的に検出される場所です。
ドロップイン・ディレクトリを使用する拡張機能をインストールするには、次のようにします。
拡張機能JARを、jdeveloper/dropinsフォルダにあるJDeveloperドロップイン・ディレクトリにドロップします。
追加のドロップイン・ディレクトリは、ide.bundle.search.path propertyでコマンドラインから、あるいはjdev.confファイルにエントリを追加して指定できます。
JDeveloperのオンライン・ヘルプには「ヘルプ・センター」経由でアクセスします。このセクションでは、ヘルプ・センターの機能を有効に使用する方法について説明します。
JDeveloperの「ヘルプ・センター」は、ヘルプ・ナビゲータとヘルプ・トピック・ビューアの2つのウィンドウで構成されます。
使用できるコンテンツの種類は次のとおりです。
このガイドで参照可能な、概念および手順に関する情報。
状況依存オンライン・ヘルプ・トピック。[F1]キーを押すか、ダイアログまたはウィザードの「ヘルプ」をクリックするか、またはウィザードのヘルプ・アイコンをクリックすると開きます。
開発者ガイド。特有の技術を備えたアプリケーション開発のためのエンドツーエンドの情報を提供します。
チュートリアル。多くのJDeveloperアプリケーション・シナリオについて説明します。
「ヘルプ・センター」からも、Oracle Technology Network (OTN)の追加ドキュメントにアクセスできます。
「ヘルプ・センター」の検索機能によって、インストール済ドキュメント、OTNから利用できるドキュメントおよびFusion Middlewareドキュメント・ライブラリを検索できます。
コンテンツの表示方法のカスタマイズもできます。
「ヘルプ・センター」を使用すると、目次の参照、動的ヘルプ・リンク・リストでのトピックの検索、インストール済およびオンライン・コンテンツの全文検索ができます。また、頻繁に参照するトピックへのリンクを保存できる「お気に入り」ナビゲータが備わっています。ヘルプ・センターには、ヘルプ・ナビゲータとヘルプ・トピック・ビューアの2つのウィンドウがあります。このウィンドウの様式は一部カスタマイズができます。
次の表では、「ヘルプ・センター」ツールバーで使用可能な機能について説明します。
表3-27 「ヘルプ・センター」ツールバー・アイコン
| アイコン | 名前 | 説明 |
|---|---|---|
 |
「ヘルプ・センターを上に表示」([Alt]+[K]) |
開いているその他すべてのウィンドウの上位にヘルプ・センターを維持します。 |
 |
ナビゲータ |
以前に閉じたヘルプ・センターのナビゲータを開きます。 |
 |
JDeveloperフォーラム |
外部ブラウザ・ウィンドウを起動し、Oracle Technology Network (OTN)のJDeveloperフォーラムにアクセスします。 |
 |
検索 |
オンライン・ヘルプ、Oracle Technology Network (OTN)とFusion Middlewareおよびデータベース・ライブラリにインストール済のすべてのドキュメントを検索します。 |
「ヘルプ・センター」の左側には、コンテンツをナビゲートするためのタブが含まれています。
目次: ヘルプ・システムにあるすべてのインストール済コンテンツの目次を表示します。これには、従来のオンライン・ヘルプ、チュートリアル、開発者ガイドおよびユーザー・ガイドも含まれます。
お気に入り: ユーザー定義のヘルプ・トピックおよびクイック検索用に保存した外部リンクのフォルダを表示します。
「ヘルプ・センター」には、右側にコンテンツおよび検索結果を表示する次のタブが含まれています。
「ヘルプ・コンテンツ」ビューア: 選択されたオンライン・ヘルプおよび開発者ガイドのコンテンツを表示します。選択されたコンテンツの複数のタブ付きページが開かれます。
「チュートリアル」ビューア: 選択したチュートリアルを表示します。開かれるチュートリアル・ビューアは1つのみです。
検索結果: 全文検索の結果を表示します。
JDeveloperの「ヘルプ・センター」は、ヘルプ・ナビゲータとヘルプ・トピック・ビューアの2つのウィンドウで構成されます。
オンライン・ヘルプは次のいずれかの方法で開くことができます。
任意に[F1]を押すか、「ヘルプ」をクリックするか、または「ヘルプ」アイコンをクリックすると、状況依存ヘルプが表示されます。
メイン・メニューから「ヘルプ」→「検索」を選択します。
メイン・メニューから「ヘルプ」→「目次」を選択します。
メイン・メニューから「ヘルプ」→「ヘルプのお気に入り」を選択します。
「開始」ページから、チュートリアル、資料またはヘルプ・トピック・アイコンのリンクを選択します。
すでに開いているヘルプ・ページを参照するには、次の手順を実行します。
ヘルプ・トピック・ウィンドウの最上部にあるタブを選択します。
ヘルプ・トピック・ウィンドウの上部にあるスクロール・ボタンをクリックして、使用可能なタブをすべてスクロールし、タブを選択します。
ヘルプ・トピック・ウィンドウの上部にある「タブ・リスト」ボタンをクリックして、使用可能なすべてのページのリストを表示し、ページを1つ選択します。
全文検索を実行することによって、オンライン・ヘルプとしてインストール済のドキュメントをすべて検索できます。また、Oracle Technology Network (OTN)とFusion Middlewareおよびデータベース・オンライン・ドキュメント・ライブラリの検索もできます。個々のヘルプ・トピックは、トピック・ビューアのツールバーにある「検索」アイコンを使用して検索できます。
「ヘルプ・センター」から全文検索を実行する手順は、次のとおりです。
「ヘルプ・センター」が開いていない場合は、メイン・メニューから「ヘルプ」→「検索」を選択します。
「検索」フィールドに、検索する語句を入力します。
オプションで、「検索オプション」メニューを開いて検索する場所を選択します。デフォルトで、「ローカルのドキュメント」および「Fusion Middleware」ライブラリが選択されています。
必要に応じて他の検索オプションを設定します。適用対象はオンライン・ヘルプ検索のみです。
「移動」アイコンをクリックするか、[Enter]を押します。
ヘルプ・ビューアの領域で、各一致ドキュメントのタイトルおよびソースと、テキストの冒頭とともに、「検索結果」ページが開きます。
トピックを選択するには、タイトルをダブルクリックします。
各ヘルプ・トピックは、別個のタブ付きページで開かれます。「検索結果」ページは使用可能なままです。各OTNおよびドキュメント・ライブラリ・ページは、デフォルトのブラウザで開かれます。
ブール式オプションの使用
BooleanExpressionはブール式に関連する検索条件を表すための再帰的なツリー構造です。BooleanExpressionは次の構文に基づいています。
BooleanExpression ::
BooleanExpression AND BooleanExpression
BooleanExpression OR BooleanExpression
BooleanExpression NOT BooleanExpression
BooleanExpression + BooleanExpression
BooleanExpression - BooleanExpression
+ BooleanExpression
- BooleanExpression
NOT BooleanExpression
StringExpression (base case)
メイン・ツールバーの「検索」フィールドからドキュメント検索を開始する手順は、次のとおりです。
「検索」フィールドに、検索する語句を入力します。
「検索オプション」メニューを開いてドキュメントのみを選択します。「ヘルプ: ローカル」、「ヘルプ: OTN」、「ヘルプ: iLibrary」。他の場所の選択を解除します。
デフォルトでは、すべての場所が選択されています。
「移動」アイコンをクリックするか、[Enter]を押します。
「ヘルプ・センター」が、右側に「検索結果」ページがある状態で開かれ、各一致ドキュメントのタイトルおよびソースと、テキストの冒頭が表示されます。
ヘルプ・センターのお気に入りページに、作成して名前を付けたフォルダに格納して、頻繁に参照するヘルプ・トピックのリンクを保存できます。ヘルプ・トピックは、ブックマークのためヘルプ・トピック・ビューアで開く必要があります。外部サイトへのリンクを追加することもできます。
お気に入りページにヘルプ・トピックのリンクを追加するには、次のようにします。
ヘルプ・トピック・ビューアのツールバーの「お気に入りに追加」アイコンをクリックします。
「お気に入りに追加」ダイアログが表示されます。
リンクを追加するフォルダを選択し、「OK」をクリックします。
「お気に入り」ページに外部サイトのリンクを追加する手順は、次のとおりです。
お気に入りページのツールバーの「外部のお気に入りを追加」をクリックするか、お気に入りページのノードを右クリックしてポップアップ・メニューから「外部のお気に入りを追加」を選択します。
「外部のお気に入りに追加」ダイアログが表示されます。
「名前」フィールドにページまたはドキュメントのタイトルを入力します。
「URL」フィールドに完全修飾パスを入力します。
リンクを追加するフォルダを選択し、「OK」をクリックします。
新しい「 お気に入り」フォルダを作成する手順は、次のとおりです。
「お気に入り」ページのツールバーの「新規フォルダ」アイコンをクリックするか、「お気に入り」ページのノードを右クリックしてポップアップ・メニューから「新規フォルダ」を選択します。
新しいフォルダ名を入力して「OK」をクリックします。
「お気に入りに追加」ダイアログが開いているときに、「新規フォルダ」をクリックして、新しいフォルダを作成することもできます。
「お気に入り」フォルダの名前を変更する手順は、次のとおりです。
お気に入りページのフォルダを右クリックし、ポップアップ・メニューから「名前の変更」を選択します。
新しいフォルダ名を入力して「OK」をクリックします。
「お気に入りに追加」ダイアログが開いているときに、「名前の変更」をクリックして、フォルダの名前を変更することもできます。
「 お気に入り」フォルダまたはリンクを削除する手順は、次のとおりです。
お気に入りページのツールバーの「削除」アイコンをクリックするか、お気に入りページのノードを右クリックしてポップアップ・メニューから「削除」を選択します。
「お気に入りに追加」ダイアログが開いているときに、ノードを選択して「削除」をクリックしてフォルダを削除することもできます。
「ヘルプ・センター」ウィンドウと、ナビゲータおよびトピック・ビューアのいくつかの特性は、ツールバーおよびポップアップ・メニューを使用してカスタマイズできます。
「常に手前に表示」アイコンを使用すると、「ヘルプ・センター」が、JDeveloperを含めて開いているすべてのウィンドウの前に維持されます。
「ヘルプ・センター」のツールバーにある「ナビゲータ」ドロップダウンから表示するヘルプの種類を選択できます。
目次: すべてのインストール済オンライン・ヘルプ・トピックおよびブックの目次を表示します。
お気に入り: インストール済ドキュメントおよび外部ドキュメントのクイック・アクセスのための、ユーザー定義リンクのフォルダを表示します。
または、「ヘルプ・センター」で右クリックしてポップアップ・メニューの「タブを構成」オプションからナビゲータを選択して、以前閉じたナビゲータを開くこともできます。
コンテンツ・ナビゲータのすべてのヘルプ・トピックを表示するように選択することも、次の図に示すように、「コンテンツ」ドロップダウンから1つのコンテンツ・タイプを選択することによって、表示されるものを減らすように選択することもできます。
ヘルプ・トピック・ビューアのツールバーにある「フォント・サイズの変更」オプションを使用して、フォント・サイズを徐々に拡大または縮小できます。
ヘルプ・システムのトピックの間を移動すると、トピックは新しくタグ付けされたページで開かれます。
すでに開いているヘルプ・ページを表示するには、次のいずれかの方法を使用します。
ヘルプ・トピック・ウィンドウの最上部にあるタブを選択します。
ヘルプ・トピック・ビューアの上にあるスクロール・ボタンをクリックして、使用可能なタブをすべてスクロールし、タブを選択します。
ヘルプ・トピック・ビューアの上にある「タブ・リスト」ボタンをクリックして、使用可能なすべてのページのリストを表示し、ページを1つ選択します。
トピック内のリンクをクリックしてトピックを開くと、同じビューア内のトピックが開きます。このようなトピックを順番に切り替るには、ヘルプ・トピック・ビューアのツールバーにある「進む」アイコンまたは「戻る」アイコンをクリックします。種類の異なるヘルプ・ビューア・タブの間は移動できません。たとえば、検索結果やヘルプ・トピック・タブなどです。かわりにスクロール・ボタンを使用します。
ヘルプ・トピック・ビューアで開いている1つ以上のページを閉じる手順は、次のとおりです。
ヘルプ・トピック・ビューアのタブで右クリックして、ポップアップ・メニューのオプションから選択します。
前にあるページ、すべてのページ、または前にあるページを除いたすべてのページを閉じることができます。
この項は、JDeveloper IDEの基本的な機能および概念への手引きとして利用できます。
Fusion Webアプリケーション構築のガイドとして「アプリケーション概要」ページを使用して、ファイルとオブジェクトを作成し、そのステータスを確認します。
「アプリケーション概要」チェックリストにより、Oracle推奨のベスト・プラクティスに応じたFusion Webアプリケーションを構築できます。「チェックリスト」はFusion Webアプリケーションが作成されると、「アプリケーション概要」ページの一部としてデフォルトで表示されます。
チェックリストでは、アプリケーションの構成および構築のプロセス全体、および特定のダイアログとウィザードも網羅しています。それぞれのステップは、手順を追った説明へのリンク、開発者ガイドの関連する項、およびIDEでそのステップの作業の結果発生することの説明を組み合せて、アーキテクチャ、ツールおよび結果のファイルについて学習できるように設計されています。
ウィザードとは異なり、チェックリスト自体は線形の、柔軟性の高い手軽なガイドとして提供されます。正しい順序で規定のパスを実行するか、別の順序でタスクを調べることができます。チェックリストでは、目標を達成する最適な方法が提案されますが、これに制限されるものではありません。また、「アプリケーション概要」を閉じてIDEで直接作業するか、IDEとチェックリストで相互に作業することができます。
チェックリストを使用するには、次のようにします。
ステップを開き、前提条件と仮定を読み取ります。
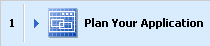
必要に応じて、任意のドキュメント・リンクをクリックします。
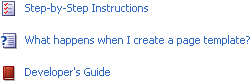
IDEの関連領域に進むためのボタンをクリックします。

タスクを実行し、「ステータス・インジケータ」ドロップダウンによってそのステータスを変更します。
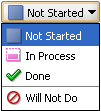
JDeveloperで作成するすべてのファイルとアーティファクトは、アプリケーション概要の「ファイル・サマリー」ページにオブジェクト・タイプ別に整理されて表示されます。新規ファイルとアーティファクトを作成し、これをステータスおよびプロジェクト別にフィルタして表示できます。次の表に、「ファイル・サマリー」ページのタイプを説明します。
表3-28 「ファイル・サマリー」ページ
| ページ | 機能 |
|---|---|
|
ステータス |
次のステータス・アイコンを使用して、使用可能なオブジェクト・タイプに関する情報を表示します。
|
|
ファイル |
オブジェクトの名前が表示されます。列ヘッダーの「ソート」アイコンをクリックして、オブジェクトを昇順または降順でソートできます。 |
|
プロジェクト |
ファイルまたはオブジェクトのあるプロジェクトを表示します。 |
「ファイル・サマリー」ページのツールバー
次の表で、「ファイル・サマリー」ページのツールバーにあるアイコンとその機能を説明します。
表3-29 「ファイル・サマリー」ページのツールバー・アイコン
| アイコン | 名前 | 機能 |
|---|---|---|
 |
新規 |
選択したプロジェクト内でリストされる、新規オブジェクト・タイプを作成します。ポップアップ・メニューには、各プロジェクトで作成されるテクノロジに関連するファイルとオブジェクトがリストされます。 |
 |
編集 |
選択したファイルまたはオブジェクトを、デフォルトのエディタで開きます。 |
 |
削除 |
選択したファイルまたはオブジェクトを削除します。 |
 |
フィルタ・ステータスまたはプロジェクト |
前述のとおり、ステータスを選択して特定のステータスのファイルをすべてリスト表示します。デフォルトでは、「すべて表示」が選択されます。 現在のアプリケーション内に複数のプロジェクトが存在する場合、このリストを使用して、「ファイル・サマリー」ページに含めるプロジェクトを選択します。次の選択が可能です。
|
「ファイル・リスト」を使用すると、アプリケーション内に作成したオブジェクトの検索および操作を行えます。Javaコードの分析に使用するルール、コード・アシスト、およびメトリックは、「コード・アシスト」プロファイルで指定します。
次の表では、「ファイル・リスト」タブのヘッダーで使用できるオプションについて説明します。
表3-30 「ファイル・リスト」タブのヘッダー・オプション
| オプション | 機能 |
|---|---|
|
参照 |
現在のアプリケーション内に複数のプロジェクトが存在する場合は、このリストを使用して、オブジェクトを検索するプロジェクトを選択します。リストには、現在のアプリケーション内のすべてのプロジェクトに加え、すべてのプロジェクトおよび選択したプロジェクト(複数のプロジェクト)を表示するオプションが含まれます。次の選択が可能です。
|
|
保存済の検索 |
基本的に、<新規検索>が含まれます。最低1つの検索を保存すると、保存済の検索がすべてリストされます。保存済の検索を選択すると、その検索の検索基準が表示されます。保存済の検索の間に変更があった場合でも、検索結果には最後に実行した検索の結果が表示されます。新しい検索結果を取得する場合は、「検索」ボタンをクリックします。検索の保存は、「その他のアクション」ボタンから選択できるアクションの1つです。 |
|
履歴の表示 |
「最近の検索」ダイアログを開き、最近の検索に戻ることができます。選択した検索の検索基準が表示されますが、検索結果は最後に検索を実行したときと同じ内容です。新しい検索結果を取得する場合は、「検索」ボタンをクリックします。 |
次の表では、検索基準領域で使用可能な機能について説明します。
表3-31 検索基準領域の機能
| オプション | 機能 |
|---|---|
|
検索基準の入力行 |
基本的には、検索基準用に単一の入力行が用意されています。行の最後にある「追加」アイコンをクリックすると、行を追加できます。行を削除する場合は、その行の最後にある「削除」アイコンをクリックします。デフォルトでは、行の1つ目のフィールドに「ファイル名」と表示されますが、これは「ファイル拡張子」、「更新日時」、「ステータス」、または「カテゴリ」に変更できます。2つ目のフィールドでは、1つ目のフィールドの入力を拡張するために使用可能なオプションを選択できます。3つ目のフィールドには、検索可能なすべてのオブジェクト・タイプのリストが含まれます。 |
|
一致オプション |
「すべてに一致」または「いずれかに一致」を選択して、検索の範囲を決定します。 |
|
検索 |
クリックし、現在表示されている検索基準に基づいて検索を開始します。 |
|
その他のアクション |
名前付き検索とともに使用するオプションの次のメニューを表示する場合にクリックします。
|
次の表では、「検索結果」の表で使用可能なオプションを説明します。
表3-32 「検索結果」の表で使用可能なオプション
| オプション | 機能 |
|---|---|
|
結果サマリー |
検索基準に一致するファイルの数、および検索が完了した日時を表示します。 |
|
リフレッシュ |
最新の検索基準に基づいて結果が返されます。 |
|
表のカスタマイズ |
結果の表に表示される列を選択するメニューを開きます。「列の選択」オプションを選択すると、「表のカスタマイズ」ダイアログが開き、表示する列、および結果表にそれらを表示する順序を選択できます。デフォルトでは、「ステータス」、「ファイル」、「プロジェクト」、および「更新日時」の順に表示されます。その他に選択して表示できる列は、「アプリケーション」および「カテゴリ」です。 |
|
表の見出し |
表のヘッダーをクリックして左右にドラッグすることにより、列の順序を変更できます。ヘッダーをクリックして列を強調表示し、再びクリックしてソート順序を変更することで、列内のオブジェクトを昇順と降順のどちらで表示するかを選択できます。表のヘッダーのソート・アイコン(または)は、現在のソート順序に応じて変わります。 |
|
オブジェクト・リスト |
検索基準に一致したすべてのオブジェクトをリストします。オブジェクトの名前を選択して右クリックし、コンテキスト・メニューから選択することで、オブジェクトに対するアクションを開始できます。 |
「比較」ウィンドウでは、2つのファイルまたは2つのディレクトリ間の差異を確認できます。
この操作は、特定のファイルをチェックインするかどうかを決定する場合(特に、未知の内容を含むファイルがチェックインによって上書きされる場合に)行います。「比較」ウィンドウは、アプリケーション概要、アプリケーション・ナビゲータ、および「Subversion」ソース・コントロール・システムと統合されています。
アプリケーション・ナビゲータを使用すると、アプリケーションのコンテンツおよび関連リソースを管理できます。
この項では、アプリケーション・ナビゲータのツールバーから使用できる機能について説明します。
メイン・ドロップダウン・リスト
次の図に示すメイン・ドロップダウン・リストを使用してアプリケーションを新規作成するか、既存のアプリケーションを開くか、または開いているアプリケーションのリストからアプリケーションを選択します。実行可能なアプリケーション・レベル・アクションのリストから項目を選択する場合は、ポップアップ・メニューを使用します。

「アプリケーション」メニュー
次の図に示すアプリケーション・メニューを使用して、使用可能なアクションのリストからアクションを選択します。

次の表では、「アプリケーション」メニューで使用可能なオプションについて説明します。
表3-34 「アプリケーション」メニュー・オプション
| メニュー・オプション | 機能 |
|---|---|
|
新規プロジェクト |
作成するプロジェクトのタイプを選択できる「新規ギャラリ」を開きます。 |
|
新規([Ctrl]+[N]) |
「新規ギャラリ」を開きます。アプリケーションから作成できる項目のみが表示されます。 |
|
プロジェクトを開く |
「プロジェクトを開く」ダイアログを開きます。このダイアログでは、このアプリケーション内で開くプロジェクトにナビゲートできます。 |
|
アプリケーションを閉じる |
現在のアプリケーションを閉じます。 |
|
アプリケーションの削除 |
ディスクからアプリケーション・コントロール・ファイル(.JWS)を削除します。 |
|
アプリケーションの名前変更 |
現在のアプリケーションの名前を変更できる「名前の変更」ダイアログを開きます。 |
|
アプリケーション・ファイルの検索 |
特定のファイルを検索する「ファイル・リスト」を開きます。 |
|
概要の表示 |
このアプリケーションで作成可能なすべてのファイルのホームとなる「アプリケーション概要」を開きます。 |
|
アプリケーションのフィルタ |
アプリケーション・ナビゲータ内のリストに含めるファイル、またはリストから除外するファイルを指定できる「ワーキング・セットの管理」ダイアログを開きます。 |
|
保護 |
アプリケーション・リソースを保護します。 |
|
デプロイ |
アプリケーションに対して定義されている複数のデプロイメント・プロファイルから、いずれかのプロファイルを選択できます。 |
|
アプリケーション・プロパティ |
アプリケーションの様々なプロパティを設定できる「アプリケーション・プロパティ」ダイアログを開きます。 |
アプリケーション・ナビゲータから、複数のアプリケーションを操作できます。これには次のものがあります。
アプリケーションのコンテンツが表示されていない初期のビューで、「新規アプリケーション」リンクを選択してアプリケーションを新規作成するか、「アプリケーションを開く」リンクを選択して既存のアプリケーションを開きます。
「表示」→ナビゲータ名を使用して、現在閉じているナビゲータを開いたり、現在開いているナビゲータを最前面に移動したりします。
該当するタブを右クリックするか、[Alt]を押しながら[-]を押すと表示されるコンテキスト・メニューを使用して、アプリケーション・ナビゲータを移動、サイズ変更、フローティング、最小化、最大化、リストア、または閉じます。
メイン・ドロップダウン・リストからアプリケーションを選択するか、目的のアプリケーションが表示されない場合は「アプリケーションを開く」を選択して、ナビゲータ内に表示されているアプリケーションを変更します。
ドロップダウン・リストから「新規アプリケーション」を選択して、アプリケーションを新規作成します。
アプリケーションを右クリックするか、「アプリケーション・メニュー」アイコン(アプリケーション名の右側)をクリックして、アプリケーションのポップアップ・メニューを開きます。
アプリケーション・ナビゲータのプロジェクト・パネルでは、次の操作が可能です。
「プロジェクト・プロパティ」アイコンをクリックして、プロジェクト・プロパティを表示します。
「リフレッシュ」アイコンをクリックして、プロジェクトのコンテンツをリフレッシュします。
「ワーキング・セット」ドロップダウン・メニューからオプションを選択して、操作するプロジェクト・コンテンツをフィルタリングします。
「ナビゲータの表示オプション」ドロップダウン・メニューからオプションを選択して、ナビゲータに表示される内容を変更します。
任意のノードを右クリックすると、コマンドのコンテキスト依存メニューが表示されます。
オブジェクトの名前をクリックして、「構造」ウィンドウにオブジェクトの構造を表示します。
オブジェクトの名前をダブルクリックすると、そのオブジェクトがデフォルトのエディタで開かれます(または、デフォルトのエディタにフォーカスが移動します)。
「ファイル」→「名前の変更」を使用して、ファイル名を変更します。
「ファイル」→「別名保存」を使用してファイルを移動します。
パネル内の任意の場所にフォーカスを置き、検索するオブジェクトの検索文字列を入力して、パネル内に表示されている項目を検索します。(名前に検索文字列が含まれるものも検索対象とする場合は、先頭にアスタリスクを入力します)。
バーをクリックして、パネルを開閉します。
パネルのドロップダウン・メニュー(パネル・バーの右端)を開き、「最小化」を選択して、パネルを非表示にします。パネルを再び表示するには、ナビゲータの最下部にある3点をクリックし、「プロジェクト」をクリックします。
「アプリケーション・リソース」パネルでは、次の操作が可能です。
バーをクリックして、パネルを開閉します。
バーを上下にドラッグして、パネルで使用する領域を変更します。
パネルのドロップダウン・メニュー(パネル・バーの右端)を開き、「最小化」を選択して、パネルを非表示にします。パネルを再び表示するには、アプリケーション・ナビゲータの最下部にある3点をクリックし、「アプリケーション・リソース」をクリックします。
任意のノードを右クリックすると、コマンドのコンテキスト依存メニューが表示されます。
オブジェクトの名前をクリックして、「構造」ウィンドウにオブジェクトの構造を表示します。
オブジェクトの名前をダブルクリックすると、そのオブジェクトがデフォルトのエディタで開かれます(または、デフォルトのエディタにフォーカスが移動します)。
パネル内の任意の場所にフォーカスを置き、検索するオブジェクトの検索文字列を入力して、パネル内に表示されている項目を検索します。(名前に検索文字列が含まれるものも検索対象とする場合は、先頭にアスタリスクを入力します)。
「データ・コントロール」パネルでは、次の操作が可能です。
バーをクリックして、パネルを開閉します。
バーを上下にドラッグして、パネルで使用する領域を変更します。
パネルのドロップダウン・メニュー(パネル・バーの右端)を開き、「最小化」を選択して、パネルを非表示にします。パネルを再び表示するには、アプリケーション・ナビゲータの最下部にある3点をクリックし、「データ・コントロール」をクリックします。
任意のノードを右クリックすると、コマンドのコンテキスト依存メニューが表示されます。
データ・コントロールのポップアップ・メニューを開き「定義の編集」を選択して、データ・コントロールの定義を編集します。
パネル内の任意の場所にフォーカスを置き、検索するオブジェクトの検索文字列を入力して、パネル内に表示されている項目を検索します。(名前に検索文字列が含まれるものも検索対象とする場合は、先頭にアスタリスクを入力します)。
「最近開いたファイル」パネルでは、次の操作が可能です。
バーをクリックして、パネルを開閉します。
バーを上下にドラッグして、パネルで使用する領域を変更します。
パネルのドロップダウン・メニュー(パネル・バーの右端)を開き、「最小化」を選択して、パネルを非表示にします。パネルを再び表示するには、アプリケーション・ナビゲータの最下部にある3点をクリックし、「最後に開いたファイル」をクリックします。
オブジェクトの名前をダブルクリックすると、そのオブジェクトがデフォルトのエディタで開かれます(または、デフォルトのエディタにフォーカスが移動します)。
パネル内の任意の場所にフォーカスを置き、検索するオブジェクトの検索文字列を入力して、パネル内に表示されている項目を検索します。(名前に検索文字列が含まれるものも検索対象とする場合は、先頭にアスタリスクを入力します)。
アプリケーション・サーバー・ナビゲータを使用すると、アプリケーション・サーバーへの接続を管理できます。これはリソース・パレットと統合されています。
アプリケーション・サーバー・ナビゲータでアプリケーション・サーバー接続を作成すると、この接続はリソース・パレットで使用可能になります。同様に、「リソース・パレット」でアプリケーション・サーバー接続を作成すると、この接続は「アプリケーション・サーバー・ナビゲータ」で使用可能になります。
アプリケーション・サーバー・ナビゲータのコンテキスト・メニューからは、次のことを実行できます。
「アプリケーション・サーバー」ノードのポップアップ・メニューから「新規アプリケーション・サーバー」を選択して、アプリケーション・サーバーへの接続を新規作成します。
「アプリケーション・サーバー」ノードのポップアップ・メニューから「インポート」をクリックして、接続をインポートします。
「アプリケーション・サーバー」ノードのポップアップ・メニューから「エクスポート」をクリックして、接続をエクスポートします。
接続のポップアップ・メニューから「プロパティ」を選択して、既存のアプリケーション・サーバー接続のプロパティを編集します。
IntegratedWebLogicServerのポップアップ・メニューから、次のことが可能です。
統合WebLogic Serverを起動します。
統合WebLogic Serverをデバッグ・モードで起動します。
デフォルト・ドメインを作成します。最初にアプリケーション・サーバー・ナビゲータを起動した場合のノードは、IntegratedWebLogicServer (ドメイン未設定)のみです。統合WebLogic Serverを使用する前に、デフォルト・ドメインを作成する必要があります。最初にデフォルト・ドメインを作成する場合は、新規ドメインの管理者パスワードを入力する必要があります。
デフォルト・ドメインを更新します。
ログを構成し、問題の診断に役立てます。
次の管理コンソールを開始します。
統合WebLogic Server。
Oracle WebLogic Server。
次の表では、アプリケーション・サーバー・ナビゲータのツールバー・アイコンを説明します。
「構造」ウィンドウには、その構造内のダイアグラム、ナビゲータ、エディタとビューア、およびプロパティ・インスペクタのウィンドウのうちアクティブなウィンドウ内で現在選択されているドキュメント内のデータが構造的に表示されます。
現在開いているドキュメントに応じて、「構造」ウィンドウでデータを2種類のモードで表示できます。
ソース: クリックすると、現在エディタで開いているファイルのコード構造が表示されます。これは、コード編集が可能なテクノロジに適用できます。たとえば、このタブは、ダイアグラムを編集用に開いている場合は使用できません。
設計: 現在エディタで開いているファイルのUI構造が表示されます。
「構造」ウィンドウには、ドキュメント・データやダイアグラム・データを様々な方法で表示できます。表示可能な構造の種類はドキュメントやダイアグラムのタイプによって決まります。Javaファイルの場合は、コード構造、UI構造またはUIモデル・データを表示できます。XMLファイルの場合は、XML構造、設計構造またはUIモデル・データを表示できます。
構造ウィンドウは動的で、現在選択されているアクティブ・ウィンドウを(特定のビューでウィンドウのコンテンツを固定しないかぎり)常に追跡し、現在アクティブなエディタに関連付けます。ナビゲータのノードが現在選択されている場合、デフォルト・エディタで表示されます。現在選択されている構造のビューを変更するには、別の構造タブを選択します。
また、構造内のウィンドウは「構造」ウィンドウでの選択に従います。たとえば、「構造」ウィンドウでメソッドのノードをダブルクリックすると、ソース・エディタがアクティブなビューとなり、メソッドを直接定義できます。
構造ウィンドウの複数のインスタンスを開き、任意の数のコンテンツを固定して、異なるファイルの構造を比較できます。エディタを変更せずに構造の表示を切り替えることもできます。
「構造」ウィンドウに表示されるダイアグラム・オブジェクト(UML要素など)は、ダイアグラムに直接ドラッグ・アンド・ドロップできます。
構造ウィンドウのビューは、アクティブ・ウィンドウで現在選択されているドキュメント・タイプによって異なります。各ビューには、ファイル・タイプに基づいてファイルの構造を表示およびソートするための様々なオプションがあります。
次の表は、「構造」ウィンドウのビューを示しています。
表3-37 「構造」ウィンドウのビュー
| ビュー | 説明 |
|---|---|
|
「ADFビジネス・コンポーネント」ビュー |
ナビゲータの1つでADFビジネス・コンポーネントを選択すると、「構造」ウィンドウには、コンポーネントのファイル、属性およびその他のプロパティの構造化ビューが表示されます。 |
|
「Cascading Style Sheet」ビュー |
このビューでは、CSS要素を選択し、グループ化して編集を容易にすることができます。編集のためにCSSファイルを開くと、ファイル内のCSSセレクタが「要素」、「クラス」、および「ID」の3タイプのいずれかとして「構造」ウィンドウに表示されます。 |
|
「Java」ビュー |
このビューでは、現在編集中のJavaファイルの設計構造、およびコードが表示されます。また、構造データ表示の表示プリファレンスを複数指定できます。 |
|
JSP/HTMLビュー |
このビューでは、現在選択されているJSP/HTMLファイルのコード構造とUIバインディングを表示します。 |
|
「Struts」ビュー |
「Struts」ビューは、有効なナビゲータまたはエディタで現在選択しているStruts構成ファイルの要素および属性の階層を表示します。 |
|
「TopLink」ビュー |
「TopLink」ビューは、ディスクリプタ、セッション、およびマッピングを含め、アプリケーション・ナビゲータまたはTopLinkエディタで選択されているTopLink要素に関する詳細情報を表示します。 |
|
「UML」ビュー |
「UML」ビューは、アクティビティ図、クラス・ダイアグラム、ユースケース図などのUMLベースのダイアグラムでの動作、インタラクションおよびコード構造を表示します。 |
|
「ダイアグラム」ビュー |
ダイアグラムが編集用に開いている場合、「ダイアグラム」ビューはそのダイアグラムに追加したコンポーネントを表示します。「構造」ウィンドウのダイアグラム・ビューで要素を選択し、これをダイアグラムに配置できます。 |
アプリケーションのビジネス・サービスを表すために作成されたデータ・コントロールを表示したり、開いているWebページまたは「ADF Swing」パネルにコントロール・パネル・オブジェクトをドラッグ・アンド・ドロップすることによってデータ・バインドされたUIコンポーネントを作成する場合に使用します。
|
注意: アプリケーションのデータ・コントロールがまだ作成されていない場合、またはインポートされていない場合は、「データ・コントロール」パネルが表示されないことがあります。 |
このパネルには、UIコンポーネントをバインドできるオブジェクトが表示されます。これには、ビジネス・サービス開発者がOracle ADFデータ・コントロールを使用して公開したデータ・コレクション、属性、およびメソッドと、すべてのデータ・コレクションに共通する特定のビルトイン操作が含まれます。
「データ・コントロール」パネルからページにオブジェクトをドラッグすると、そのオブジェクトに対して作成可能なUIコンポーネントがポップアップ・メニューに表示されます。この方法で作成したコンポーネントは、自動的に削除済オブジェクトにデータ・バインドされます。
データ・バインドされたUIコンポーネントを、表示されているWebページまたはJavaパネルに挿入すると、次の場所でOracle ADFデータ・バインディングを確認できます。
Webページのコード・ビュー。実行時にJSTLタグ・ライブラリの式言語機能を使用して検証される式に含まれるデータ・バインディング・オブジェクトが表示されます。
「ADF Swing」パネルまたはフォームのコード・ビュー。UIコンポーネントでのsetModel()メソッド・コールによって、データ・バインディング・オブジェクトが初期化され、Oracle ADFバインディング・コンテキスト(パネルでのsetBindingContext()メソッド・コールで指定)にアクセスします。
関連するページ定義ファイル。ページ定義ファイルでは、ページ、パネル、またはフォームに対して作成されたバインディングが定義されます。
「データ・コントロール」パネル・ツールバー
次の表で、「データ・コントロール」パネル・ツールバーのアイコンとその機能を説明します。
「ログ」ウィンドウにはタブ付きウィンドウが表示され、IDEの各種コンポーネントからの特定のフィードバックが表示されます。
「ログ」ウィンドウには次の情報が表示されます。
コンパイラ。コンパイラからエラー・メッセージが報告されます。このメッセージをダブルクリックすると、参照先のソース・ファイルの正しい行に直接移動できます。
Apache Ant。Apache Antを使用してプロジェクトを構築する場合、ログ・ウィンドウには対応するビルド情報が表示されます。
デバッガ
監査
プロファイラ
ログ・ウィンドウの内容に対応したコンテキスト・メニューを表示するには、ウィンドウ内を右クリックします。ログ・ウィンドウのウィンドウとしてのコンテキスト・メニューを表示するには、タブを右クリックします。
ログ・ウィンドウのコンテキスト・メニューからは、次のことを実行できます。
ウィンドウの内容をコピー
ウィンドウ内のすべてのデータを選択
ウィンドウ内のテキストの折返し
ウィンドウの内容を消去
ウィンドウの内容を別の形式で保存
ウィンドウを閉じる
特定のプロセスで生成されたタブ付きセクションでは、これ以外の操作も可能な場合があります。
ウィンドウ自体のコンテキスト・メニューからは、次のことを実行できます。
ウィンドウを閉じる
現在選択されているタブ以外のすべてのタブを閉じる
ウィンドウ内のすべてのタブを閉じる
「ステータス」ウィンドウは、コードの監査を支援するJDeveloperの機能の1つです。このウィンドウには、「ファイル・リスト」で選択したドキュメント内の監査違反が表示され、問題を解決するための情報が提供されます。
コード・アシストのコード監査プロファイルによって、報告されるコード監査違反が決まります。
「ステータス」ウィンドウ・ツールバー
「ステータス」ウィンドウ・ツールバーのアイコンを使用して、表示するアイテムを選択できます。
次の表で、ツールバーのアイコンとその機能を説明します。
表3-39 「ステータス」ウィンドウのツールバー・アイコン
| アイコン | 名前 | 機能 |
|---|---|---|
 |
エラーを示す問題の表示 |
選択したファイルのエラー数のみの表示、またはファイルのエラーのリスト表示を切り替えます。 |
 |
警告を示す問題の表示 |
選択したファイルの警告数のみの表示、またはファイルの警告のリスト表示を切り替えます。 |
 |
不完全を示す問題の表示 |
選択したファイル内の不完全な問題の数のみを表示するか、ファイル内の不完全な問題をリスト表示するかを切り替えます。 |
 |
アドバイザリを示す問題の表示 |
選択したファイル内のアドバイザリを示す問題の数のみを表示するか、ファイル内のアドバイザリを示す問題をリスト表示するかを切り替えます。 |
 |
修正 |
リスト内の問題のいずれかを選択し、「修正」をクリックします。「欠落しているJavadocタグの追加」など、推奨の修正方法が表示されます。 |
このドッキング可能なウィンドウを使用して、アプリケーション、プロジェクトおよびファイルに関連するタスクを記録します。
Javaクラス・ソース・ファイルで作業している場合は、// TODOと入力(つまり、コメントを作成してJDeveloperで認識されるソース・タグを使用)すると、自動的にタスクが作成されます。
「タスク」ウィンドウの使用中には、次の機能を利用できます。
列ヘッダーをクリックして、情報をソートします。
任意のヘッダーのポップアップ・メニューを開き、リストからオプションを選択して、列を表示または非表示にします。また、任意のタスクのポップアップ・メニューから「列を表示/非表示」を選択して、列を表示または非表示にすることもできます。
任意のタスクのポップアップ・メニューから「タスクの追加」を選択して、タスクを追加します。
タスクのポップアップ・メニューから「タスクの編集」を選択して、既存のタスクを編集します。
タスクのポップアップ・メニューから「タスクの削除」を選択して、タスクを削除します。
任意のタスクのポップアップ・メニューから「完了済タスクを削除」を選択して、完了済タスクを削除します。
タスクのポップアップ・メニューから「ソースに移動」を選択して、そのタスクで参照されているファイルを開きます。
「タスク」ウィンドウ・ツールバー
このツールバーを使用すると、「タスク」ウィンドウに表示されるタスクを管理できます。次の表で、「タスク」ウィンドウのツールバー・アイコンとその機能を説明します。
表3-40 「タスク」ウィンドウのツールバー・アイコン
| アイコン | 名前 | 機能 |
|---|---|---|
 |
現在のアプリケーション |
表示するタスク範囲として現在のアプリケーションを定義する場合に選択します。 |
 |
現在のプロジェクト |
表示するタスクの範囲として、現在のプロジェクトを定義する場合に選択します。 |
 |
現在のファイル |
表示するタスクの範囲として現在のファイルを定義する場合に選択します。 |
 |
タスクの追加 |
ソース・ファイル・コメントに関係なく新規のタスクを作成する場合にクリックします。 |
 |
タスクの編集 |
ハイライト表示されているタスクを編集する場合にクリックします。 |
 |
タスクの削除 |
ハイライト表示されているタスクを削除する場合にクリックします。 |
 |
フィルタ |
「タスクのフィルタ処理」ダイアログを開く場合にクリックします。このダイアログでは、表示されるタスクと非表示のタスクを決定するフィルタを設定できます。 |
外部ツールとは、JDeveloperのカスタム・メニュー項目およびカスタム・ツールバー・ボタンのことで、システムにインストールされているアプリケーションで、JDeveloperのパッケージには含まれていないアプリケーションを起動するものです。
JDeveloperで事前にサポートが構成されているすべてのプログラムを検索するには、次のようにします。
メイン・メニューから、「ツール」→「外部ツール」を選択します。
「外部ツール」ダイアログで、「ツールの検索」をクリックします。
JDeveloperから外部プログラムへのアクセスを追加するには、次のようにします。
メイン・メニューから、「ツール」→「外部ツール」を選択します。
「外部ツール」ダイアログで、「新規」をクリックします。ウィザードの指示に従います。
外部プログラムの表示方法を変更する、またはJDeveloperから外部プログラムへのアクセスを削除するには、次のようにします。
メイン・メニューから、「ツール」→「外部ツール」を選択します。
「外部ツール」ダイアログで、「編集」または「削除」をクリックします。JDeveloperから外部ツールのオプション、表示、統合または利用可能性を編集している場合は、対応するタブを選択して、値を変更します。有効な値を選択する方法のヘルプを表示するには、「ヘルプ」をクリックしてください。
「OK」をクリックします。変更がただちに反映されます。