| Ignorer les liens de navigation | |
| Quitter l'aperu | |

|
Administration d'Oracle Solaris : Administration de base Oracle Solaris 10 1/13 Information Library (Français) |
| Ignorer les liens de navigation | |
| Quitter l'aperu | |

|
Administration d'Oracle Solaris : Administration de base Oracle Solaris 10 1/13 Information Library (Français) |
1. Outils de gestion d'Oracle Solaris (présentation)
2. Utilisation de Solaris Management Console (tâches)
3. Utilisation d'Oracle Java Web Console (tâches)
Nouveautés dans l'administration d'Oracle Java Web Console
Gestion du serveur Oracle Java Web Console
Applications disponibles à Oracle Java Web Console
Oracle Java Web Console (présentation)
Qu'est-ce que Oracle Java Web Console ?
Commandes de gestion Oracle Java Web Console
Navigateurs Web pris en charge
Mise en route d'Oracle Java Web Console (liste des tâches)
Mise en route d'Oracle Java Web Console
Démarrage des applications à partir de la page de démarrage d'Oracle Java Web Console
Gestion du service de la console
Démarrage du service de la console
Activation de l'exécution du service de la console au démarrage du système
Arrêt du service de la console
Désactivation du service de la console
Configuration d'Oracle Java Web Console
Modification des propriétés Oracle Java Web Console
Identité de l'utilisateur d'Oracle Java Web Console
Utilisation du journal de suivi du débogage de la console
Dépannage du logiciel Oracle Java Web Console (liste des tâches)
Dépannage du logiciel Oracle Java Web Console
Vérification des propriétés et de l'état de la console
Vérification de l'exécution et de l'activation de la console
Affichage de la liste des propriétés et des ressources de la console
Problèmes d'accès à la console
Problèmes liés à l'enregistrement de l'application
Procédure permettant de déterminer si une application est une ancienne application
Affichage de la liste des applications déployées
Enregistrement d'une ancienne application avec Oracle Java Web Console
Annulation de l'enregistrement d'une ancienne application d'Oracle Java Web Console
Enregistrement d'une application actuelle avec Oracle Java Web Console
Annulation de l'enregistrement d'une application actuelle d'Oracle Java Web Console
Informations de référence Oracle Java Web Console
Considérations relatives à la sécurité Oracle Java Web Console
Accès à Oracle Java Web Console
Accès aux applications dans Oracle Java Web Console
Accès d'application à des systèmes distants
Mots de passe internes utilisés dans la console
Spécification des autorisations avec la balise authTypes
Activation de l'accès distant à Oracle Java Web Console
Activation de l'accès à distance à Oracle Java Web Console
Désactivation de l'accès à distance à Oracle Java Web Console
Désactivation de l'accès à distance à Oracle Java Web Console
Modification des mots de passe internes de Oracle Java Web Console
Modification des mots de passe internes de la console
4. Gestion des comptes utilisateur et des groupes (présentation)
5. Gestion des comptes utilisateur et des groupes (tâches)
6. Gestion de la prise en charge client-serveur (présentation)
7. Gestion des clients sans disque (tâches)
8. Présentation de l'arrêt et de l'initialisation d'un système
9. Arrêt et initialisation d'un système (présentation)
10. Arrêt d'un système (tâches)
11. Modification du comportement d'initialisation d'Oracle Solaris (tâches)
12. Initialisation d'un système Oracle Solaris (tâches)
13. Gestion des archives d'initialisation d'Oracle Solaris (tâches)
14. Dépannage de l'initialisation d'un système Oracle Solaris (tâches)
15. x86 : Initialisation avec le GRUB (référence)
16. x86 : Initialisation d'un système qui ne met pas en oeuvre GRUB (tâches)
17. Utilisation d'Oracle Configuration Manager
18. Gestion des services (présentation)
19. Gestion des services (tâches)
20. Gestion des logiciels (présentation)
21. Gestion des logiciels à l'aide des d'outils d'administration système d'Oracle Solaris (tâches)
22. Gestion des logiciels à l'aide des commandes de package Oracle Solaris (tâches)
La page de démarrage d'Oracle Java Web Console répertorie toutes les applications de gestion système enregistrées que vous êtes autorisé à utiliser et affiche une brève description de chacune d'elles. Vous vous connectez à une application donnée en cliquant sur son nom, qui est un lien vers l'application elle-même. Par défaut, l'application sélectionnée s'ouvre dans la fenêtre de la console Web. Vous pouvez choisir d'ouvrir les applications dans des fenêtres de navigateur Web distinctes en cochant la case Start Each Application in a New Window (Démarrer chaque application dans une nouvelle fenêtre). Lorsque vous ouvrez des applications dans des fenêtres distinctes, la page de démarrage de la console Web reste disponible, de sorte que vous pouvez revenir à celle-ci et lancer plusieurs applications dans le cadre d'une seule connexion.
Pour accéder à la page de démarrage de la console, tapez une adresse URL au format suivant dans le champ d'emplacement Web :
https://hostname.domain:6789
Où les conditions suivantes s'appliquent :
https spécifie une connexion SSL (Secure Socket Layer)
hostname.domain spécifie le nom et le domaine du serveur qui héberge la console
6789 est le numéro du port affecté à la console
Remarque - La première fois que vous accédez à Oracle Java Web Console à partir d'un système donné, vous devez accepter le certificat du serveur avant que la page de démarrage de la console ne s'affiche.
Si le contrôle RBAC est activé sur le système et que votre identité d'utilisateur est affectée à un rôle, vous êtes invité à fournir un mot de passe de rôle une fois connecté. Si vous prenez un rôle, les vérifications d'autorisation sont effectuées pour le rôle en question. Vous pouvez décider de ne pas endosser un rôle en sélectionnant NO ROLE (AUCUN ROLE) ; les vérifications d'autorisation sont alors effectuées par rapport à votre identité d'utilisateur. Après la vérification d'autorisation, la page de démarrage de la console Web s'affiche.
Pour obtenir la liste des navigateurs pris en charge, reportez-vous à la section Navigateurs Web pris en charge.
Par exemple, si l'hôte du serveur de gestion s'appelle sailfish et que le domaine est sw, l'URL est https://sailfish.sw:6789 . Cette adresse URL vous permet d'accéder à la page de connexion à la console Web.
Il suffit d'accepter le certificat du serveur une fois par session de navigateur, et non à chaque connexion à la console ou démarrage d'une application.
La page de connexion s'affiche, comme illustré dans la figure ci-après.
Figure 3-1 Page de connexion d'Oracle Java Web Console
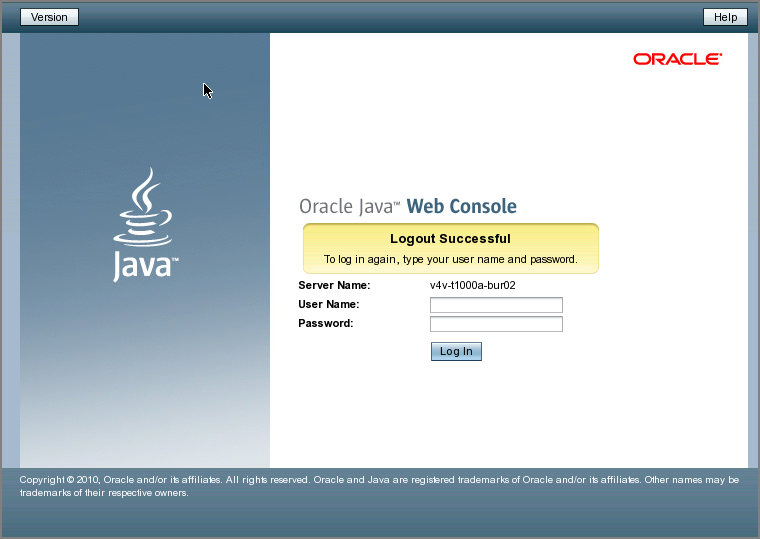
Les rôles contiennent des autorisations et des commandes privilégiées. Pour plus d'informations sur les rôles, reportez-vous à la section Configuring RBAC (Task Map) du manuel System Administration Guide: Security Services.
Les services de la console vérifient vos informations d'identification pour les authentifier et s'assurent que vous êtes autorisé à utiliser la console et les applications enregistrées.
Si vous ne sélectionnez pas cette option, l'application s'exécute dans la fenêtre par défaut, remplaçant la page de démarrage.
Astuce - Vous pouvez également lancer une application donnée directement sans passer par la page de démarrage à l'aide de la syntaxe suivante :
https://hostname.domain:6789/app-context-name
Où app-context-name est le nom utilisé lorsque l'application est déployée.
Pour trouver le nom de contexte de l'application, effectuez l'une des opérations suivantes :
Consultez la documentation de l'application.
Exécutez la commande wcadmin list -a ou smreg list -a pour afficher la liste des applications Web déployées et leur nom de contexte.
Exécutez l'application à partir de la page de démarrage de la console Web et notez l'URL qui s'affiche dans le champ d'emplacement de l'adresse. Vous pouvez saisir l'URL directement la prochaine fois que vous utilisez l'application. Vous pouvez également ajouter l'emplacement à vos signets et accéder à l'application par le biais du signet.