| 跳過導航連結 | |
| 結束列印檢視 | |

|
Oracle Solaris 10 1/13 安裝指南:基本安裝 Oracle Solaris 10 1/13 Information Library (繁體中文) |
| 跳過導航連結 | |
| 結束列印檢視 | |

|
Oracle Solaris 10 1/13 安裝指南:基本安裝 Oracle Solaris 10 1/13 Information Library (繁體中文) |
1. 規劃從 CD 或 DVD 媒體安裝 Oracle Solaris (作業)
2. 使用 Oracle Solaris 安裝程式安裝 UFS 檔案系統 (作業)
SPARC: 使用 Oracle Solaris 安裝程式執行 UFS 檔案系統的安裝或升級
SPARC: 使用 Oracle Solaris 安裝程式執行安裝或升級
3. 使用 Oracle Solaris 互動式文字介面安裝程式安裝 ZFS 根集區 (規劃與作業)
您可以使用 Oracle Solaris 安裝程式,在 x86 系統上安裝或升級 Oracle Solaris 作業系統。本節列出安裝 Oracle Solaris 作業系統時必須執行的作業,並提供有關如何從 DVD 或 CD 媒體安裝 Oracle Solaris 作業系統的詳細操作說明。
x86 系統的 Oracle Solaris 安裝程式會使用 GRUB 開機管理程式。此程序說明如何使用 CD 或 DVD 媒體上的 GRUB 開機管理程式,為 UFS 檔案系統安裝獨立式 x86 系統。如需 GRUB 開機管理程式的簡介資訊,請參閱「Oracle Solaris 10 1/13 安裝指南:安裝與升級規劃」中的第 6 章「SPARC 和 x86 系統啟動 (簡介與規劃)」。
備註 - 如果您要安裝 Oracle Solaris 作業系統的機器或網域沒有直接連接的 DVD-ROM 或 CD-ROM 光碟機,您可以使用已連接至其他機器的 DVD-ROM 或 CD-ROM 光碟機。如需詳細指示,請參閱「Oracle Solaris 10 1/13 安裝指南:網路安裝」中的附錄 B「遠端安裝或升級 (作業)」。
如需如何準備安裝或升級的詳細資訊,請參閱準備安裝或升級。
如果您要從 Oracle Solaris 作業系統 DVD 或 Oracle Solaris 軟體 - 1 CD 啟動,請插入光碟片。系統的 BIOS 必須支援從 DVD 或 CD 啟動。
備註 - 從 Oracle Solaris 10 1/13 發行版本開始,從 CD/DVD 安裝 Oracle Solaris 時,文字介面安裝程式提供從網路安裝的選項。此增強功能提供從 CD/DVD 或從網路檔案系統安裝 Oracle Solaris 的選項。
您可能需要手動將 BIOS 設定成從 DVD 或 CD 啟動。有關如何設定 BIOS 的詳細資訊,請參閱您的硬體說明文件。
在 BIOS 中修改啟動優先權,然後退出 BIOS 以返回安裝程式。
這時會執行硬體檢測及記憶體測試。螢幕會更新。隨即顯示 GRUB 功能表。
GNU GRUB version 0.95 (631K lower / 2095488K upper memory) +-------------------------------------------------------------------------+ | Oracle Solaris | | Oracle Solaris Serial Console ttya | | Oracle Solaris Serial Console ttyb (for lx50, v60x and v65x) | | | | | +-------------------------------------------------------------------------+ Use the ^ and v keys to select which entry is highlighted. Press enter to boot the selected OS, 'e' to edit the commands before booting, or 'c' for a command-line.
若要以預設值安裝系統,請選取此選項。
與下列文字類似的啟動指令會顯示在 GRUB 功能表中。
kernel /boot/multiboot kernel/unix -B install_media=cdrom module /boot/x86.miniroot
所要編輯的啟動指令會顯示在 GRUB 的編輯視窗中。
GRUB 編輯功能表的指令語法如下。
grub edit>kernel /boot/multiboot kernel/unix/ \ install [url|ask] -B options install_media=media_type
grub edit>kernel$ /boot/platform/i86pc/$ISADIR/kernel/unix/ \ install [url|ask] -B options install_media=media_type
如需自動註冊的啟動引數和指令語法的資訊,請參閱「Oracle Solaris 10 1/13 安裝指南:網路安裝」中的第 9 章「從網路進行安裝 (指令參考)」。
會顯示 GRUB 功能表。然後顯示您對啟動指令所做的編輯。
若要返回 GRUB 功能表,但不儲存所做的編輯,請按 Esc 鍵。
Oracle Solaris 安裝程式會檢查預設啟動磁碟,確定是否符合安裝或升級系統的需求。如果 Oracle Solaris 安裝無法偵測系統配置,程式會提示您所缺少的資訊。
完成檢查之後,螢幕上會顯示安裝選項畫面。
Select the type of installation you want to perform:
1 Oracle Solaris Interactive
2 Custom JumpStart
3 Oracle Solaris Interactive Text (Desktop session)
4 Oracle Solaris Interactive Text (Console session)
(Select option 3 or 4 to install a ZFS root file system)
5 Apply driver updates
6 Single user shell
Enter the number of your choice.
您可能需要更新驅動程式或安裝 ITU,如此 Oracle Solaris 作業系統才能夠在系統上執行。請遵循驅動程式更新或 ITU 的說明,安裝更新。
安裝前若需要在系統上執行系統管理作業,可能需啟動單一使用者的 Shell。如需安裝前可以執行之系統管理作業的資訊,請參閱「Oracle Solaris Administration: Basic Administration」。
如需 JumpStart 安裝的資訊,請參閱「Oracle Solaris 10 1/13 安裝指南:JumpStart 安裝」。
選取此安裝類型將會改寫預設的 GUI 安裝程式,並執行文字介面安裝程式。
如需 Oracle Solaris 安裝 GUI 與文字介面安裝程式的詳細資訊,請參閱系統需求和建議。
選取此安裝類型將會改寫預設的 GUI 安裝程式,並執行文字介面安裝程式。
系統會配置裝置及介面並搜尋配置檔案。如果作業系統找不到可自我識別的鍵盤,將會顯示鍵盤配置選取畫面。如果系統找到可自我識別的鍵盤,請跳至步驟 11。
系統會配置裝置和介面,然後搜尋配置檔案。
如果您在前面的步驟中選取 GUI 安裝,接下來的兩個畫面會確認 GUI 的運作。
Starting Oracle Solaris Interactive (graphical user interface) Installation +------------------------------------------------------------+ | You must respond to the first question within 30 seconds | | or the installer proceeds in a non-window environment | | (console mode). | | | | If the screen becomes blank or unreadable the installer | For a GUI install, right-click.| proceeds in console mode. | | | | If the screen does not properly revert to console mode, | | restart the installation and make the following selection: | | | | Oracle Solaris Interactive Text (Console session) | -------------------------------------------------------------+
備註 - 如果您的系統記憶體不足,則程式會結束並顯示錯誤訊息。您可以升級記憶體,然後重新開始安裝。
如需以另一種需要較少記憶體的方法進行安裝,請重新開始安裝,然後選取文字介面安裝程式選項,而不要選取 GUI 安裝程式選項。
進度訊息結束之後,會顯示另一個確認畫面。
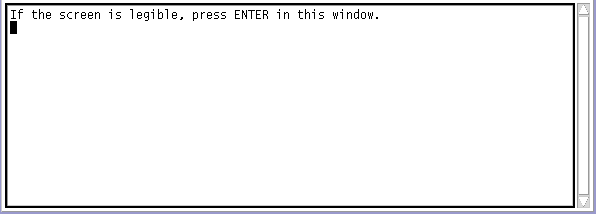
會顯示語言選項清單。
如果您已經預先配置所有系統配置資訊,安裝程式便不會提示您輸入任何配置資訊。如需詳細資訊,請參閱「Oracle Solaris 10 1/13 安裝指南:網路安裝」中的第 2 章「預先配置系統配置資訊 (作業)」。
如果您沒有預先配置所有系統資訊,安裝程式會顯示數個畫面提示您輸入配置資訊。使用安裝檢查清單可以幫助您回答配置問題。
一個配置問題詢問您是否啟用網路服務供遠端用戶端使用。預設的回應為「是,我要啟用網路服務供遠端用戶端使用」。
選取「否」提供更安全的配置,其中 Secure Shell 是提供給遠端用戶端的唯一網路服務。選取「是」可像在先前的 Oracle Solaris 發行版本中那樣啟用大量的服務。您可以放心地選取「否」,因為您可以在安裝之後啟用任何服務。如需這些選項的進一步資訊,請參閱「Oracle Solaris 10 1/13 安裝指南:安裝與升級規劃」中的「規劃網路安全性」。
安裝完成之後,可以使用 netservices open 指令啟用網路服務,或是使用 SMF 指令啟用個別服務。請參閱「Oracle Solaris 10 1/13 安裝指南:安裝與升級規劃」中的「安裝後修訂安全性設定」。
回答配置問題之後,會顯示 [歡迎使用 Oracle Solaris] 面板。
會顯示 [安裝程式問題] 畫面。
重要:如果您希望在安裝後停用自動註冊,請取消選取自動重新開機。
螢幕上會顯示 [指定媒體] 畫面。
會顯示 [授權] 畫面。
Oracle Solaris 安裝程式會決定系統是否可以升級。如果要執行升級,系統必須擁有一個現有的 Oracle Solaris 根 (/) 檔案系統。Oracle Solaris 安裝程式會偵測必要條件,然後升級該系統。
會顯示 [選取升級或初始安裝] 畫面。
備註 - 如果您在啟動安裝之前復原了系統上的診斷或服務分割區,可能會無法升級 Oracle Solaris 作業系統。如需詳細資訊,請參閱「Oracle Solaris 10 1/13 安裝指南:Live Upgrade 與升級規劃」中的「依預設,不會在沒有現有服務分割區的系統上建立服務分割區」。
下一個畫面可以讓您選擇預設安裝或自訂安裝。
安裝特定軟體群組
安裝其他軟體
安裝特定軟體套裝模組
安裝特定語言環境
自訂磁碟配置
如需軟體群組的更多資訊,請參閱軟體群組的磁碟空間建議。如需自訂 fdisk 分割區的資訊,請參閱「Oracle Solaris 10 1/13 安裝指南:安裝與升級規劃」中的「磁碟分割建議」。
備註 - 文字介面安裝程式不會提示您選取預設或自訂安裝。若要執行預設安裝,請接受文字介面安裝程式中所提供的預設值。若要執行自訂安裝,請編輯顯示在文字介面安裝程式螢幕中的值。
如果您在安裝或升級之前,已使用 auto_reg 關鍵字在 sysidcfg 檔案中設定自動註冊喜好設定,安裝程式不會在安裝過程中要求您填寫配置問題。
備註 - 如果您希望在安裝或升級結束時停用自動註冊,請勿輸入任何資訊,繼續完成自動註冊畫面。
下圖顯示 GUI 版本 [自動註冊] 畫面。文字介面安裝程式版本會顯示相同的文字。
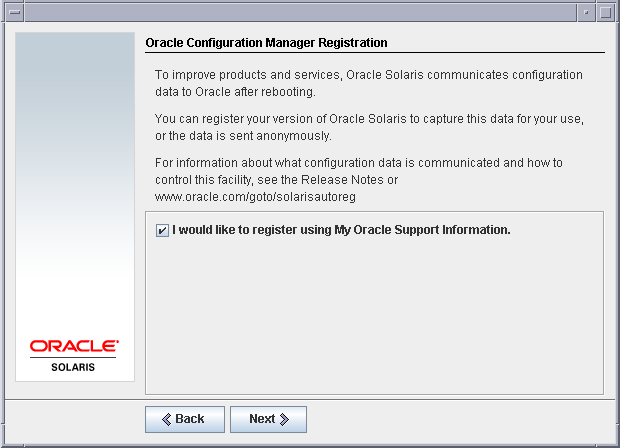
在文字介面安裝程式畫面中,請使用箭頭鍵移動至選項方塊。按 Return 以標示選項方塊,選擇以您的支援憑證進行註冊。按 Esc-2 鍵繼續。
下圖顯示 GUI 版本 [自動註冊] 資料輸入畫面。文字介面安裝程式版本提供相同的選項。
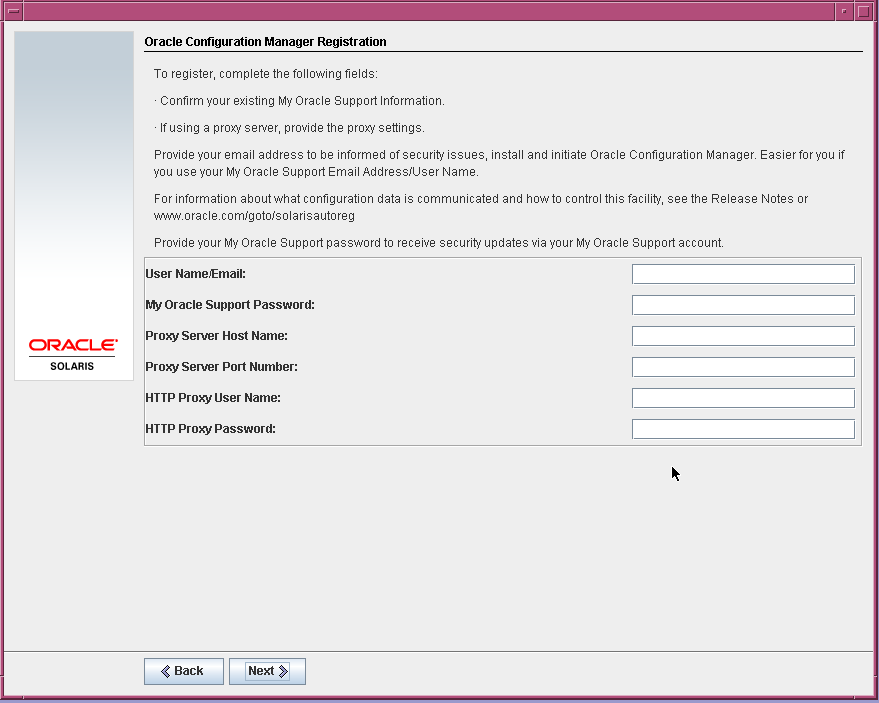
如果選擇以您的支援詳細資訊註冊,會提示您輸入 My Oracle Support 使用者名稱和密碼。如果您使用代理伺服器,可提供伺服器主機名稱和連接埠號碼,以及代理伺服器使用者名稱和密碼。
若選擇匿名註冊,此畫面只會詢問代理伺服器資訊。
使用箭頭鍵在各行之間移動。輸入支援憑證和選用的代理伺服器項目。按 Esc-2 鍵繼續。
會顯示 [安裝就緒] 畫面。
下圖顯示 GUI 畫面。此畫面的文字版本會包含相同資訊。
![此螢幕擷取顯示 [安裝就緒] 畫面。此畫面會列出您在安裝期間所輸入的配置資訊。 image:此螢幕擷取顯示 [安裝就緒] 畫面。此畫面會列出您在安裝期間所輸入的配置資訊。](figures/autoreg5.png)
當安裝程式完成 Oracle Solaris 軟體安裝之後,系統將自動重新啟動或提示您手動重新啟動。
完成安裝之後,安裝記錄會儲存在檔案中。您可以在 /var/sadm/system/logs 和 /var/sadm/install/logs 目錄中找到安裝記錄。
# reboot
 | 注意 - 如果系統自動重新開機,則無法使用下列步驟停用自動註冊。請改為在自動重新啟動之後,使用 Oracle Configuration Manager (OCM) 停用「自動註冊」。請參閱「Oracle Solaris Administration: Basic Administration」中的第 17 章「Working With Oracle Configuration Manager」。 |
# rm /a/var/tmp/autoreg_config
# reboot
系統重新啟動之後,GRUB 功能表會列出已經安裝的作業系統 (包括新安裝的 Oracle Solaris 作業系統)。
如果未做其他選取,會載入預設選項。
在機器上安裝多個作業系統時,必須指示 GRUB 開機管理程式如何辨識這些作業系統,以利開機作業的進行。如需詳細資訊,請參閱「Oracle Solaris Administration: Basic Administration」中的「Modifying Boot Behavior by Editing the GRUB Menu at Boot Time」。