| Oracle® Health Sciences Mobile Clinical Research Associate Server User's Guide Release 1.3 E38751-04 |
|
|
PDF · Mobi · ePub |
| Oracle® Health Sciences Mobile Clinical Research Associate Server User's Guide Release 1.3 E38751-04 |
|
|
PDF · Mobi · ePub |
This chapter contains the following topics:
When visiting a site, or any other location, you can register your location against a site visit currently in the system. You can also capture a geographic location (geolocation) and publish it to a community map, which shows the location of all CRAs in the system.
The Geolocation services will be set to Off at installation. If you attempt to access the Geolocation services while it is turned off, an error message is displayed. To use the services you will have to set it to On and Mobile CRA lets you turn it off, while retaining all other connected services.
You can capture your geolocation from your Smartphone against a list of site visits beginning with the visit closest to the current date. Mobile CRA will capture the date, timestamp, latitude, and longitude. If you do not accept the geolocation, you can request another capture. Once a site visit geolocation is completed, it will be sent to CTMS and applied to the site visit record.
Perform the following steps to register your location and attach the location to a site visit record:
Tap Check-In on the Mobile CRA menu. A list of studies is displayed.
Tap the study-site pair for which you want to register a visit.
An area map with your location is displayed. Tap Record your location.
A list of study-sites is displayed. Select the site for which you want to check in.
Tap Confirm Check In. Your location will be recorded in CTMS.
If you want to check in later, tap Cancel. Your location will be stored as an unlinked location capture. For more information refer to Section 11.4, "Reconcile Check In".
Perform the following steps to capture your location without selecting a study-site pair:
Tap on your Smartphone menu key on the bottom-left side.
Tap Checkin location only.
Figure 11-7 Select the Checkin location only Option
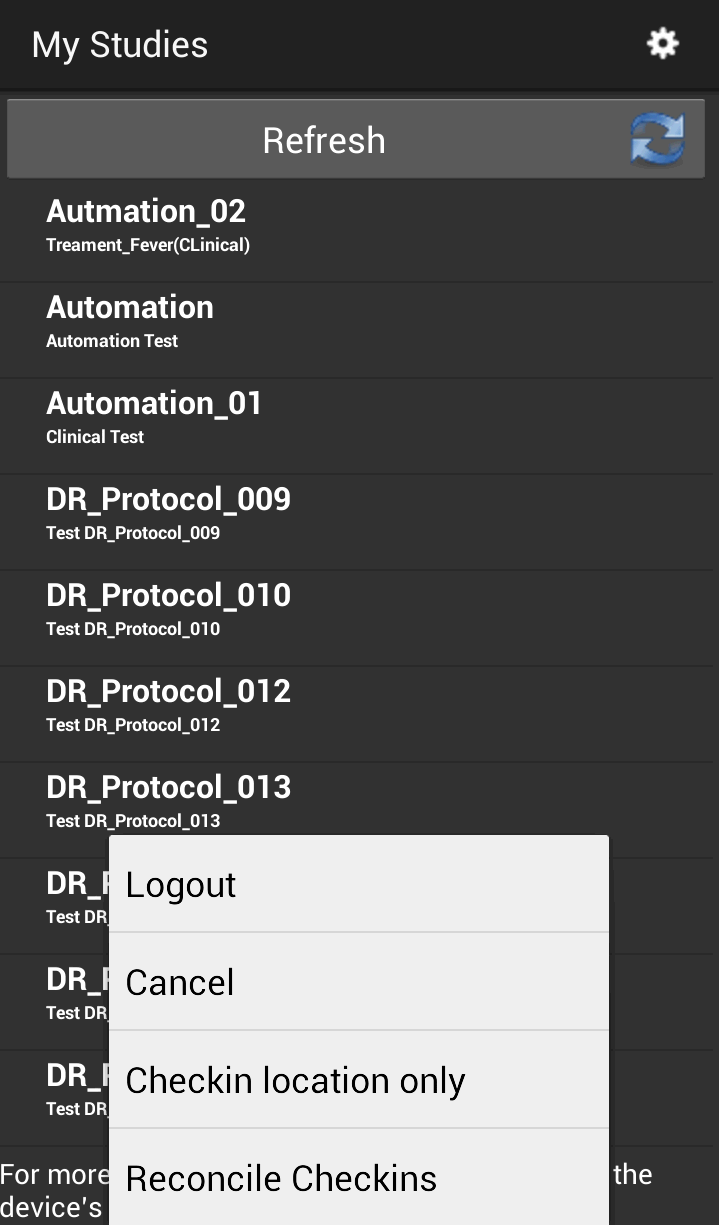
Tap Record Your Location.
You will be checked in. You can associate this unlinked location capture with a study-site by reconciling the check in. For more details, refer to Section 11.4.
All unlinked location captures are stored under the reconcile check in option. You can later link it to a study or site. After you check in a visit using this option, the visit will still be displayed. Refresh the list to remove the entry. In case, you cannot view your unlinked capture in the list, refresh to get the latest data.
Perform the following steps to assign a location capture to a site visit:
Tap Reconcile Checkins on the Mobile CRA menu.
A list of unlinked location captures is displayed.
Select a study, site and site visit. The location map is displayed.
The map is displayed. Tap Record your location.