| Oracle® Health Sciences Mobile Clinical Research Associate Server User's Guide Release 1.3 E38751-04 |
|
|
PDF · Mobi · ePub |
| Oracle® Health Sciences Mobile Clinical Research Associate Server User's Guide Release 1.3 E38751-04 |
|
|
PDF · Mobi · ePub |
This chapter contains the following topics:
Section 8.1, "Logging into Oracle Health Sciences Mobile Clinical Research Associate"
Section 8.2, "Oracle Health Sciences Mobile Clinical Research Associate Server Menu"
Section 8.4, "Logging Out of Oracle Health Sciences Mobile Clinical Research Associate"
Note:
The appearance of the user interface that you see in the application may vary from the figures displayed in the subsequent sections.The login screen is presented on startup and in situations where an active session does not exist. Perform the following steps to log into Mobile CRA from your Android Smartphone:
Tap the Mobile CRA launch icon on your Smartphone.
The following login screen is displayed:
Enter the following details:
Server - Enter your Mobile CRA server URL
User Name - Enter your user name
Password - Enter your password
Tap Login. The My Studies screen is displayed.
Upon selecting a study and site, various functions are displayed in a list. Selecting a feature displays the related pages.
Figure 8-4 Mobile CRA Menu (After Selecting a Study and Site)
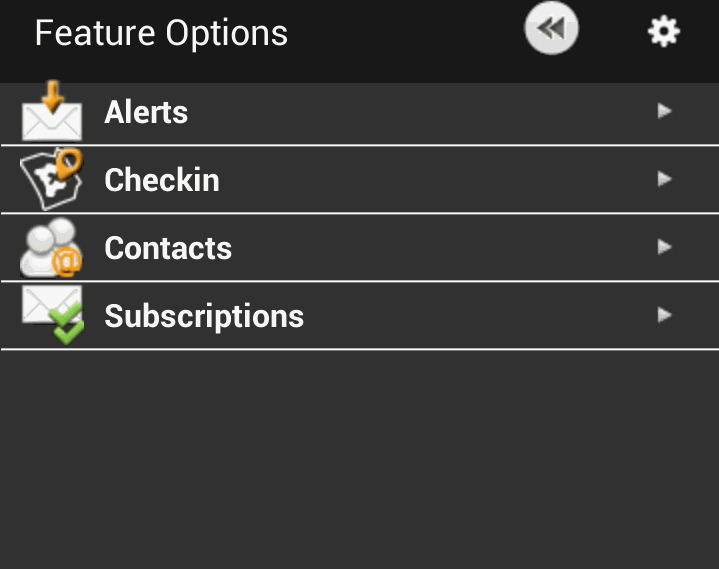
The following is a description of the available menu icons:
Alerts - navigates to the alert list. For more details, see Chapter 9.
Checkin - launches a check-in.
Contact - lets you view the CTMS contacts which have been synchronized with your phone.
Subscriptions - lets you subscribe to alerts and notifications for studies and sites.
In the Study list page, if you tap Options on your smartphone, another set of features or options are displayed:
Figure 8-5 Mobile CRA Options from the Phone Menu
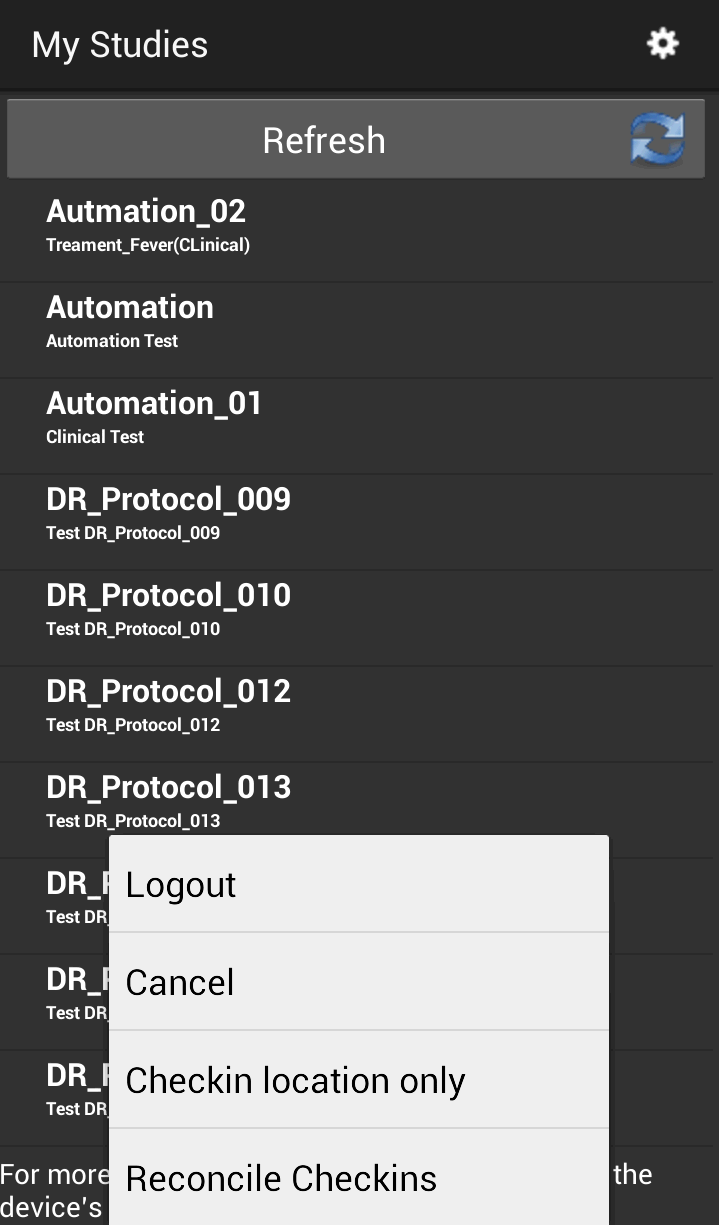
The following is a description of the available menu icons:
Logout - lets you log out of the application.
Cancel - lets you come out of the tap or menu.
Checkin location only - lets you record your location even without selecting a study-site-site visit combination.
Reconcile Checkins - lets you connect unrelated check-ins to site visits.
Settings - launches the settings page. For more details, Section 8.3.
Perform the following steps to modify Mobile CRA settings.
Select a study and tap Settings on your Smartphone menu as shown.
The Settings screen is displayed.
You can add or modify the settings for the Mobile CRA server here.
This screen contains the following fields:
Application Timeout - This lets you set the idle time for a session. Once this specified amount of time has passed, you will be logged off from your Mobile CRA session. Tap the option you want to set.
About Mobile CRA - This lets you access the end user license agreement.
The logout option is present on the bottom left side of the main menu.
Perform the following steps to log out of Mobile CRA:
Navigate to the main screen.
Tap on your Smartphone menu key on the bottom-left side. The following options will be displayed:
Tap Logout. You will be logged out of Mobile CRA.
Note:
If you do not want to logout, tap Cancel. The Mobile CRA menu will be displayed.