At the top of the Search Box edit view is the list of search configurations.
For a new Search Box component, there is a single default configuration that uses the application data source:
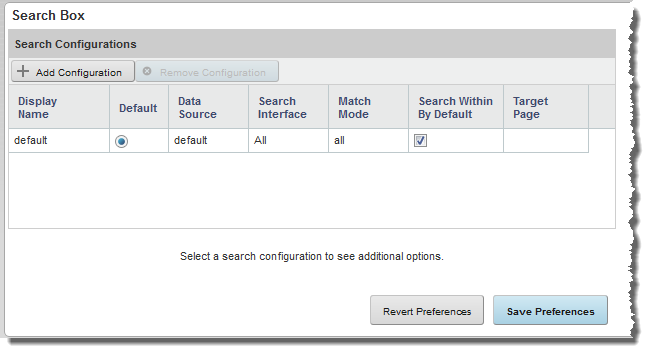
To manage the list of search configurations:
-
To add a configuration to the list, click
Add Configuration.
A new row is added to the list.
You can then click each column to display the field or drop-down list to set the configuration value.
-
To edit an existing configuration, click the configuration row in
the list.
You can then click each column to display the field or drop-down list to set the configuration value.
-
For each configuration:
-
In the
Display Name field, type the name of the
search configuration.
Each configuration must have a unique display name.
The display name displays in the drop-down list on the Search Box component.
-
From the
Data Source drop-down list, select the
data source to use for the configuration.
The drop-down list only contains data sources that are related to the application data source.
The Search Interface drop-down list only includes search interfaces for the selected data source.
If the selected data source does not have any search interfaces defined, then the Search Interface and Match Mode columns are disabled. End users can only find attribute values. They cannot do a regular search.
-
From the
Search Interface drop-down list, select
the search interface to use for the search configuration.
The search interface limits the end user's search, and allows you to control record search behavior for groupings of some number of attributes and ranking strategies.
-
From the
Match Mode drop-down list, select a match
mode for the search configuration. The match mode options are:
Match Mode Description all For this mode, a record only is returned if it contains all of the search terms. For example, if the end user types California red, then only records containing both "California" and "red" are included.
This is the default mode.
Note that if the CROSS_FIELD_BOUNDARY setting for the search interface is set to NEVER, then a record is only included if all of the terms occur in a single field. For example, for the California red search, if a record contains "California" in the Name field, and "red" in the Wine Type field, then the record is not a match.
For other values of CROSS_FIELD_BOUNDARY, the terms can be in different fields.
any For this mode, a record is returned if it contains any of the search terms. For example, if the end user types California red, then records that contain either "California" or "red" are included. The records do not have to include both terms.
partial For this mode, a record is returned based on the partial search rules for the selected search interface. Each search interface can be configured with either:- A "Match at Least" rule, indicating the minimum number of matching terms
- An "Omit at Most" rule, indicating the maximum number of terms that to not be found in the record
So if the search interface has a "Match at Least" rule, then records are only returned if they match at least that number of the search terms. For example, if the end user types California red berry sweet, and the search interface "Match at Least" rule is 2, then only records with at least two of those terms are included.
If the search interface has an "Omit at Most" rule, then records are only returned if they aren't missing more than that number of the search terms. For example, if the end user types California red berry sweet, and the search interface "Omit at most" rule is 1, then only records with at least three of those terms are included.
Note that if the CROSS_FIELD_BOUNDARY setting for the search interface is set to NEVER, then a record is only included if the required number of terms are present in a single field.
partialmax This mode is similar to the partial mode, except that the search stops when it finds records that contain the largest number of matching values. So it first looks for records that match all of the search terms. If it finds any, it stops looking, and returns those records.
If it does not find any records with all of the search terms, it next looks for records that have all but one of the search terms. If it finds any, it then stops looking and returns those records.
The "Match at Least" and "Omit at Most" rules still apply. The system will not search for records with fewer than the "Match at Least" rule, and will not remove more terms than the "Omit at Most" rule.
allany For this mode, the search first looks for records that have all of the terms. If it finds any, it stops looking and returns those records.
If none of the records have all of the search terms, then the search looks for records that have any of the search terms.
allpartial For this mode, the search first looks for records that have all of the terms. If it finds any, it stops looking and returns those records.
If none of the records have all of the search terms, then the search changes to partial mode.
boolean This mode allows end users to do a Boolean search. The Boolean search supports the following operators: - AND
- OR
- NOT
- NEAR
- ONEAR
- Use the Search Within By Default checkbox to determine whether to check the Search Within checkbox by default on the end user view.
-
In the
Target Page field, type the name of the
page on which to apply the search.
For example, you could place the Search Box on one page, and a Results Table on a different page.
If you do not provide a page name, then the current page is used.
For information on configuring a page transition, see Page transition syntax.
-
In the
Display Name field, type the name of the
search configuration.
- To remove a configuration, click the configuration row, then click Remove Configuration.
- To select the default configuration for the component, click the Default radio button for that configuration.
-
To change the sort order of the list, click the heading of the
column you want to sort by.
The sort order on the edit view also determines the order of the search configurations in the drop-down list on the Search Box component.
- To save the changes to the list, click Save Preferences.
- To exit the edit view, click Exit.
