Creating a Quick Class Using a Template
This topic provides an overview of the Quick Create Classes process, and discusses how to:
Define a quick class using a template.
Review course data on the template-based data-entry page.
Page Used to Define a Quick Class Using a Template
|
Page Name |
Definition Name |
Navigation |
Usage |
|---|---|---|---|
|
Quick Create Classes |
LM_CNT_TMPL_LAUNCH |
|
Create a single class by loading class and catalog data from an external file, or by defining the data manually. |
|
Content Template - <Template Name> |
LM_CT_PAGE |
Click Continue on the Quick Create Classes page. |
View and edit the data on the data-entry page generated from a class template. |
Understanding Quick Classes
After defining a template, you can use it to rapidly create classes. You can use existing courses, delivery methods, or classes as the basis for defining a new class, or you can define all new information using the template.
Quick Create Classes Page
Use the Quick Create Classes page (LM_CNT_TMPL_LAUNCH) to create a single class by loading class and catalog data from an external file, or by defining the data manually.
Image: Quick Create Classes page with Import Catalog Data Selected
This example illustrates the fields and controls on the Quick Create Classes page with Import Catalog Data Selected.
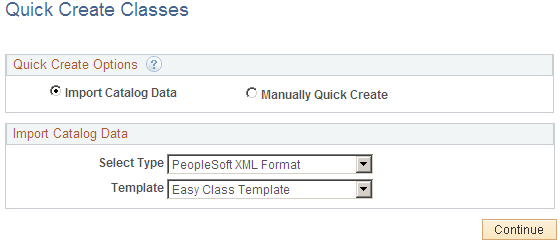
Image: Quick Create Classes page with Manually Quick Create Selected
This example illustrates the fields and controls on the Quick Create Classes page with Manually Quick Create Selected.
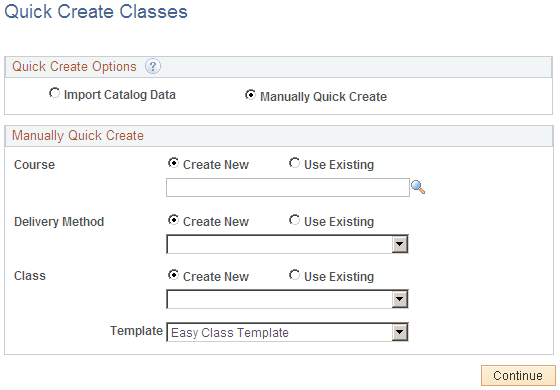
Quick Create Options
Valid values are:
Import Catalog Data
Select this option to import class and catalog data into the system from an external file.
If you select Import Catalog Data, you must specify the type of file containing the data and the template you want to use to filter and format the data contained in the file.
Manually Quick Create
Select this option to manually create classes.
If you select Manually Quick Create, indicate whether you will be creating a new course, delivery method, and class, or using an existing item, method, or class as the basis for defining a class. If you use existing data, specify the existing item, method, or class definition, and the system will populate the data-entry page with this definition when you click Continue.
Note: If you select Use Existing, you can modify or update the existing definitions for the selected course, delivery method, and class on the Content Template - <Template Name> page.
Import Catalog Data
This group box appears only when the Quick Create Option is Import Catalog Data.
Manually Quick Create
This group box appears only when the Quick Create Option is Manually Quick Create.
Select one of the following options for the course, delivery method, or class you are creating:
Create New
When you select Create New, the system populates the fields on the data-entry page for the course, delivery method, or class with the default or custom values specified on the Template Framework - Section Details page. If there are no defaults or custom values defined for a field, and the field is editable, you must enter the value manually.
Use Existing
When you select Use Existing, the system populates the fields on the data-entry page for the course, delivery method, or class with the existing values in the Maintain Items (LM_CI_LA_CMP), Maintain Delivery Methods (LM_DMTHDS_LA_GBL), and Maintain Classes (LM_ACT) components. If the values defined at the component level conflict with default or custom values specified on the Template Framework - Section Details page, the component values override the template values.
Content Template - <Template Name> Page
Use the Content Template - <Template Name> page (LM_CT_PAGE) to view and edit the data on the data-entry page generated from a class template.
The group boxes and fields on this page vary depending on the template definition.
Review and modify the required and optional data on this page.