Creating Session Learning Components
To create session learning components, use the Maintain Classes (LM_ACT) and the Session Templates (LM_TMPL ) components.
This topic provides an overview of session learning components and discusses how to:
Define session patterns.
Manage system-generated sessions.
View session conflicts.
View and modify session details.
Create session pattern templates.
Pages Used to Create Session Learning Components
|
Page Name |
Definition Name |
Navigation |
Usage |
|---|---|---|---|
|
Maintain Classes - Component |
LM_LC_SES |
To create a session, click Add Component and then select Sessions. To edit a session, click Edit. |
Enter or modify name and description information for this learning component. |
|
Patterns |
LM_LC_PTRN |
From the Maintain Classes -Component page, click the Patterns page tab. |
Create session patterns. You can base session patterns on a previously defined session template. You use session patterns to generate actual sessions when the session has a repeating pattern. |
|
Sessions |
LM_LC_SES_LIST |
From the Maintain Classes -Component page, click the Sessions tab. |
View and edit automatically generated sessions. You can also add and delete sessions. |
|
Session Details |
LM_SES |
Click the Session Date link (to view or edit an existing session) or the Add Session button (to create a new session) on the Sessions page. |
Modify automatically generated session details, or create new sessions. |
|
Room Detail |
LM_ROOM_ADMIN_DTL |
Click the Details link on the Session Details page. |
View room detail. The detail is the same as you see on the Room Details page, which you access from the Rooms page in the Facilities component. |
|
Session Conflicts |
LM_ACT_CNFL |
Click the Warning - Scheduling Conflicts link on the Sessions page. (This link appears only when sessions are in conflict.) |
View sessions that are in conflict. Click the Session Date link or the Conflicting Class link to access the Session Details page, where you can correct the conflict. |
|
Session Templates |
LM_TMPL |
|
Create session templates of common class session characteristics. |
Understanding Session Learning Components
Session learning components are scheduled, instructor-led, classroom-based training. They are comprised of sessions. Sessions, in this sense, are blocks of time designated for instruction. When you create session learning components, you can define one or more sessions individually or you can define a session pattern. You also identify instructors, required equipment, and facilities.
To speed the creation of session patterns, you can define session templates that include commonly used scheduling patterns and resource assignments, including instructors, facilities, and materials. Templates decrease the amount of data entry required to create the same session definitions for multiple classes. You can apply a session template to a class that you are scheduling, and then modify the session patterns at the class level as necessary. Session patterns create actual sessions within the class.
Patterns Page
Use the Patterns page (LM_LC_PTRN) to create session patterns.
You can base session patterns on a previously defined session template. You use session patterns to generate actual sessions when the session has a repeating pattern.
Image: Patterns page
This example illustrates the fields and controls on the Patterns page.
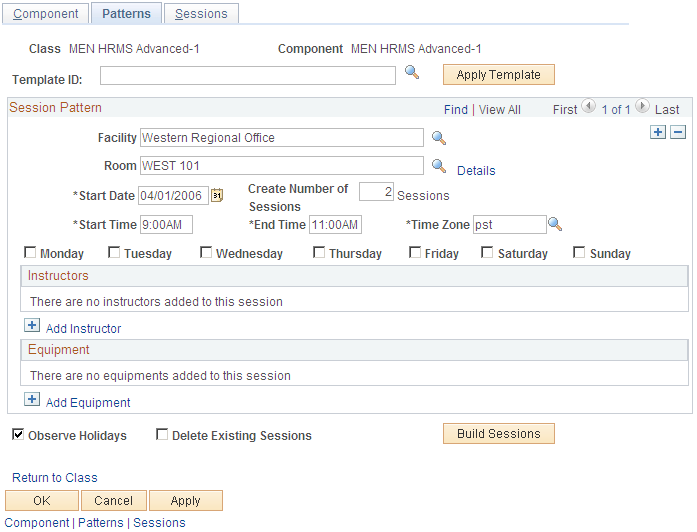
Session Pattern
Instructors
Click the Add Instructor link to add session instructors. Select an instructor type for each instructor. You can also specify the department or vendor that is providing the instructor's services in the Provider Type and Provided By fields. Any costs for the instructor are added to the class costs. Define instructor types on the Instructor Types page.
Note: The value of the Name Display field is populated by default with the value of the Primary Instructor field on the Maintain Classes - Class Details page. The value of the Type field is populated by default with the instructor type designated as the default on the Instructor Type page.
Equipment
Click the Add Equipment button to select equipment for the session. To narrow your search, select the equipment type. Define equipment types on the Equipment Types page.
Additional Elements
Simple Session Pattern Example
Suppose a session or webcast learning component runs from June 6 through June 9, Monday to Thursday, and the learning component involves two instructors, one primary and one secondary. This requires four sessions with each session having two instructors. You can have the system generate the four sessions by creating a session pattern, either directly or by using a session pattern template. This table shows how the session template or session would be set up:
|
Field |
Field Value |
|---|---|
|
Facility |
Building 1 |
|
Room |
Room 1 |
|
Start Date |
June 6 |
|
Start Time |
10:00 a.m. |
|
End Time |
5:00 p.m. |
|
Monday |
Y |
|
Tuesday |
Y |
|
Wednesday |
Y |
|
Thursday |
Y |
|
Friday |
N |
|
Saturday |
N |
|
Sunday |
N |
Complex Session Pattern Example
Although the preceding example is simple, session patterns can also handle a much more complicated session scenario. A session or webcast learning component can have multiple session patterns with multiple instructors for each. Using multiple session patterns for a session or webcast learning component is useful for those sessions that meet in several different facilities (for session learning components) or have different instructors or instructor combinations throughout the session. This table shows complicated examples and descriptions of how session patterns can be set up to automate the creation of sessions for session learning components:
|
Requirement |
Setup |
|---|---|
|
Learners meet for two weeks, Monday to Thursday in Room 1 and Friday in Room 2 with the same instructors for both weeks. This requires 10 sessions that the system can build from two session patterns. |
The first session pattern spans both weeks, with Monday to Thursday selected and facility set to Room 1. The second session pattern also spans both weeks but with only the Friday option selected and facility set to Room 2. |
|
Same scenario as above, but four different primary instructors are needed, one each for Monday to Thursday of each week and one each for Friday of each week. This still requires 10 sessions but needs four session patterns. |
The first session covers the first week with Monday to Thursday selected, facility set to Room 1, and instructor set to the first primary instructor. The second session covers only Friday of the first week, with Friday selected, facility set to Room 2, and instructor set to the second primary instructor. The third session covers the second week with Monday to Thursday selected, facility set to Room 1, and instructor set to the third primary instructor. The fourth pattern covers only Friday of the second week, with Friday selected, facility set to Room 2, and instructor set to the fourth primary instructor. |
Number of Sessions Created Example
The following three scenarios show how the system creates sessions based on the number of sessions that you specify in conjunction with the pattern that you establish. Scenario 3 includes a holiday.
Scenario 1
This table presents requirements for scenario 1:
|
Parameter |
Value |
|---|---|
|
Start date |
October 21 |
|
Number of sessions to create |
2 |
|
Pattern days |
Monday through Thursday |
|
Holidays |
N/A |
Image: Sessions Created: Scenario 1
This graphic shows the calendar with the results for scenario 1.

Scenario 2
This table presents requirements for scenario 2:
|
Parameter |
Value |
|---|---|
|
Start date |
October 21 |
|
Number of sessions to create |
9 |
|
Pattern days |
Monday through Thursday |
|
Holidays |
N/A |
Image: Sessions Created: Scenario 2
This graphic shows the calendar with the results for scenario 2.
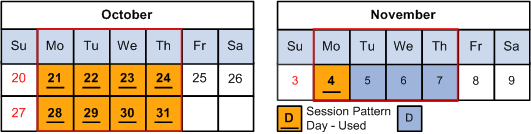
Scenario 3
This table presents requirements for scenario 3. Note that there is a holiday in the session span and holidays must be observed.
|
Parameter |
Value |
|---|---|
|
Start date |
October 21 |
|
Number of sessions to create |
9 |
|
Pattern days |
Monday through Thursday |
|
Holidays |
Observe holidays selected. October 28 is a holiday. |
Image: Sessions Created: Scenario 3
This graphic shows the calendar with the results for scenario 3.
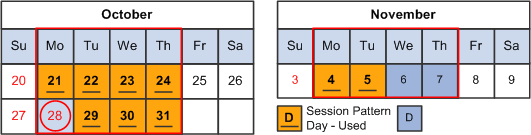
Sessions Page
Use the Sessions page (LM_LC_SES_LIST) to view and edit automatically generated sessions.
You can also add and delete sessions.
Image: Sessions page
This example illustrates the fields and controls on the Sessions page.
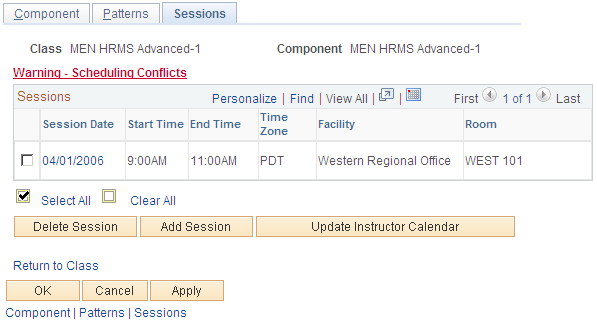
When you click the Build Sessions button on the Sessions Patterns page, you can view the sessions that the system built from the patterns. You can view session details by clicking the Session Date link to go to the Session Details page. You can also create new sessions in the Session Details page by clicking the Add Session button.
If any sessions are in conflict within this class or with sessions in another class, a Warning - Scheduling Conflicts link appears. Click the link to access the Session Conflicts page.
Session Conflicts Page
Use the Session Conflicts page (LM_ACT_CNFL) to view sessions that are in conflict.
Click the Session Date link or the Conflicting Class link to access the Session Details page, where you can correct the conflict.
Click the Warning - Scheduling Conflicts link on the Sessions page. (This link appears only when sessions are in conflict.)
Image: Session Conflicts page
This example illustrates the fields and controls on the Session Conflicts page.
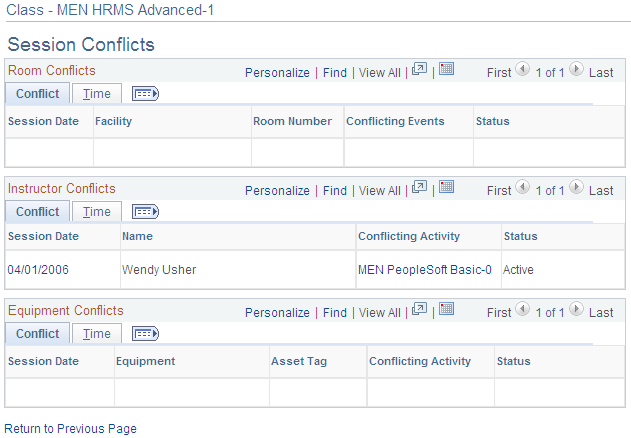
View session details by clicking the Session Date, Conflicting Event, or Conflicting Class link. Either link will take you to the Session Details page.
Use the Time tab to have the conflicting time detail displayed. The key fields displayed by the Conflict tab are retained for the Time tab.
Note: You will always see a link to the conflicting session, but you can only navigate to the conflicting session if you have a learning environment that allows such access. You can only edit other sessions for classes that are shared in your learning environment. Room reservations that conflict with your class sessions are displayed in the Room Conflicts group box, but do not have a link in the Conflicting Events column.
Session Details Page
Use the Session Details page (LM_SES) to modify automatically generated session details, or create new sessions.
Click the Session Date link (to view or edit an existing session) or the Add Session button (to create a new session) on the Sessions page.
Image: Session Details page
This example illustrates the fields and controls on the Session Details page.
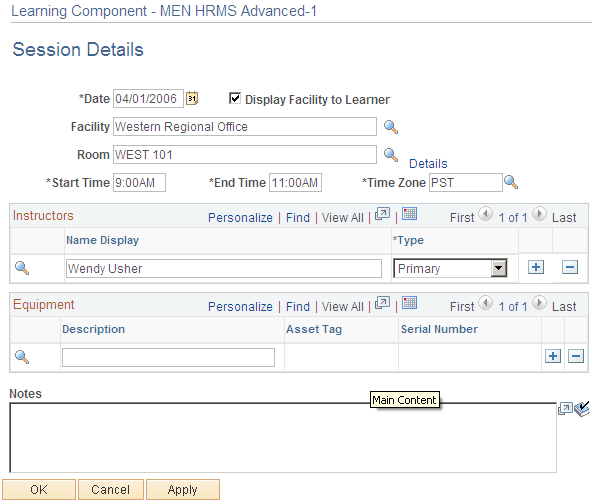
Session Templates Page
Use the Session Templates page (LM_TMPL) to create session templates of common class session characteristics.
Image: Session Templates page
This example illustrates the fields and controls on the Session Templates page.
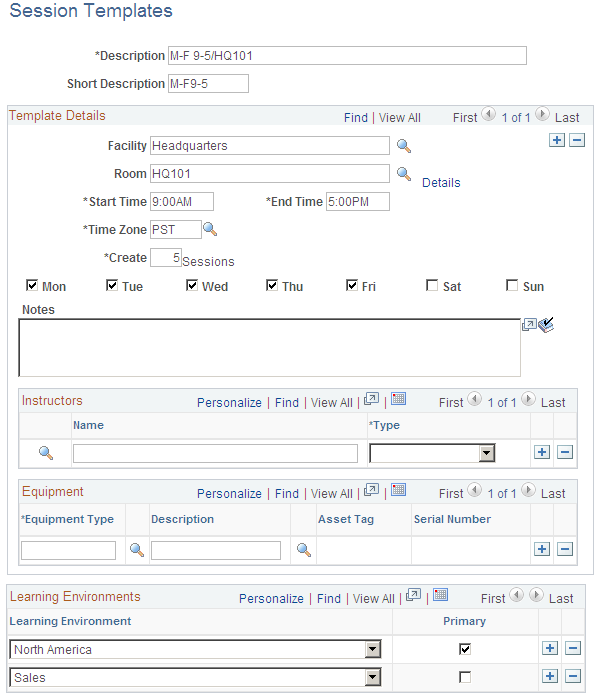
This list summarizes the relationship between a session template and a session pattern:
Whatever you can do on the Patterns page when scheduling a class, you can also do in session templates, except specify a start date.
Start dates do not appear in templates.
When you apply a template on the Patterns page when scheduling a class, the template becomes the session pattern just as if you had set the session pattern up directly at the class level.
You can modify the session pattern as required after applying the template.