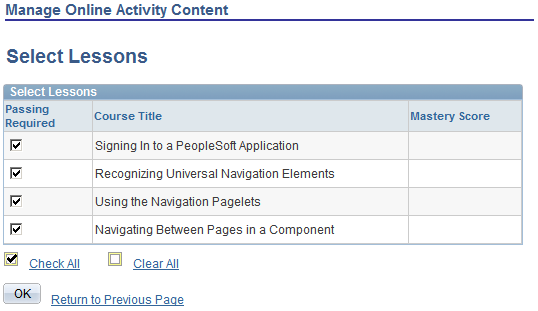Managing Compliant Content
To manage compliant content, use the Maintain Classes (LM_ACT) component.
This topic discusses how to:
Load and test content for compliant learning components.
Select lessons for online content.
Pages Used to Manage Compliant Content
|
Page Name |
Definition Name |
Navigation |
Usage |
|---|---|---|---|
|
Manage Online Class Content |
LM_EL_IMPORT |
Click Add Component on the Learning Components page. Then select Survey, Test, or Web-based. Click the Manage Content button from the Survey Component, Test Component, or Web-based Component pages. |
Create survey learning components. |
|
Select Lessons |
LM_LEL_SCO_WEIGHT |
Click the Select Lessons button from the Manage Online Class Content page. |
Select the lessons from compliant content that you want to have count toward passing the learning component. |
Manage Online Class Content Page
Use the Manage Online Class Content page (LM_EL_IMPORT) to create survey learning components.
Click Add Component on the Learning Components page. Then select Survey, Test, or Web-based. Click the Manage Content button from the Survey Component, Test Component, or Web-based Component pages.
Image: Manage Online Class Content page
This example illustrates the fields and controls on the Manage Online Class Content page.
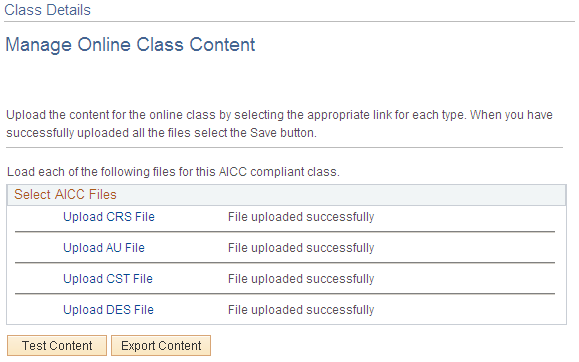
Use this page to:
Upload structure files.
Test the launching of the content.
Export structure files (for AICC content).
Select the lessons within the course content that you want to count toward completion of the learning component.
Uploading Structure Files
To upload structure files:
Click each of the file type links to browse, locate, and upload each structure file.
SCORM 1.1 and 1.2 compliant vendors structure files in XML format. SCORM 1.1 provides the following file: Content.CSF. SCORM 1.2 requires that a zip file Content.ZIP be uploaded that contains the content structure file. During the upload the system will automatically unzip the file.
Note: The system uses the java class java.util.zip to unzip the Content.ZIP file. Due to a bug with java's zip dll (dynamic link library), this process sometimes fails. If this should happen, unzip the file using PKZip or WinZip and then rezip it using WinZip. Then, upload the structure file again.
AICC compliant vendors structure files in AICC format. They provide the following files:
Content.CRS
Content.DES
Content.CST
Content.AU
Click the Save button after you upload all structure files.
If the save operation is successful, the Test Content, Export Content, and Select Lessons buttons appear.
Note: If there are any errors in the structure files, the system displays an appropriate error message. You must correct the errors and reload the corrected structure file. When you click the Save button the system first saves the new files associated with the class into the database (permanently deleting the previous set of data), and then runs validation on new structure data and checks for consistency and correctness.
Testing the Learning Component
After you have successfully saved the structure files, the Test Content button appears.
To test the class:
Click the Test Content button to launch the content and access the Table of Contents page, which lists the lessons in the class.
Click one of the lesson links on the Table of Contents page and verify that the class content launches successfully.
If the test launch fails, the system raises the appropriate error message. You might need to modify the launch URL of one or more of the structure files. If you make any corrections, you must upload and save all of the files again.
Exporting Content Structure Files (for Both SCORM and AICC Content)
As part of compliance with AICC standards, the system enables you to export course structure files. You can export the structure files if you need to make changes to the content structure or if you need to import the structure into any content management system.
To export content structure files, click the Export Content button on the Manage Online Class Content page. This exports the content structure files from the database in a flat file format. The system generates new file names by appending an internal class ID (a number) to the original name of the imported structure files. The system places the files in the directory specified by the Export Content Directory setup option.
Selecting Course Content Lessons
Click Select Lessons to select the lessons within the course content that you want to count toward completion of the learning component.
Select Lessons Page
Use the Select Lessons page (LM_LEL_SCO_WEIGHT) to select the lessons from compliant content that you want to have count toward passing the learning component.
Image: Select Lessons page
This example illustrates the fields and controls on the Select Lessons page.