| Oracle® Fusion Middleware Oracle Forms and Reportsパッチ適用ガイド 11gリリース2 (11.1.2.1) B71692-01 |
|
 前 |
この付録には、Oracle Forms and Reportsのパッチ・セット・インストーラの画面のスクリーンショットと説明が含まれています。
次の画面について説明します。
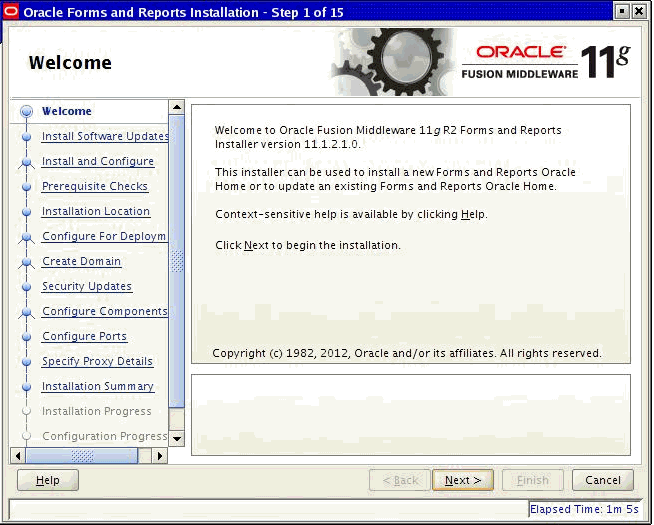
このページはOracle Fusion Middlewareインストーラの導入ページであり、次の2つの重要な情報が示されます。
インストーラの支援によって実行できるタスクの概要を示す左側のナビゲーション・ペイン。ナビゲーション・ペインの各項目は、ソフトウェアのインストールに必要な情報を入力するためにインストーラで表示される個々の画面を表します。
インストールを続行する前に満たしておく必要のある前提条件の情報。
この画面の情報を注意深く確認し、必要なすべての前提条件を満たしていることを確認します。
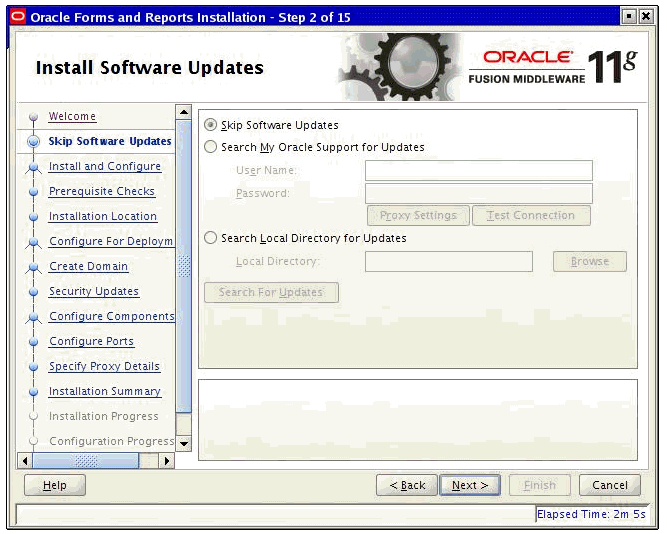
この画面で、My Oracle Supportアカウントを使用して、重要なセキュリティ更新を含む最新のソフトウェア更新を迅速かつ簡単に検索できます。
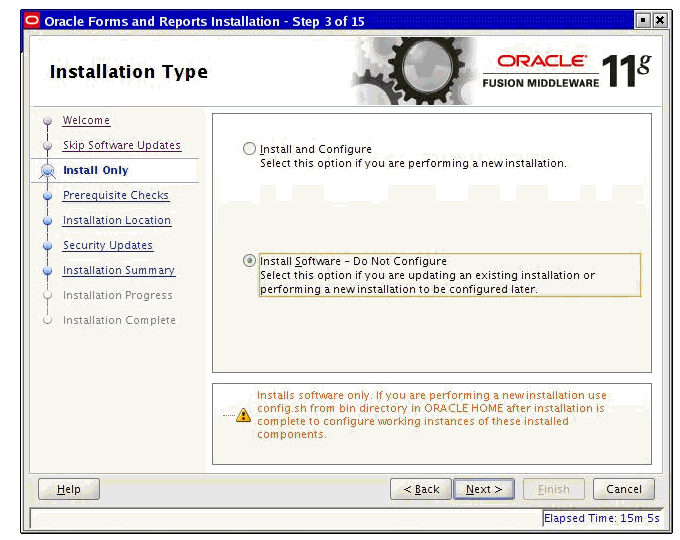
次の表で、この画面のオプションについて説明します。
| オプション | 説明 |
|---|---|
|
インストールと構成 |
このオプションは、新規インストール中にのみ使用します。 |
|
ソフトウェアのインストール - 構成しない |
このオプションは、インストーラによって、ソフトウェアをインストールする既存のOracleホーム・ディレクトリを更新する場合に選択します。これは、既存のインストールをアップグレードするときに使用するオプションです。 以前のリリースで稼働中のインスタンスを構成しなかった場合は、パッチのインストール後に構成ツールを実行する必要があります。 |
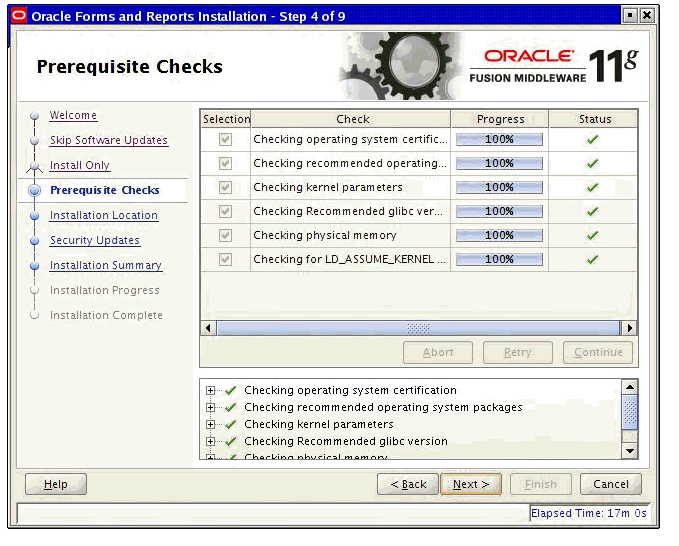
この画面では、ホスト・コンピュータを分析して、特定のオペレーティング・システムの前提条件を満たしているか確認します。
失敗した前提条件チェックがあると、短いエラー・メッセージが画面下部に表示されます。エラーを修正し、「再試行」をクリックして再試行します。エラーや警告メッセージを無視してインストールを続行する場合は、「続行」をクリックします。
すべてのコンポーネントに対する前提条件チェックを停止するには、「中止」をクリックします。
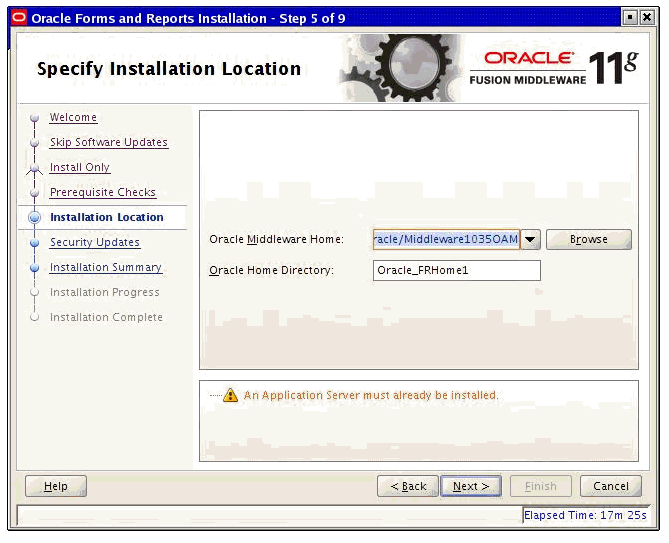
この画面を使用して、パッチを適用するOracleホーム・ディレクトリを特定します。
次の表で、このページに表示されるフィールドについて説明します。
| フィールド | 説明 |
|---|---|
|
Oracle Middlewareホーム |
このフィールドを使用して、既存のOracle Middlewareホーム・ディレクトリの絶対パスを指定します。これはOracle WebLogic Serverのインストール時に作成されたディレクトリです。Middlewareホームのフルパスがわからない場合、「参照」をクリックして、システムの既存のディレクトリを選択できます。 |
|
Oracleホーム・ディレクトリ |
このフィールドを使用して、Oracle Middlewareホーム内の既存の製品のOracleホーム・ディレクトリを指定します。これは、このインストールでパッチが適用されるディレクトリです。 注意: Windowsオペレーティング・システムでインストールを実行している場合は、ディレクトリ・パスが有効であり、円記号を2つ(\\)使用していないことを確認してください。 注意: すでにパッチが適用されているOracleホーム・ディレクトリを指定した場合、エラー・メッセージが表示され、インストールは続行されません。Oracleホームへのパッチの再適用はサポートされていません。 |
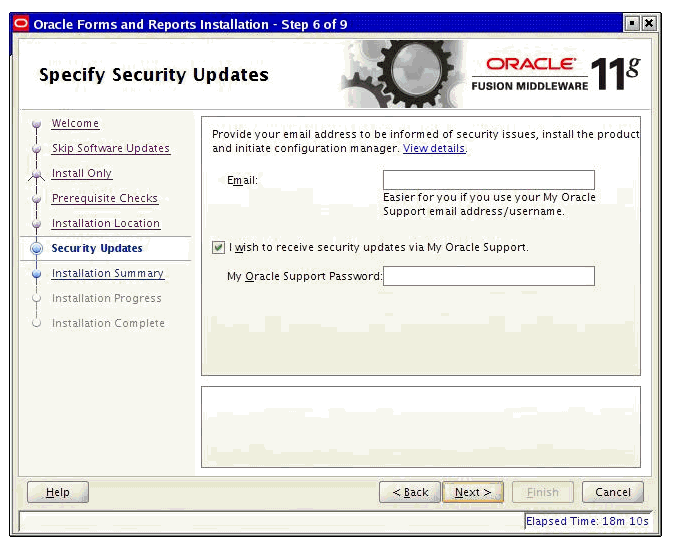
この画面を使用してMy Oracle Supportアカウント情報を入力すると、最新の製品情報およびセキュリティ・アップデートをMy Oracle Supportアカウントを介して受け取ることができます。
次の表で、この画面のフィールドについて説明します。
| 要素 | 説明 |
|---|---|
|
電子メール |
My Oracle supportへの登録に使用した電子メール・アドレスを入力します。 |
|
セキュリティ・アップデートをMy Oracle Support経由で受け取ります |
My Oracle Supportアカウントを持っていて、My Oracle Support経由でセキュリティ・アップデートを受け取ることを示すには、このチェック・ボックスを選択します。 |
|
My Oracle Supportのパスワード |
My Oracle Supportアカウントのパスワードを入力します。 |
セキュリティ・アップデートについて登録しない場合、またはMy Oracle Supportアカウントを持っていない場合、この画面のフィールドはすべて空白のままにします。選択の確認を求められたら、ダイアログ・ボックスで「はい」をクリックします。
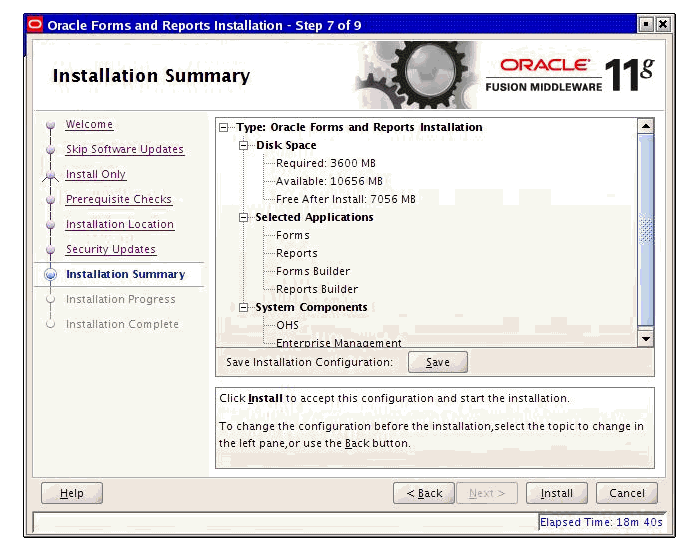
この画面には、このセッションでの選択内容のサマリーが表示されます。次の情報が含まれています。
パッチの適用対象となるソフトウェアの場所
パッチのインストールに使用されるディスク領域の容量
パッチの適用対象となるアプリケーション
この画面の情報を入念に確認し、次のいずれかを行います。
パッチのインストールを開始する前に構成を変更する場合、ナビゲーション・ペインを使用して、戻って編集するインストーラ画面を選択します。
情報に問題がない場合、「インストール」をクリックしてインストール処理を開始します。
この構成をテキスト・ファイル(レスポンス・ファイル)に保存する場合は、「保存」をクリックします。この結果生成されるレスポンス・ファイルは、後で同じインストールをコマンドラインから実行する場合に使用できます。
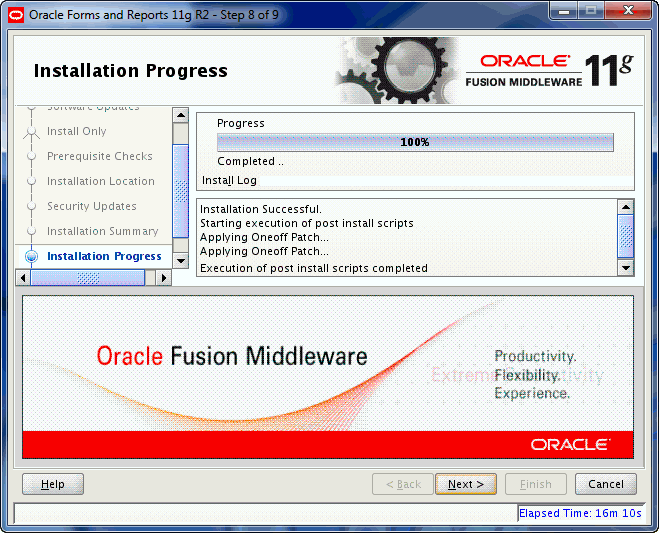
この画面には、インストールの進行状況が表示されます。インストール・ログ・ファイルが自動的に生成され、/oraInventory/logsディレクトリに保存されます。
インストールの完了前に中止する場合は、「取消」をクリックします。これを実行すると、部分的にインストールされた状態になります。つまり、「取消」をクリックする前にシステムにインストールされたソフトウェアの一部はシステムに残るため、手動で削除する必要があります。
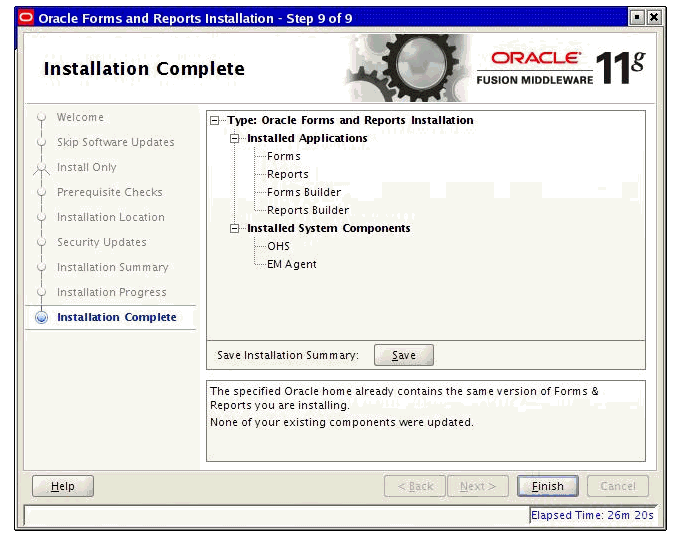
この画面には、完了したインストールの要約が表示されます。パッチの適用先が具体的に表示されます。前述の画面内容は、1つの例にすぎません。
後で参照できるようにこの要約情報をテキスト・ファイルに保存するには、「保存」をクリックします。
「終了」をクリックして画面を終了します。