| Oracle® Fusion Middleware Configuring and Diagnosing Logon Manager Application Templates 11g Release 2 (11.1.2.2) Part Number E37701-02 |
|
|
PDF · Mobi · ePub |
| Oracle® Fusion Middleware Configuring and Diagnosing Logon Manager Application Templates 11g Release 2 (11.1.2.2) Part Number E37701-02 |
|
|
PDF · Mobi · ePub |
This chapter explains the concepts necessary to understand how and why you should configure Web application templates to solve specific sign-on scenarios, as explained later in this chapter, as well as the recommended best-practice procedures for configuring and testing Windows application forms, and diagnosis and resolution steps for the most common issues that may cause the Agent to erratically detect and/or respond to Web forms.
This chapter covers the following topics:
Tip:
If the steps in this chapter do not resolve your issue, you can troubleshoot further by tracing and logging the activity of Logon Manager and submitting the logged information to Oracle Support for analysis. For this purpose, Oracle provides the Trace Controller utility, available from Oracle Support. For information on how to use the utility, see the "Using the Trace Controller Utility" topic in the Enterprise Single Sign-On Suite Administrator's Guide.
Logon Manager can be configured to detect and respond to a wide range of sign-on events, such as logon, password change, and variations of thereof; support is provided for a diverse range of forms, fields, controls, and event flows.
In order to recognize Web forms, Logon Manager monitors the running Web browser(s) and detects whenever a Web page has completed loading in the browser.
For each completely loaded page, Logon Manager does the following:
Detects the target Web page and form. Whenever a new URL is accessed through the browser being monitored, Logon Manager:
Examines the page URL and compares it to the URLs stored in all available Web application templates.
Loads the first template that matches the detected URL.
Examines the page's Document Object Model (DOM) and identifies each field and control configured in the form definition.
(Optional) Examines the page's source code and performs any additional matching configured in the form definition.
Agent responds to the form and completes the logon. When detection is complete and a positive match is found, the Agent follows the configuration stored in the template to determine how to interact with the fields and controls in the form. Typically, the Agent does the following:
Retrieves the associated credentials from the user's store (if they exist) and injects them into the appropriate fields. (If the credentials don't exist, the Agent prompts the user to store them.)
Performs the actions necessary to submit the credentials to the application for processing.
(Optional) Detects any follow-up forms, such as logon or password change success or failure messages, and performs the required action.
In order to communicate with the installed Web browser(s), Logon Manager uses helper objects that hook into the browser(s) and provide Logon Manager with a means of querying the browser for data, such as the page URL, DOM, and HTML source, as well as inject credentials into the target fields and submit them upon successful detection.
The helper objects run as the following background processes:
For Microsoft Internet Explorer: SSOBHO.EXE
For Mozilla Firefox: SSOWEBHO.EXE
Whenever the Web browser completes loading a page, the respective helper object notifies Logon Manager of this event and a 500ms grace period timer starts. During this grace period, one of the following happens:
If the current page is not refreshed or another page does not begin loading, Logon Manager begins detection.
If the current page is refreshed, or if another page begins loading, Logon Manager restarts the timer and waits until the page has finished loading before beginning detection.
Note:
If the page is refreshed or another page starts loading after detection has begun, Logon Manager aborts detection and waits for the page to finish loading, then starts the 500ms grace period timer and waits for it to elapse as described above.
Usually, the browser's status bar, located at the bottom of the browser window, indicates the page has completed loading by displaying an appropriate message, such as "Done" or "Finished."
Once detection begins, Logon Manager examines the following characteristics of the page for comparison against available templates:
URL
Target fields and controls
(Optional) Any additional matching criteria, such as text, HTML code, and element attributes, which have been configured in the template for the target form.
Note:
An application template is a set of configuration options that instruct the Logon Manager Agent how to detect and respond to Web application forms in order to successfully complete the logon.
Keep in mind that in situations listed below you will have to configure your application as a Windows application instead of as a Web application:
You are using Internet Explorer and the target form is implemented as an ActiveX control
You are using Mozilla Firefox and the target form is displayed using the browser's built-in authentication dialog
See Configuring and Diagnosing Windows Application Templates for more information.
As of the release date of this document, Logon Manager supports the following types of forms in Web applications:
Logon
Logon success (a message confirming successful logon)
Logon failure (a message indicating the injected credentials have been rejected)
Password change
Password change success (a message confirming successful password change)
Password change failure (a message indicating the new password was rejected)
A single template can contain definitions for the multiple forms that the Web application can display. For most applications, you need to only define the forms to which you want Logon Manager to respond.
Note:
Defining a form comprises providing unique identification criteria, specifying the action to take when the form is detected, and the specific way in which the action (e.g., injecting credentials) should be performed.
Logon Manager can automatically populate the appropriate fields in a form with credentials retrieved from the user's credential store, as well as operate the form's controls to submit the credentials to the application for processing. Configuration options that instruct the Agent how to interact with the form's fields and controls are stored in the template.
The first criterion Logon Manager considers during Web form detection is the Web address, or URL of the target page. This is usually the address you see in the browser's address bar after the page has finished loading, though in certain scenarios you might find that the actual URL you really want to specify in your form definition is the URL of an element of a page, such as the container or form element (these terms are explained in the next section) that actually contains the logon fields and controls.
A page URL is structured as follows: 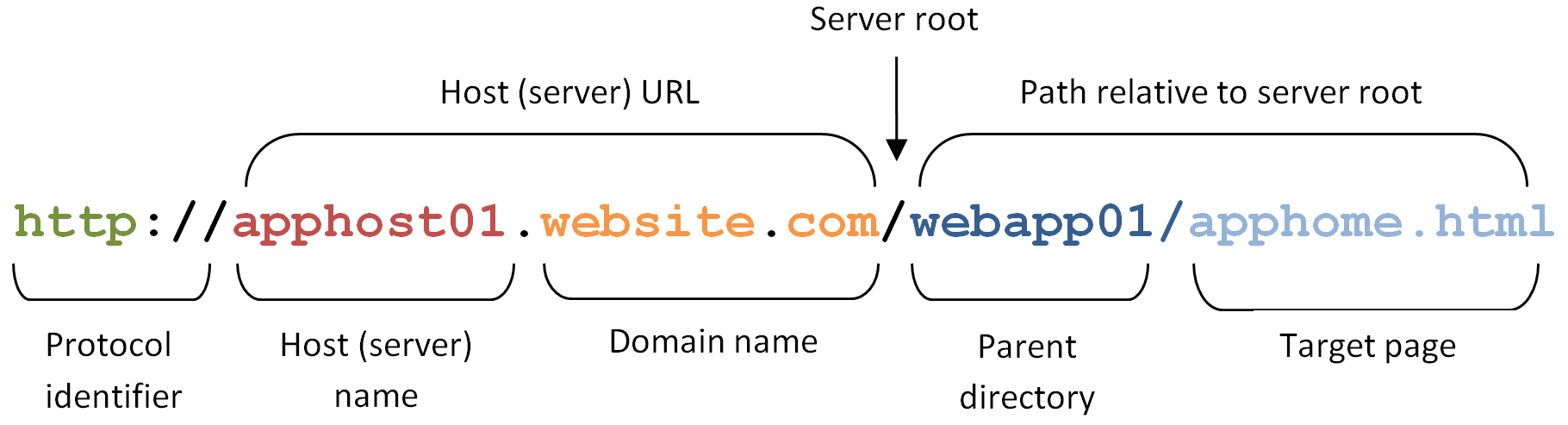
Depending on the way the Web application has been deployed, the URL can be static or partially dynamic. For example, a simple Web application might be deployed on a single Web server that has a static host name and exists as a single HTML page, as in the example shown above. In such case, you can configure the form definition to match against such a URL and enjoy a working template.
Many enterprise Web applications, on the other hand, are deployed on multiple servers that are load-balanced or clustered, and the individual instance URLs are masked behind a single entry URL.
For example, while the URL used to access the Web application might simply be 
the actual URLs to the individual load-balanced instances might be 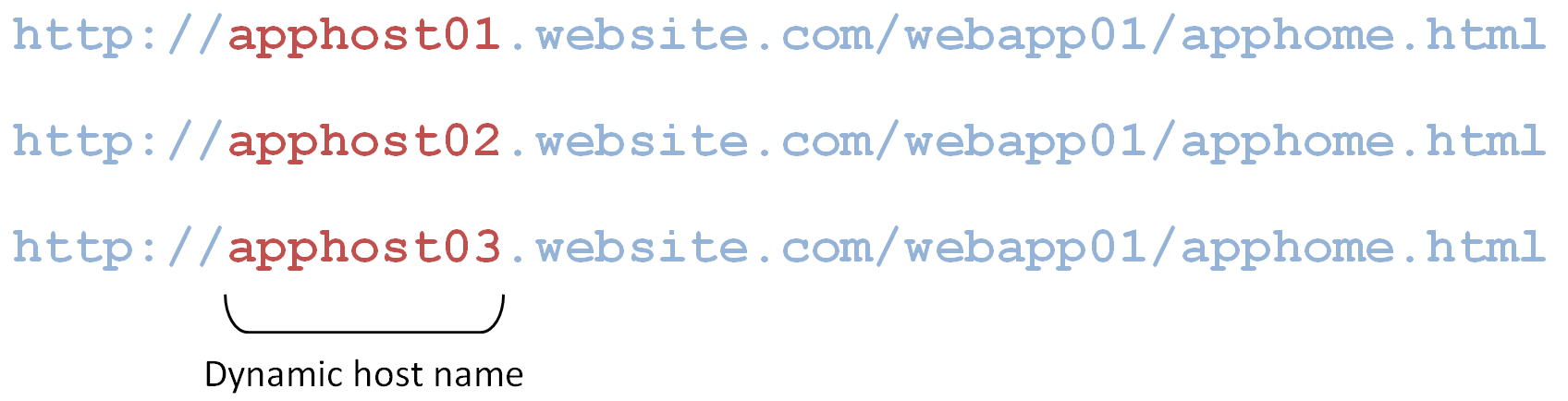
Most enterprise Web applications employ active scripting technologies, such as JavaScript or PHP, to pass data back and forth between the browser and the Web server and/or database. Such applications will employ one or more dynamic parameters, or variables, such as unique session IDs, in the page URL.
For example: 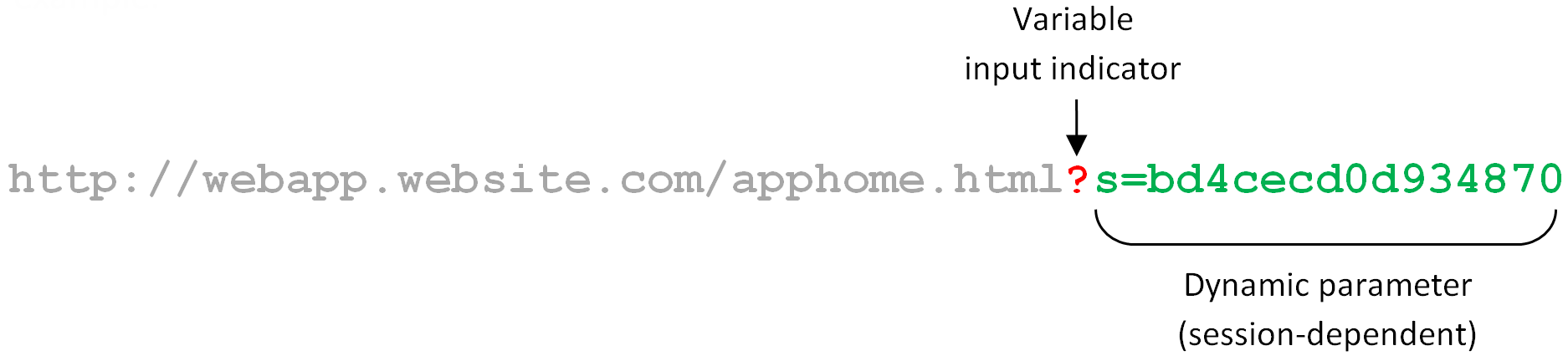
Some applications stack URL variables by separating them with a variable delimiter symbol, usually an ampersand (&): 
In most enterprise Web application scenarios, you will find the combination of dynamic host names and dynamic parameters, and will need to account for both in order to successfully configure your form definition. Logon Manager allows for matching against dynamic URLs via regular expressions, as well as a global Agent setting that determines the URL matching precision used by Logon Manager for all Web applications.
URL matching precision determines how many segments of the host URL, counting from right to left, within a page URL are considered during detection.
For example, at the default precision level of 2, if the host name URL is application URL is 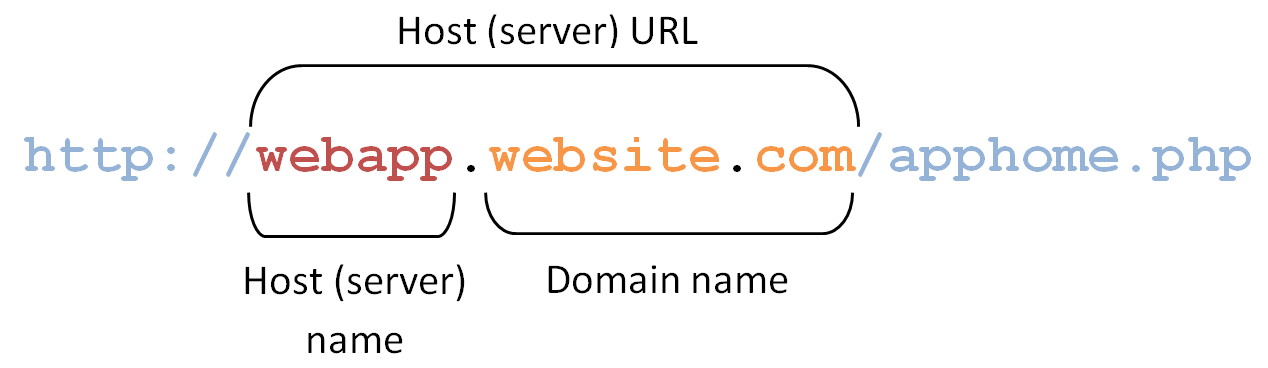
then both the above host URL as well as the URLs of the individually-hosted instances of the application shown below will be positive matches for the template: 
This is equivalent to masking the last segment of the host URL either via a wildcard: 
or via regular expression: 
Note:
Certain URLs might include Top Level Domains (TLD) that consist of two segments (e.g., .co.uk for England, .co.au for Australia, and so on) instead of the typical single-segment TLD (e.g., .com, .net, and so on). In such cases, you must consider the extra segment in the host URL when configuring URL matching precision and/or Web application templates.
If you increase URL matching precision to 3, then Logon Manager will match against three consecutive segments of the host URL - in our example, it will match the entire host name exactly as it appears: 
Variations in the server name will thus not be permitted and anything other than the exact host URL configured in the template will be rejected by Logon Manager during detection. In our example, the URLs of the individual instances of the Web application shown above would not constitute positive matches.
Follow these guidelines when determining the optimal URL matching precision for your environment:
If the URL matching precision is set too low, Logon Manager may mistake one intranet application for another and respond with incorrect credentials.
If URL matching precision is set too high, an application served through a distributed infrastructure with unique host names may be erroneously recognized as separate applications due to the varying host URL.
Typically, set URL matching precision to 5 (the maximum value). This will ensure that Logon Manager only responds when the URL of the application requesting logon exactly matches the URL stored in the template. The auto-recognize feature will have limited functionality.
If you want to get the maximum benefit from Logon Manager's auto-recognize feature for Web applications, leave URL matching precision at its default value of 2. However, response to intranet applications might be impaired.
Logon Manager allows you to set the URL matching precision level globally via the Administrative Console. The option is located under Global Agent Settings > End-User Experience >Response > Web Apps. For more information on configuring the Agent and publishing your changes to end-user machines, see the section "Configuring Logon Manager" in the Enterprise Single Sign-On Suite Administrator's Guide..
In certain situations, the URL of a page or element within a page might not be readily obtainable, but is necessary to complete the form definition in the template. For example, you might need to obtain the URL for:
An embedded form that loads from a different URL than the URL of the Web page
A logon processing script that passes data back and forth between the browser and the Web server and/or database
An image, or an embedded multimedia object
A pop-up
In such cases, do one or more of the following to obtain the desired URL:
Hit F11 to display the browser's address bar, if it is not visible
Right-click within the object or form and select Properties; the Properties dialog might reveal the object's URL
Examine the HTML source code of the page after it has completed loading and find the object in question
Use a third-party tool, such as HTTPWatch or URL Getter to obtain the URL of the element, especially if the URL is partially dynamic. In some cases, viewing the source code of the page might be enough to obtain the complete URL of the object in question.
Once Logon Manager has positively matched the detected URL to a template, it examines the page's Document Object Model (DOM) in order to detect the fields configured in the form definition.
For each field and control, the Agent looks at the name or ordinal of:
The parent frame element
The parent form element
The target field element
In order for a field to be successfully identified, all three values must match the values configured in the form definition in the template. The figure and corresponding code example below illustrate the structure of a simple Web page containing a logon form.
Note:
The vast majority of today's Web pages no longer use frames to sub-divide their content. For detection purposes, Logon Manager treats the <html> container as the master frame in the page, identifying it with the ordinal value of 0. In most cases, you will never have to change that value.
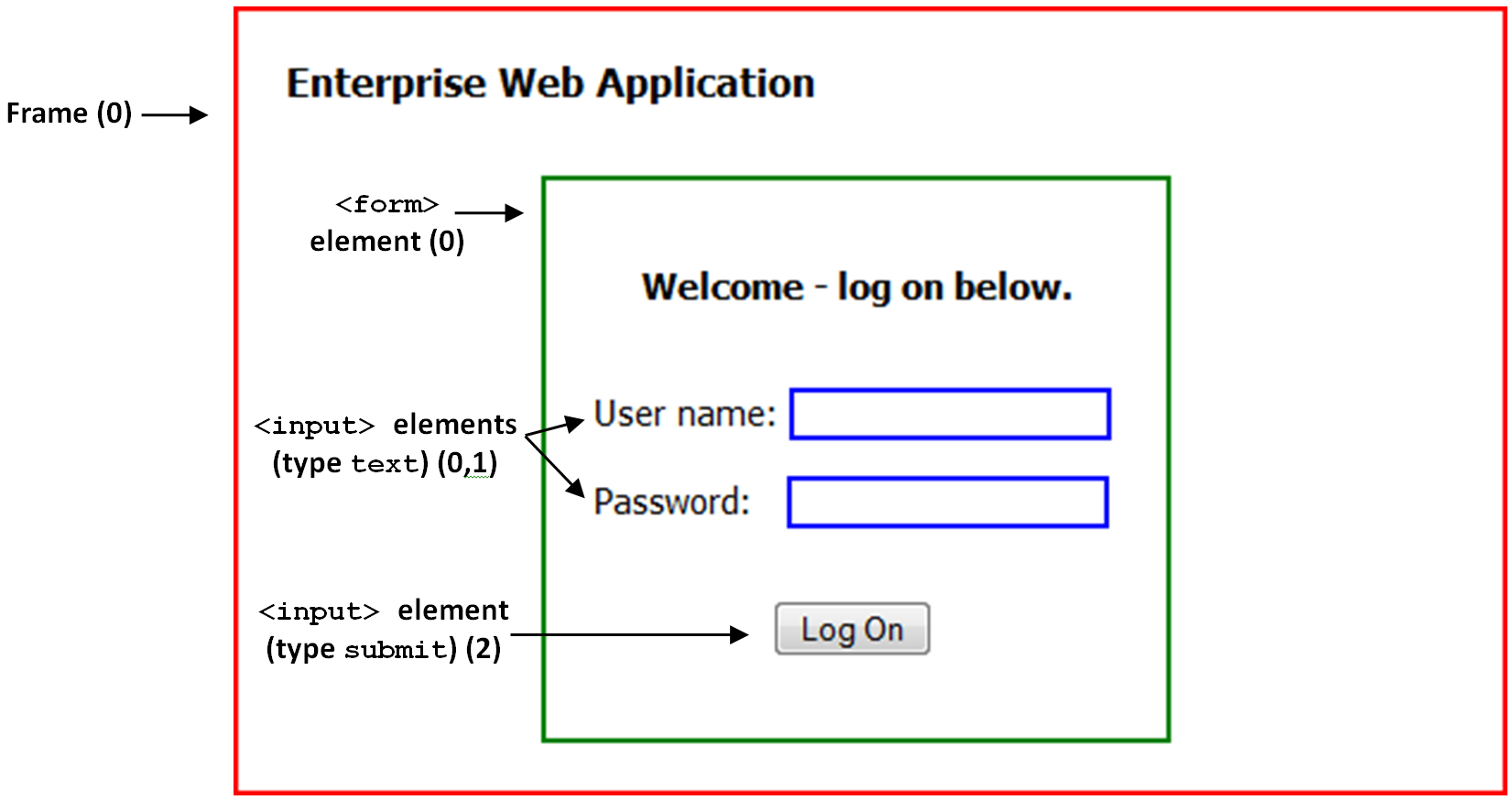
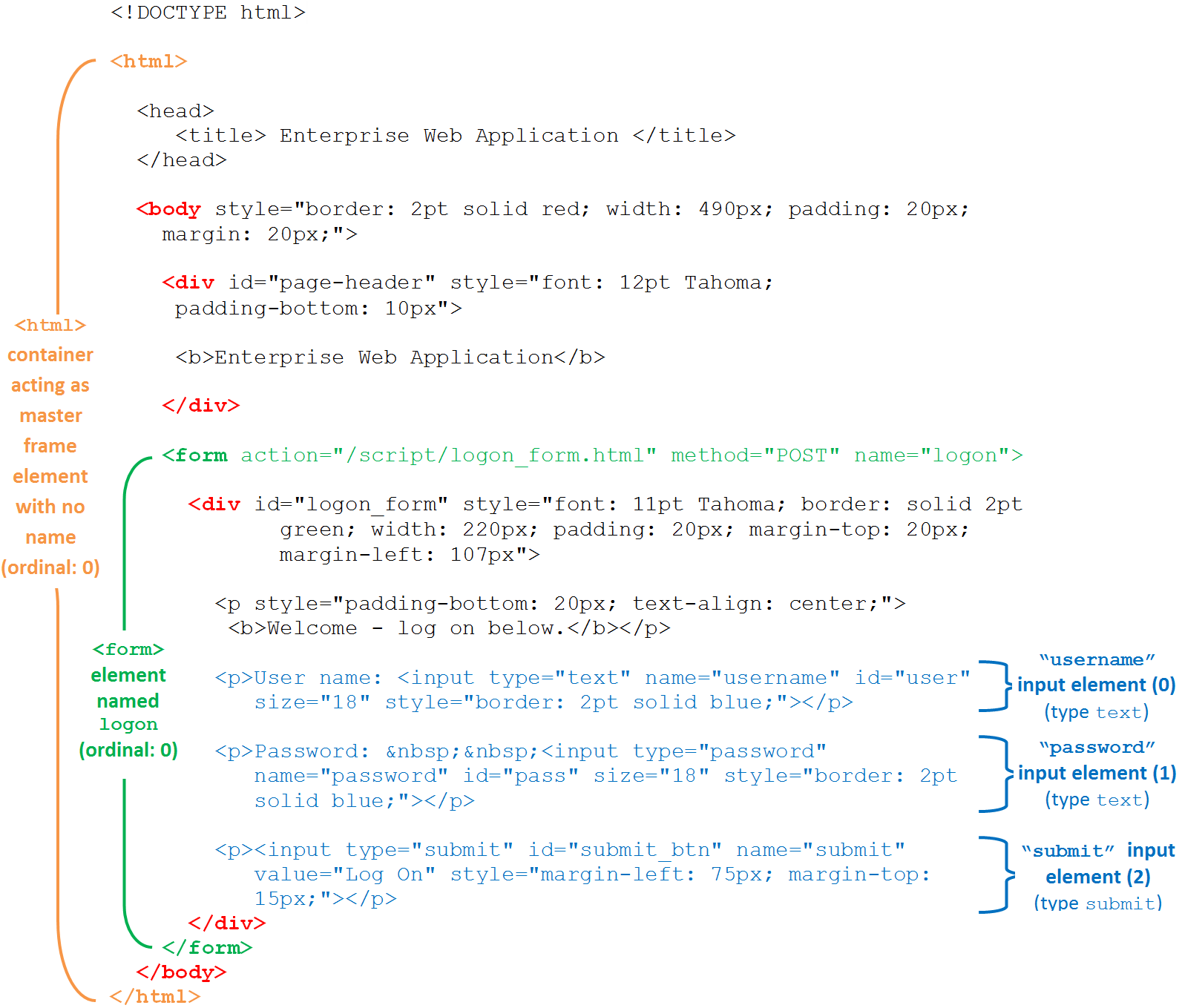
Note the hierarchical, nested structure of the code which corresponds to the parent-child relationship of the elements of the rendered page.
Note:
Each pair of opening and closing tags in the above example is an element - a piece of code that constitutes a functional entity within the page, for example a frame, a form, or a field.
When you configure a form definition in a template manually, you can identify the frame, form, and field elements to Logon Manager by:
Value of the element's name attribute, or, if not specified,
Ordinal, an index number assigned by Logon Manager to elements of each supported type according to the order in which they appear in the page's DOM.
As mentioned in the previous section, an element in HTML is a piece of code that constitutes a functional entity within the page, for example a frame, a form, or a field. An element can be a single line of code - a single tag such as <input>, or consist of an opening and closing tag, such as <div>…</div> and everything in between those tags.
For example, a typical <input> element looks as follows: 
Note the code after the element declaration ( <input) - these are the element's attributes. Each attribute has a name and value in the form: ![]()
The straight double-quotes (inch-marks) are required for the attribute value to be recognized.
A frame is a legacy container that allows the sectioning of a Web page by defining a frameset and specifying the size of each frame and the HTML document that it will display. The vast majority of Web sites today no longer employ this technique and use logical containers defined in the XHTML standard, such as <div> and <table> in tandem with CSS formatting to achieve sectioning. Therefore, in most scenarios, you will notice that Logon Manager treats the <html> container as the master (and only) frame in the page, identifying it as frame 0.
When configuring your fields and detection matching rules, you will not have to change the frame identifier, unless your Web application is a legacy application and specifically requires this - for example, it uses a logon form that exists as a standalone HTML document and is displayed in a frame in the parent Web page. You can identify such a page by examining its DOM or source and looking for the frameset definition, denoted by the <frameset> tag. An example of a frameset definition looks as follows: 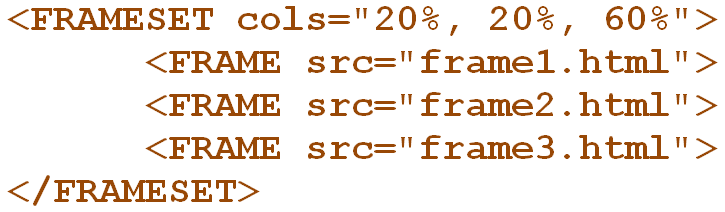
A frame can be identified by the <frame> tag:
A <form> element defines an HTML form, which is a logical entity containing one or more input fields (described in the next section).
A <form> element definition references a script or another resource that accepts and processes the values entered into those fields and submitted through the browser.
For example: 
In our example, the logon_form.html page handles the user authentication; when the user submits the form, the logon_form.html receives the values entered into the form's input fields and executes the appropriate authentication logic.
Typically, an HTML form field is defined as an input element of a specific class, denoted by the tag and type attribute used to define the element. When configuring a form definition, Logon Manager recognizes the following element types:
|
Logon Manager Field Type |
Input Element Types Accepted by the Logon Manager Field Type |
|
· User name/ID · Password · Third Field · Fourth Field |
· Text - a text field identified by the <input> tag of type="text". Text entered into this field is unmasked. · Password - a text field identified by the <input> tag of type="password". Text entered into this field is masked. · Select-one - a list field identified by the <select> tag that permits the selection of a single list item as its value. · Select-multiple - a list field identified by the <select multiple … > tag that permits the selection of one or more list items as its value. |
|
· Submit |
· Submit - a button control identified by the <input> tag of type="submit". Executes the code specified in the action attribute of the <form> tag (usually, calls an HTML document or script that contains the application's logon logic.) · Button - a button control identified by the <input> tag of type="button". Functionally identical to the submit type <input> element, except allows a greater degree of styling. · Image -a hyperlinked image identified by the <input> tag of type="image" that executes the referenced link when clicked. · IMG -an image identified by the <img src= tag and wrapped in either an anchor (<A HREF=) tag or JavaScript onClick action which executes the submit URL when clicked. · Anchor - the most common manifestation of a text hyperlink (by default, appears as blue underlined text in a page). Identified by the <A HREF="…"> tag. |
When provisioning Web applications, Oracle highly recommends obtaining a page inspection tool that will display the page's DOM (and optionally, source code) in an easily navigable and searchable manner, allowing for much easier and faster understanding of the page's structure.
An example of such a tool is the DOM Inspector add-on for Mozilla Firefox. The DOM of our example page would appear in DOM Inspector as follows:
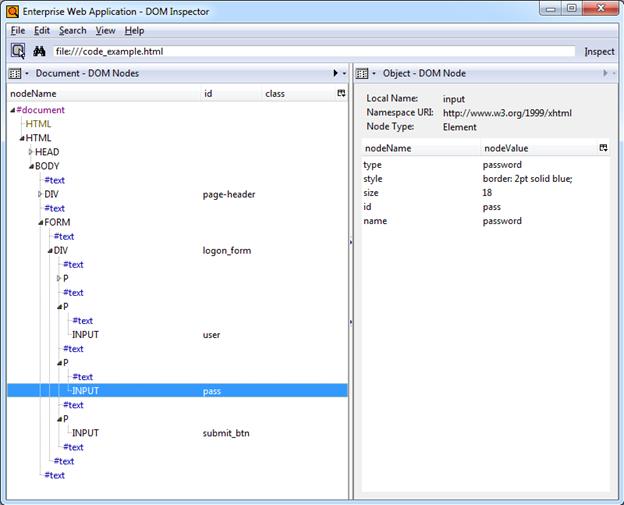
The hierarchical structure of the page is displayed in a navigable tree in the left pane and clicking an element highlights it in the browser window and displays the element attributes and their values in the right pane, making it easy to identify and understand target page elements without sifting through the page's source code. This tool is especially useful for large, complex pages.
The DOM Inspector is available from the Mozilla Firefox Add-Ons site at http://addons.mozilla.org.
A more advanced and flexible tool similar to DOM Inspector is the Firebug add-on for Mozilla Firefox. Firebug sports all of the features of DOM inspector and adds full source code display in the DOM tree including visual highlighting of each code element on mouse-over. Users can also modify the code and see the changes in the browser window. While Firebug is aimed mainly at Web developers, it can prove itself invaluable during analysis of complex Web pages.
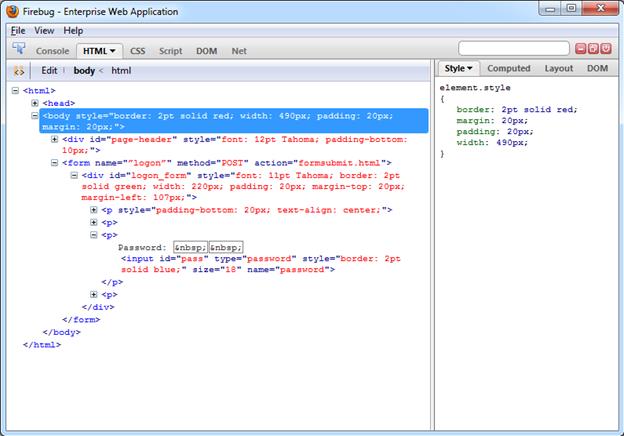
Firebug is available from the Mozilla Firefox Add-Ons site at http://addons.mozilla.org.
If the URL and the elements discussed above are not enough to uniquely identify a logon form within a page, you may specify additional detection criteria to further narrow down the detection scope via matching. The term "matching" refers to the comparison of the values of certain parameters, such as element names or attribute values, to the values stored in the application's template.
For example, if a Web application is down for maintenance, attempting logon may result in the logon form being redisplayed with an error message indicating the reason of the logon failure. To prevent Logon Manager from repeatedly attempting logon in such a scenario, you would define two logon forms in the template and use text matching in one of the definitions to match against the error message text and instruct Logon Manager to ignore the logon form displaying the error.
Note:
This section explains the principles behind the matching mechanism necessary to successfully configure matching for a Web application. For actual instructions in configuring matching via the Console, see Configuring Additional Field Detection Criteria.
Logon Manager allows you to match against:
Text displayed on the page
HTML code within the page's source code
Names and values of attributes of page elements
To illustrate the above matching types, we will use the example from pp. 15-16. The example displays a header, "Enterprise Web Application," which is implemented as a <div> container to allow for easy inline-styling of that specific piece of text: 
Logon Manager offers two kinds of matching, detection, and offset. In almost all scenarios, you will always use detection matching, and never offset matching. The latter is useful for legacy pages using framesets in which frames are not identified by a name attribute. In such case, Logon Manager will assign ordinals to the frames in the order the frames appear in the page's DOM. To match on elements within a specific frame in such a frameset, you would specify its ordinal as the value for the Offset Start parameter in the Matching tab of the form definition dialog.
The most commonly used matching mode, you can match against the header text itself, regardless of its formatting. For example, to match against "Enterprise Web Application" by configuring the matching rule as follows:
Tag: div
Criteria: Text
Value: Enterprise Web Application
Match whole value: Yes
Use regular expression: No
In this configuration, the following will be matched: 
The HTML matching mode allows you to match against any piece of code within the page's source code. Most common use of this mode is to match against rendered text including its markup, but can also be used for matching a specific piece of code that is unique to the page.
Note:
Due to the nature of the HTML specification, Logon Manager cannot match on a <span> tag.
For example, to match against "Enterprise Web Application" but not "Enterprise Web Application", you would set up your matching rule as follows:
Tag: div
Criteria: HTML
Value: <b>Enterprise Web Application></b>
Match whole value: Yes
Use regular expression: No
This configuration would result with the following match:

Note:
The Match Whole Value option forces Logon Manager to match against the complete string entered in the Value field, and is enabled by default. To allow for partial matches on the page, (e.g., <b>Enterprise), disable this option.
To match against the entire opening tag of the above <div> container, you would specify it as the criterion value and specifying its parent element as the tag:
Tag: body
Criteria: HTML
Value: <div id="page-header"…
Match whole value: Yes
Use regular expression: No
This would result in the following match:

You can also match against a specific attribute or its value within an element. For example, you can match against the value of the id attribute of the <div> element:
Tag: div
Criteria: Attribute
Attribute name: id
Value: page-header
Match whole value: Yes
Use regular expression: No
This would result in the following match:

Leaving the Value field blank would, however, result in a match on the attribute name:

Logon Manager allows you to chain individual matching rules using Boolean logic operators to create complex rule chains that only result in a positive match in a very specific set of circumstances.
For example, you may want to create a match rule chain for a password change form that displays a success message when the password has successfully been changed, while still displaying the password change fields and controls. In such case you would want Logon Manager to ignore the form once the success message is displayed so that Logon Manager does not enter a password change loop, while retaining proper response to the standard password change form.
To accomplish this, you would create the following rules:
A NOT match rule for the success message text, which will cause Logon Manager to ignore the form, and
An AND match rule for any text on the form that will result in a positive match and cause Logon Manager to respond when the success message is not present.
Based on our example, you would configure the above rules as follows:
Rule 1
Tag: html
Criteria: Text
Value: Logon error
Match whole value: Yes
Use regular expression: No
Operation: NOT
Rule 2
Tag: html
Criteria: Text
Value: Enterprise Web Application
Match whole value: Yes
Use regular expression: No
Operation: AND
Note:
When defining a NOT match rule, you must always follow it with an AND rule that will result in a positive match. Otherwise, Logon Manager will not respond to the form.
Other common matching rule chaining examples are shown below. To get a positive match on:
Rule 1 AND Rule 2 - configure both rules with the AND operator, in that order.
Rule 1 OR Rule 2 - configure Rule 1 with the AND operator and Rule 2 with the OR operator, in that order.
Rule 1 AND Rule 2 but NOT Rule 3 - same as above. Place the NOT rule first in the chain, followed by the two AND rules.
Rule 1 OR Rule 2 but NOT Rule 3 - configure Rule 1 as an AND rule, Rule 2 as an OR rule, and Rule 3 as a NOT rule, then place the NOT rule first in the chain, followed by the AND rule and the OR rule.
Wildcards, such as ? (single character) and * (any combination of characters, excluding space), are the most commonly used methods of accounting for dynamic detection criteria. Use the Wildcard option when configuring a criterion in a form definition and follow the guidelines below:
Je???e will match both Jeanne and Jessie. It will not, however, match Jeanine, because neither the length of the string nor character order match.
Je*e will match against all words that begin with Je and end with e; all three examples above are matches in this case.
webapp*.company.com will match against all URLs that contain a host name that starts with webapp. This technique is useful for matching against the URLs of applications that are load-balanced and masked via a common URL and load from a different physical host each time they are accessed, causing the URL to vary.
You can also use regular expressions supported by the ATL framework to formulate the text pattern that Logon Manager should recognize as a match for the criteria discussed earlier in this guide. (Use the Regular expression option when configuring a criterion in a form definition.) For your reference, the most commonly used operators and meta-characters are listed below:
|
Expression |
Description |
|
[ ] |
Indicates a character class that matches any character inside the brackets. Example: [abc] matches "a," "b," and "c." |
|
( ) |
Indicates a character grouping operator. Example: (\d+,)*\d+ matches a list of numbers separated by commas, such as "1" or "1,23,456". |
|
{ } |
Indicates a match class. |
|
| |
Separates two expressions, exactly one of which matches. Example: T|the matches "The" or "the". |
|
. |
Matches any single character. |
|
^ |
If ^ occurs at the start of a character class, it negates the character class. A negated character class matches any character except those inside the brackets. Example: [^abc] matches all characters except "a", "b", and "c". If ^ is at the beginning of the regular expression, it matches the beginning of the input. Example: ^[abc]will only match input that begins with "a," "b," or "c". |
|
$ |
At the end of a regular expression, $ matches the end of the input. Example: [0-9]$ matches a digit at the end of the input. |
|
- |
In a character class, a hyphen indicates a range of characters. Example: [0-9] matches any of the digits "0" through "9." |
|
! |
Negates the expression that follows. |
|
? |
Indicates that the preceding expression is optional: it matches once or not at all. Example: [0-9][0-9]? matches "2" and "12". |
|
+ |
Indicates that the preceding expression matches one or more times. Example: [0-9]+ matches "1," "13," "666," and so on. |
|
* |
Indicates that the preceding expression matches zero or more times. |
|
??,+?,*? |
"Non-greedy" versions of ?, +, and *. These match as little as possible, unlike the greedy versions that match as much as possible. Example: Given the input <abc><def>, <.*?> matches <abc> while <.*> matches <abc><def>. |
|
\ |
Escape character that forces the next character to be interpreted literally. Example: [0-9]+ matches one or more digits, but [0-9]\+ matches a digit followed by a plus character). If \ is followed by a number n, it matches the nth match group (starting from 0). Example: <{.*?}>.*?</\0> matches <head>Contents</head>. The \ is also used for abbreviations, the most common of which are shown below: |
Once Logon Manager has successfully identified the Web form and its input fields, it uses the appropriate helper object to populate the target fields and actuate the submit control in the form. Depending on how the Web page is coded, you will want to use one of the response methods described below.
This is the default and preferred form response method for most Web applications. This method allows Logon Manager to use the browser's API to programmatically inject the appropriate credentials into the target fields, and engage the submit control.
However, if a Web page is written in a way that hampers or even prohibits Logon Manager's ability to programmatically interact with the form's fields and controls, and/or if there are additional actions required to complete the sign-on event, such as selecting a check box or manually setting focus on a specific field, you may also have to use the "SendKeys" method, in tandem with the "Control IDs" method, to interact with the form.
This method allows the Agent to interact with the target form by emulating user input, such as keystrokes and mouse clicks. Use this method if the Agent is unable to programmatically interact with the form's fields and controls. For example, if the logon form is implemented using Adobe Flash, you will need to send mouse-clicks to select the target fields, send keystrokes to populate them, then send a final mouse-click to engage the submit control.
This method is a "best-of-both-worlds" combination of the two above methods and is the preferred way of solving sign-on scenarios that require actions that cannot be performed programmatically. Control IDs are used to interact with the form wherever possible, while keystrokes and mouse clicks are sent to accomplish tasks such as setting field focus, selecting a check box, and other actions that the Agent cannot perform programmatically within the target application.
For example, if fields must be populated in a specific order due to cascading validation (i.e., the password field becomes active only once the user name field has been populated), you would use the "Control IDs to inject credentials into the fields, but send a Tab keystroke via "SendKeys" between each field injection to advance field focus.
Note:
To achieve this "mixed" mode, configure the form to initially use the "SendKeys" response method , then configure the desired "SendKeys" actions; while configuring the actions, enable the Inject directly into control option for actions that you wish to retain the "Control IDs" programmatic response method.
When Configuring a Form, use the information in this section to determine its optimal configuration based on the requirements and features of the target application.
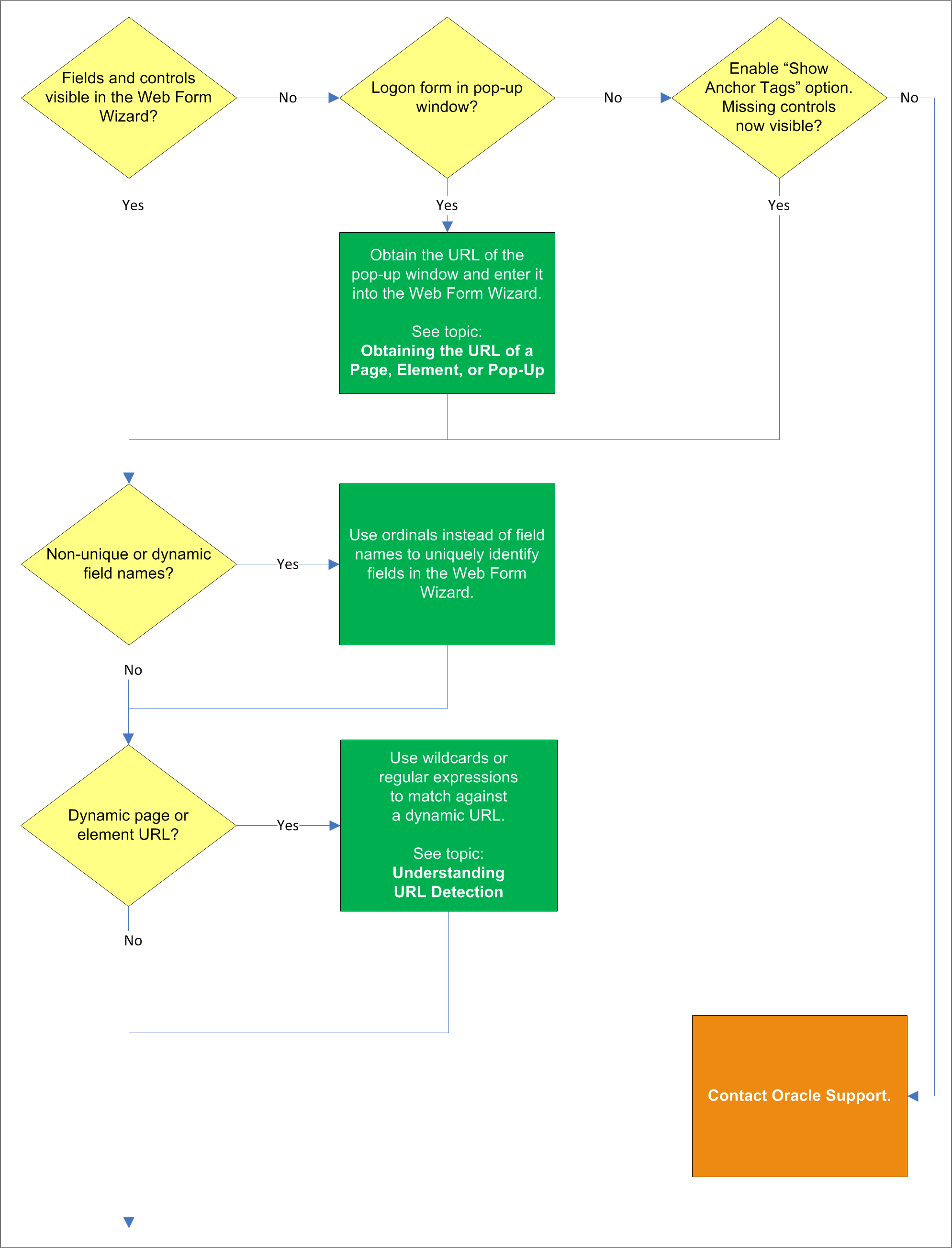
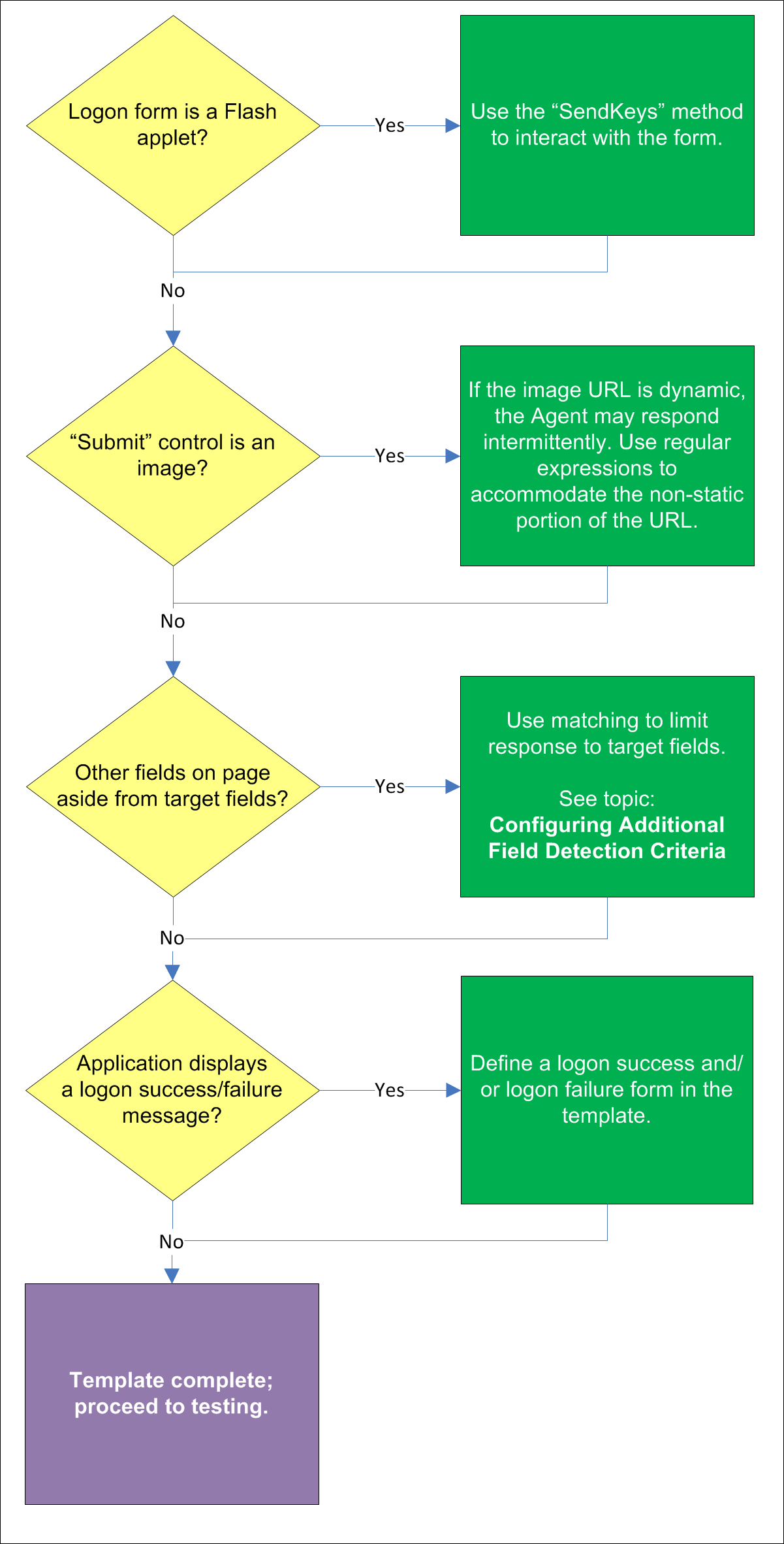
In most situations, the Web Form Wizard successfully detects and displays the credential fields and controls present in the target form. If some or all fields or controls are missing, do one of the following:
If no fields or controls are visible in the Form Wizard, the logon form has a separate URL or is in a pop-up. Obtain this URL as described in Obtaining the URL of a Page, Element, or Pop-Upand supply it to the wizard instead of the page's main URL.
If the submit controls are not recognized, enable the "Show Anchor Tags" option to reveal controls implemented as anchor (i.e.,<A HREF=) tags.
If fields are still not visible, contact Oracle Support to obtain further assistance.
If the names of the target field elements are non-unique or dynamic, use ordinals instead of element names to identify the fields to Logon Manager. Examine the page's DOM and/or source code to determine whether this is the case. For more information, seeUnderstanding Field Detection.
If the URL of the page or form element is dynamic, you will need to use wildcards or regular expressions to limit Agent response to the desired URL or range of URLs. For more information, see Understanding URL Detection.
If the logon form has been implemented in Adobe Flash, Logon Manager will not be able to programmatically interact with its fields and controls; in such cases, use the "SendKeys" method to interact with the form.
If the "submit" control is an image whose URL is dynamic (i.e., the image is hosted in a distributed environment and the host name portion of its URL is not static), you must use wildcards or regular expressions to specify the desired range of URLs as valid for the control; otherwise, Logon Manager will stop detecting the control as soon as the control URL deviates from the original static value used for configuring the template. For more information, see Understanding URL Detection.
If there are other input fields and controls on the page aside from the target fields, use matching to limit Agent response to the desired fields. For more information, see Configuring Additional Field Detection Criteria.
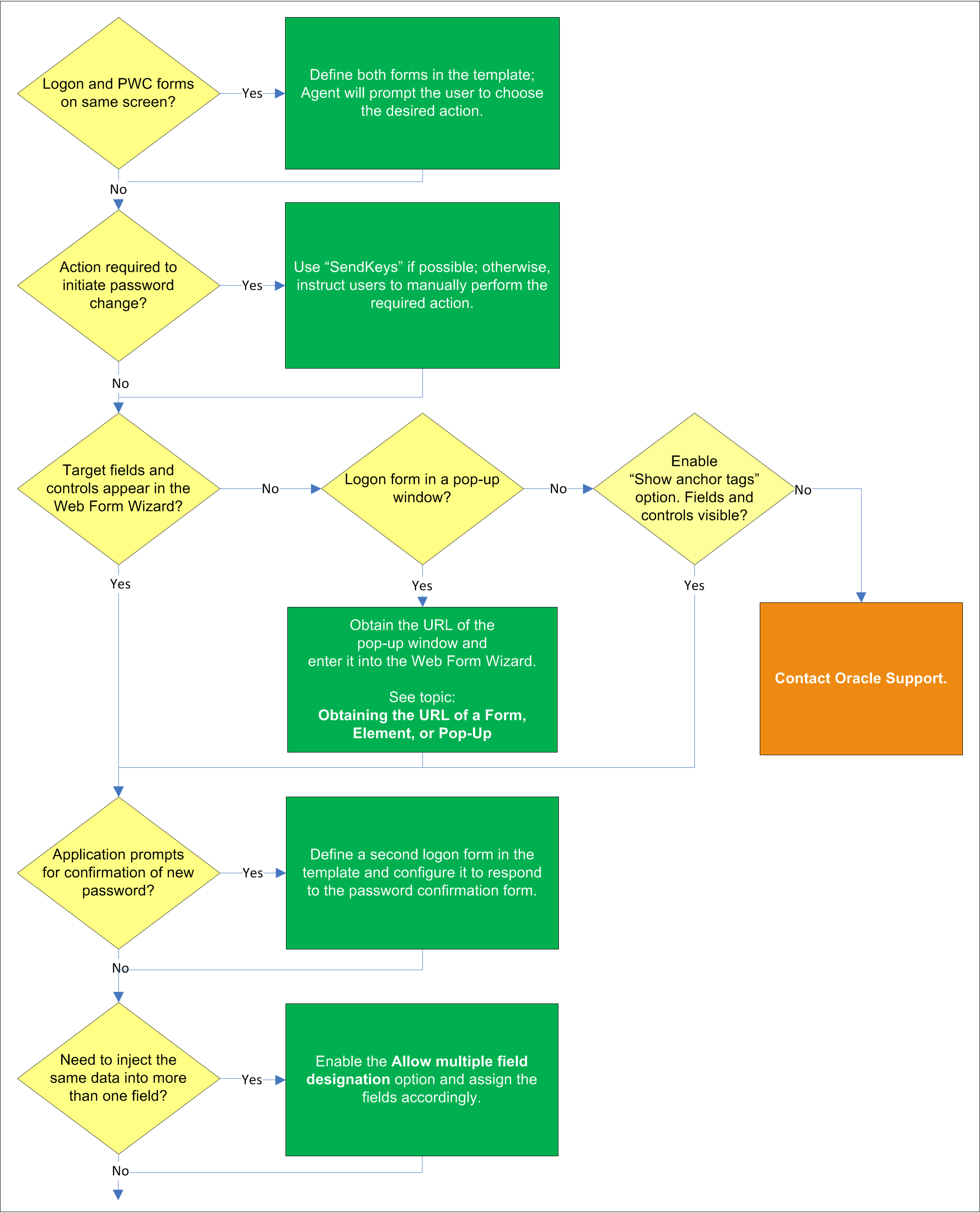
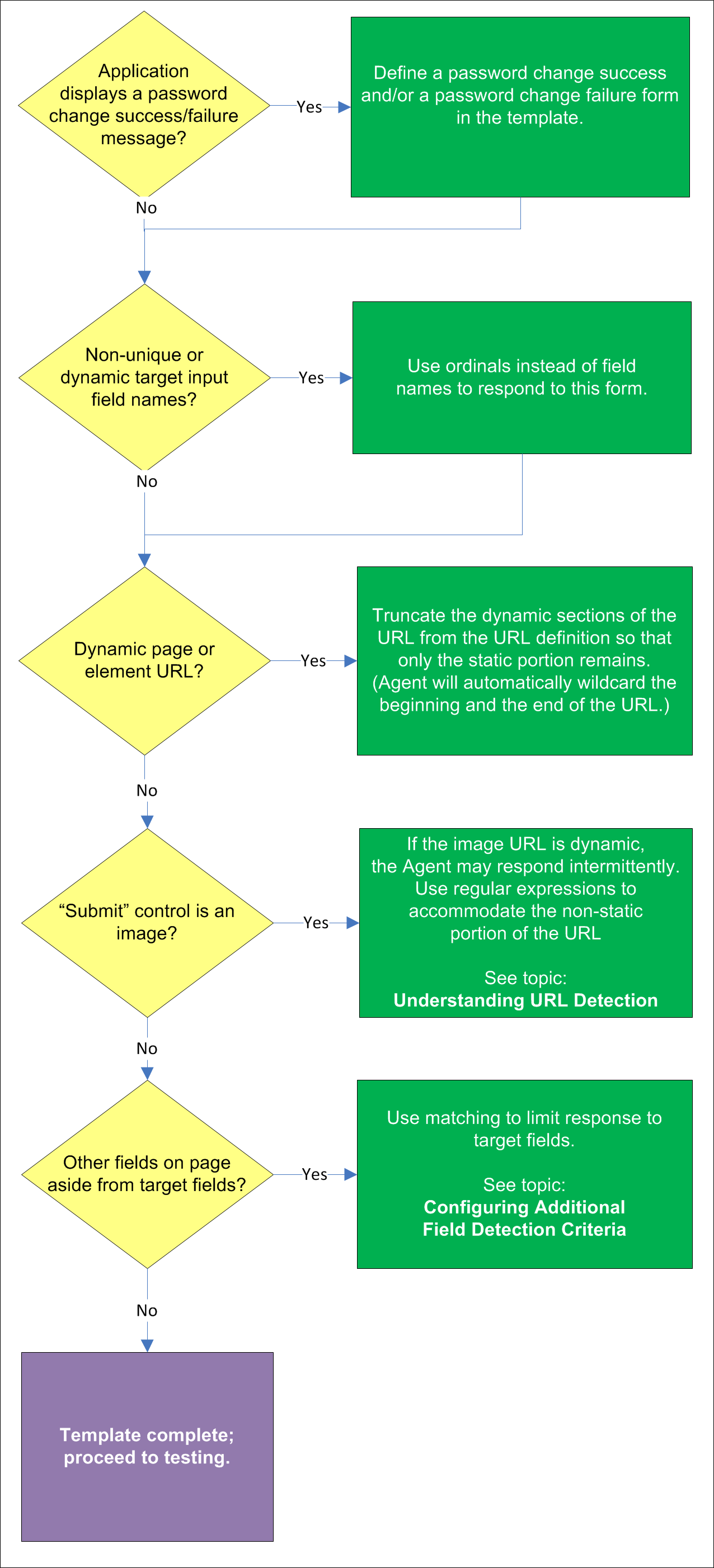
Some applications might present password change forms that also contain logon-related fields or controls, such as a user name field or a Change Password button, which invokes the application's password change (PWC) form. If the Auto Submit feature is enabled and the Agent responds to such application, the user is logged in automatically without being given the option to change the password.
In order to allow the user to select the desired course of action, define the logon and password change forms in the template. The Agent will prompt the user for the desired course of action (logon or password change) when it responds to an application with consolidated logon and password change forms.
Note:
You also have the option to configure a grace period for the "action chooser" feature, during which the Agent will automatically assume that logon is the preferred action and log the user on without prompting to choose the desired action. This option, named Action Chooser Grace Period, is available in the Miscellaneous tab in the application template dialog.
If the form requires an action to initiate password change, such as selecting a checkbox, due to the nature of Web applications, Logon Manager may not be able to complete that action programmatically. In such cases,, use the "SendKeys" method to interact with the target control if possible; otherwise, instruct users to perform the require action manually.
In most situations, the Web Form Wizard successfully detects and displays the credential fields and controls present in the target form. If some or all fields or controls are missing, do one of the following:
If no fields or controls are visible in the Form Wizard, the logon form has a separate URL or is in a pop-up. Obtain this URL as described inObtaining the URL of a Page, Element, or Pop-Up and supply it to the wizard instead of the page's main URL.
If the submit controls are not recognized, enable theShow Anchor Tagsoption to reveal controls implemented as anchor (i.e.,<A HREF=) tags.
If fields are still not visible, contact Oracle Support to obtain further assistance.
Some applications prompt the user to confirm the new password when performing a password change. If the target application displays such a form, define a second logon form in the template and configure it to respond to the password confirmation form.
If you need to inject the same data into more than one field, .e.g., the form contains a "Password" and a "Confirm Password" field and you want the Agent to inject the new password into both of them, enable the Allow Multiple Field Designation option in the Web Form Wizard and assign the fields accordingly.
Some application display a message indicating whether password change was a success or a failure. In such cases, define a password change success or a password change failure form in the application template.
If the names of the target field elements are non-unique or dynamic, use ordinals instead of element names to identify the fields to Logon Manager. Examine the page's DOM and/or source code to determine whether this is the case. For more information, see Understanding Field Detection.
If the URL of the page or form element is dynamic, you will need to use wildcards or regular expressions to limit Agent response to the desired URL or range of URLs. For more information, seeUnderstanding URL Detection.
If the "submit" control is an image whose URL is dynamic (i.e., the image is hosted in a distributed environment and the host name portion of its URL is not static), you must use wildcards or regular expressions to specify the desired range of URLs as valid for the control; otherwise, Logon Manager will stop detecting the control as soon as the control URL deviates from the original static value used for configuring the template. For more information, seeUnderstanding URL Detection.
If there are other input fields and controls on the page aside from the target fields, use matching to limit response to the desired fields. For more information, see Configuring Additional Field Detection Criteria.
The procedures in this section use concepts and terminology explained earlier in this guide. When performing the procedures in this section, refer to Determining the Optimal Configuration for a Form to make configuration decisions that best suit the target application.
To complete a basic configuration of a form, do the following:
Note:
You can begin the configuration process more quickly by clicking the Logon Manager button in the target application's title bar (if enabled) and selecting Create Template from the context menu that appears.
Open the Logon Manager Administrative Console. By default, the shortcut is located in Start > Programs > Oracle > Logon Manager Console.
In the left-hand tree, select the Applications node and do one of the following:
If you want to create a new template and define its first form, click Add in the right-hand pane; then, in the New Application dialog, enter a descriptive name for the template and click Finish. The new template appears in the list of stored templates.
Caution:
If two or more application templates are named such that the name of one of the templates occurs in the beginning of the name of another template, the Agent will erroneously use the template with the shortest name to respond to all of the affected applications. To avoid this behavior, ensure that your template names do not begin with the same string of text.
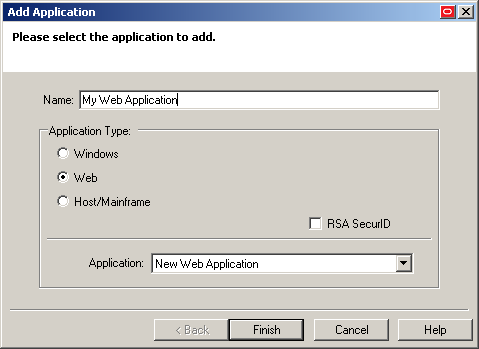
If you want to add a form definition to an existing template, expand the Applications node and select the desired template (the template appears in the right-hand pane; then click Add at the bottom of the pane.
In the Web Form Wizard that appears, configure the fields and controls that you want the Agent to interact with when responding to the target form.
In the "Form Type"screen, select the desired form type and click Next.
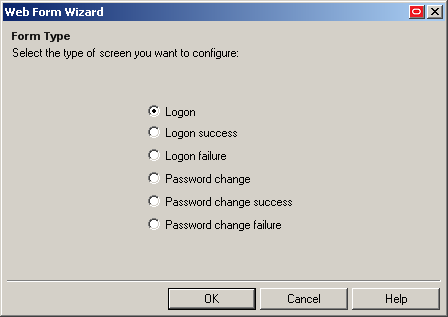
In the next screen, enter the URL of the target page, form, or element and wait for it to complete loading in the preview pane.
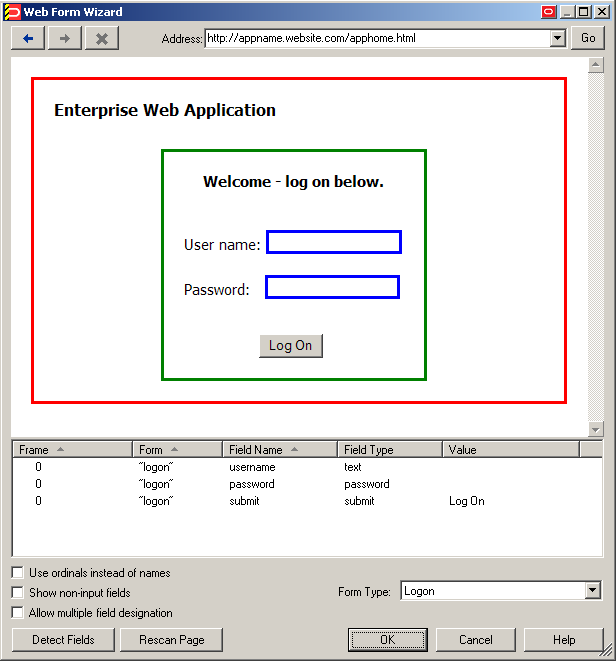
Note:
If you see two or more fields that share the same name, the Agent might respond to the form erroneously when configuration is complete. In such cases enable the Use ordinals instead of names option to uniquely identify the input fields to the Agent via ordinals (consecutive index numbers). For more information, see Understanding Web Form Detection.
In the field list at the bottom of the screen, select and configure the target fields and controls from among the objects in the list as follows:
Note:
If one or more fields or controls are missing from the list, you may have to configure them manually. In such cases, complete the remainder of the Wizard as-is, then follow the instructions in Manually Configuring a Field or Control for each affected input field.
By default, all fields and controls use the "Control IDs" response method. If you want to use the "SendKeys" response method for one or more fields, define them as described in this procedure, then follow the instructions in Configuring a Field or Control Using the "SendKeys" Method.
(Optional) If your form requires the injection of the same data into multiple fields (e.g., injecting the password into a Password and a Confirm Password field), enable the Allow multiple field designation option.
Right-click each desired field or control and select its function from the context menu. The selected field will be highlighted in the page preview.
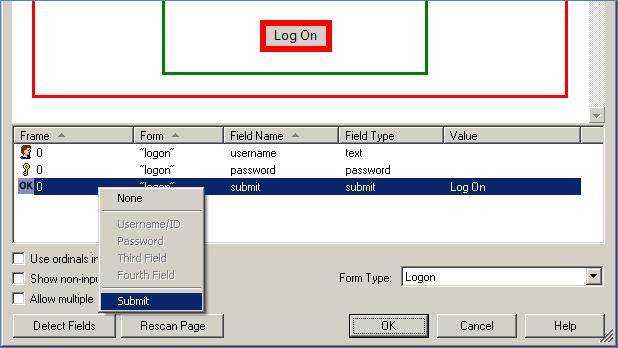
Caution:
While the Detect Fields feature is accurate the majority of the time, Oracle recommends always configuring fields and controls manually for guaranteed accuracy.
Note:
If a "submit" button (usually labeled OK, Logon, etc.) is not visible in the list, Logon Manager will still send a "submit" action to the application after injecting credentials. This action is equivalent to the user manually pressing the Enter key.
If the submit control is missing, it might be implemented as an anchor (i.e., <A HREF=) or an image (i.e., <IMG SRC=). In such cases, enable the Show anchor tags and/or Show non-input fields option, respectively, to expose such a control.
When you have configured all of the visible input fields, click OK.
The Console displays the properties dialog for the Web form definition you have just configured. Do one of the following:
If you have successfully completed all of the target input fields using the Web Form Wizard and require no further configuration, click OK in the dialog to dismiss it, then publish your changes to the repository as described in Publishing a Template to the Repository, if applicable.
If you were unable to configure one or more target fields using the Web Form Wizard, continue to step 3 in Manually Configuring a Field or Control.
If you need to modify existing or specify additional URL detection criteria, continue to Configuring URL Detection Criteria.
WARNING:
Oracle highly recommends removing the default wildcard regular expression prefix of .*? from your URL definitions to prevent potential phishing attacks.
If you need to configure additional field detection criteria via the Matching tab, continue to Configuring Additional Field Detection Criteria.
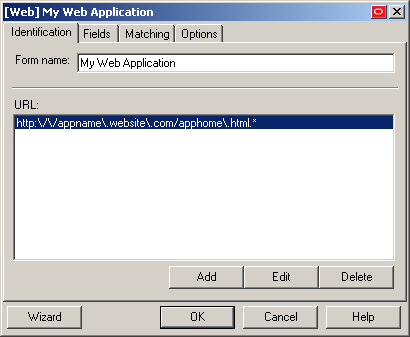
Note:
If the contents of the page are dynamic, i.e., change after the page has completed loading, select the Dynamic Page option in the Options tab to enable active page polling. This will allow the Agent to monitor the page for changes.
If you were unable to configure an input field using the Web Form Wizard, or if you want to change a field's existing configuration, follow the procedures below.
In the Console, expand the Applications node and select the desired template.
In the General tab, select the desired form definition and click Edit.
In the form properties dialog appears, select the Fields tab.
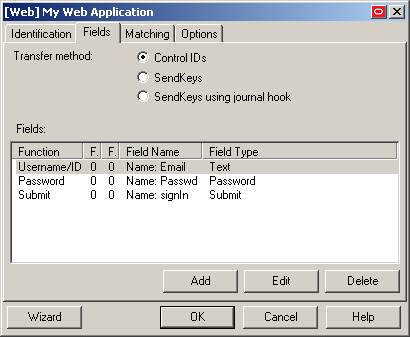
To configure a new field, click Add; to modify the configuration of an existing field, select the field in the list and click Edit.
In the "Web Field" dialog that appears, do the following:
Note:
See Understanding Field Detection to understand the values you need to specify here.
In the Function drop-down list, select the field's purpose. The available values are Username/ID, Password, Third Field, and Fourth Field.
In the Frame field, enter the name or ordinal of the field's parent frame element.
In the Form field, enter the name or ordinal of the field's parent form element.
In the Field Type drop-down list, select the type of the target input field.
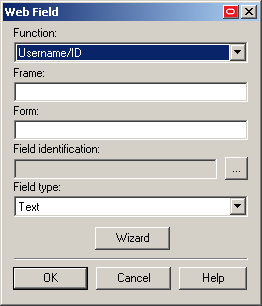
In the Field Identification field, click the … (ellipsis) button and select the method that you want Logon Manager to identify the field (the available methods are field name, ordinal number, and matching), enter the appropriate value(s) for the selected identification method, and click OK to save your changes and dismiss the dialog.
For more information on configuring matching, see Understanding Detection Matching.
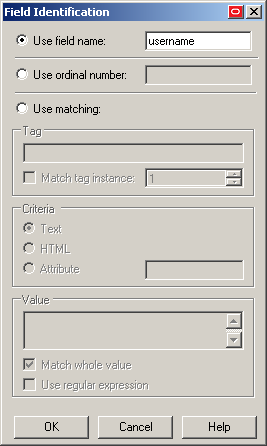
Click OK to save your field definition to the template.
Repeat steps i - vi for each additional field you want to configure.
Click OK in the form properties dialog to dismiss it.
Publish your changes to the repository, as described in Publishing a Template to the Repository, if applicable.
Logon Manager does not allow the direct addition of "SendKeys" actions after the form's response method has been changed to "SendKeys." To add a new action to a form definition that has been switched to the "SendKeys" response method, you must first switch the form back to the "Control IDs" method, add the desired action as described in Configuring a Field or Control Using the "Control IDs" Method, then switch the form definition back to the "SendKeys" method. This procedure explains how to convert existing "Control IDs" actions to "SendKeys" actions and how to configure the converted "SendKeys" actions.
Note:
When you switch a "SendKeys" form definition back to "Control IDs," all "SendKeys" actions whose Inject directly into control option has been disabled will be deleted. Oracle highly recommends planning your form configuration thoroughly before you begin the configuration procedure.
To configure your "SendKeys" actions, do the following:
In the Console, expand the Applications node and select the desired template.
In the General tab, select the desired form definition and click Edit.
In the form properties dialog that appears, select the Fields tab.
(Optional) If this is the first time you are switching to the "SendKeys" method, select SendKeys in the "Transfer Method" selector.
Note:
When you select the "SendKeys" method, all actions in the "Fields" list are converted to "SendKeys" actions with the Inject directly into control option (found in the action's property dialog) enabled. In other words, those actions remain programmatic until you disable the Inject directly into control option for each action that you want to be executed using the "SendKeys" method. Oracle recommends using programmatic injection whenever possible and using "SendKeys' only when programmatic interaction with a field or control is not possible.
To learn about when to use the SendKeys using journal hook option, see Troubleshooting Form Response When Using "SendKeys".
The Fields tab display changes to reflect the "SendKeys" response method:
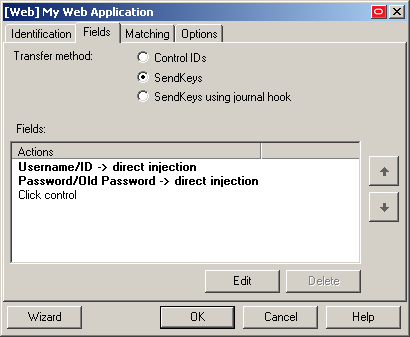
To change the order in which the "SendKeys" actions are executed, select the action whose position you want to change, and use the up and down arrow buttons to move it.
To configure a "SendKeys" action, select it from the list, click Edit, and use the "SendKeys" dialog that appears to configure the action. Consult the Console help for an explanation of each option present in the dialog.
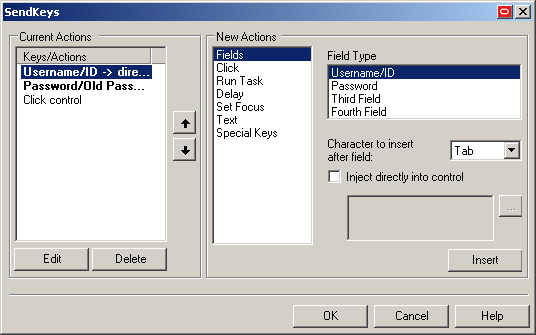
When you have configured all of your actions, click OK to save your changes and dismiss the "SendKeys" dialog.
Click OK in the form properties dialog to dismiss it.
Publish your changes to the repository, as described in Publishing a Template to the Repository, if applicable.
If you need to modify the default URL detection criteria configured by the Web Form Wizard or specify additional criteria, do the following:
WARNING:
Oracle highly recommends removing the default wildcard regular expression prefix of .*? from your URL definitions to prevent potential phishing attacks.
In the Console, expand the Applications node and select the desired template.
In the General tab, select the desired form definition and click Edit.
In the form properties dialog that appears, select the Identification tab.
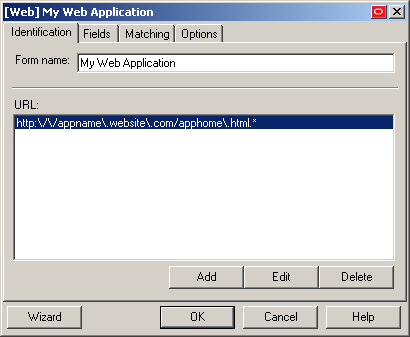
To configure a new URL definition, click Add; to modify the configuration of an URL definition, select the definition in the list and click Edit.
In the URL definition properties dialog that appears, select the desired match type, enter the desired match criterion, and click OK to store your URL definition.
Note:
See Understanding URL Detection to understand the values you need to specify here.
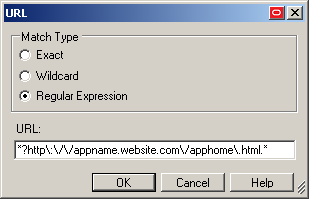
Repeat steps 4-5 to configure any additional URL definitions.
Click OK in the form properties dialog to dismiss it.
Publish your changes to the repository, as described in Publishing a Template to the Repository, if applicable.
If you need to configure additional field detection criteria in either standard or offset matching mode, do the following:
In the Console, expand the Applications node and select the desired template.
In the General tab, select the desired form definition and click Edit. The form properties dialog appears.
In the dialog, select the Matching tab and complete the steps below in either the Detection Match or the Form Offset Match sections, depending on the desired matching type (see Detection Matching vs. Offset Matching for more information).
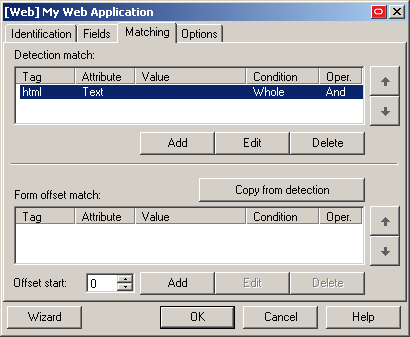
Note:
When performing offset matching, you must specify the Offset Start value.
To configure a new matching rule, click Add; to modify an existing rule, select the rule in the list and click Edit.
In the "Match Criteria" dialog that appears, do the following:
Note:
See Understanding Detection Matching to understand the values you need to specify here.
In the Tag field, specify the name of the parent element.
(Optional) If there are multiple instances of the parent element within the page, determine its ordinal, select the Match tag instance box and enter the ordinal in the value field.
In the Criteria field, select the desired matching mode.
In the Value field, enter the target criterion value.
For most scenarios, leave the Match whole value option enabled; this will cause Logon Manager to match strictly against the criterion value. If you disable this option, Logon Manager will also consider partial matches against the criterion value as positive.
If you want to use regular expressions as part of the criterion value, enable the Use regular expression option.
(Optional) If you are creating a matching rule chain to form a complex matching rule, select the desired Boolean operator from the Operation drop-down list to indicate how this rule will chain with the preceding rule.
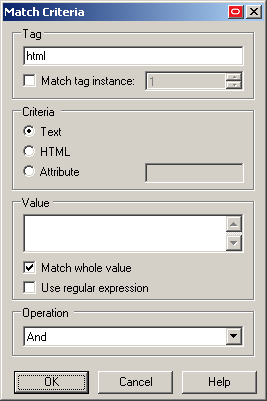
Click OK to save your matching rule.
Repeat step 5 for each additional matching rule.
Click OK in the form properties dialog to dismiss it.
Publish your changes to the repository, as described in Publishing a Template to the Repository, if applicable.
Once you have created and configured a form, Oracle highly recommends that you test your configuration before deploying it to end-user workstations. To do so, use the Template Test Manager feature found in the Administrative Console.
Caution:
The Template Test Manager provides interactive troubleshooting and remediation instructions for the most common configuration problems; it is not, however, designed to cover every possible problem scenario. For thorough troubleshooting, follow the instructions in this guide in conjunction with the Template Test Manager, as described below.
Complete the following sets of steps to test your form configuration before publishing:
In the left-hand tree, expand the Applications node and navigate to the target template.
Right-click the target template and select Test from the context menu.
In the "Logon Manager Template Test Manager" window that appears, select the target form in the Forms pane and follow the instructions displayed in the Interactions pane.
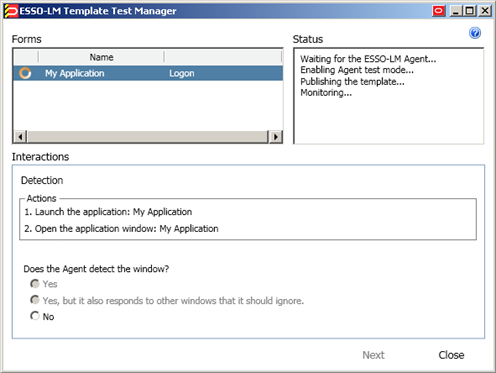
Do one of the following:
If the Agent responds to the application as desired and the test has completed successfully, click Finish.
If the Agent is not responding to the application as desired, and the instructions provided by the Template Test Manager do not resolve the issue, click Close and follow the troubleshooting flowcharts in the rest of this guide to determine and correct the problem. When you have finished, repeat steps 1-3 to test the corrected configuration.
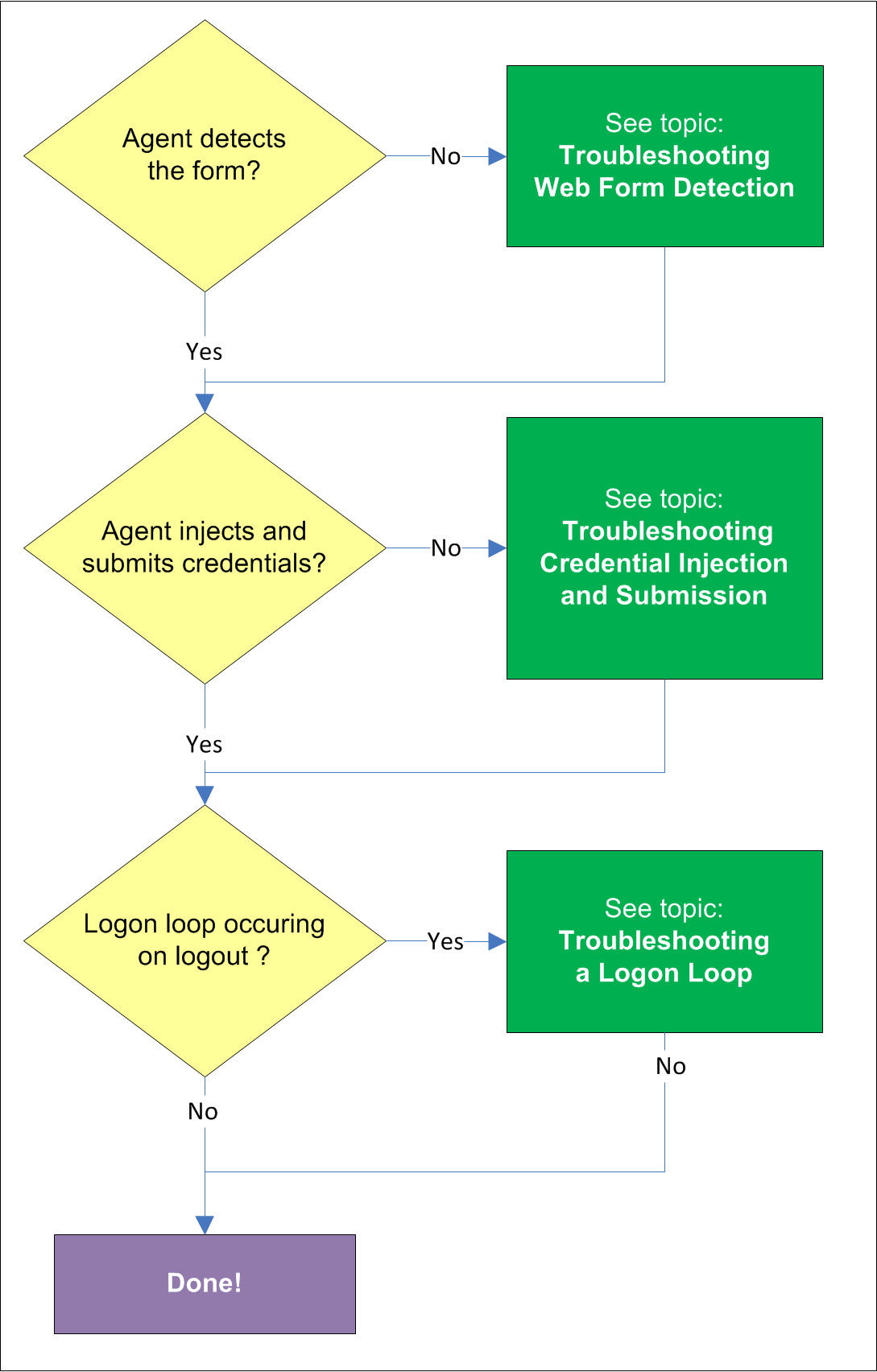
Once the Agent has been provided with the template, it will automatically respond to the target form, unless the automatic response feature has been explicitly disabled. If the Agent fails to respond to the form, see Troubleshooting Web Form Detection.
If credentials have been stored for the target application in the user's store, the Agent will inject them into the appropriate fields upon successful application detection. The Agent will also automatically submit the credentials unless the "Auto-Submit" feature has been explicitly disabled. If credential injection fails, see Troubleshooting Form Response when Using Control IDs.
Some applications display their logon screen upon logout, which causes the Agent to enter a logon loop and effectively prevents the user from logging out of the application unless the Agent is shut down. If this happens, see Troubleshooting a Logon Loop.
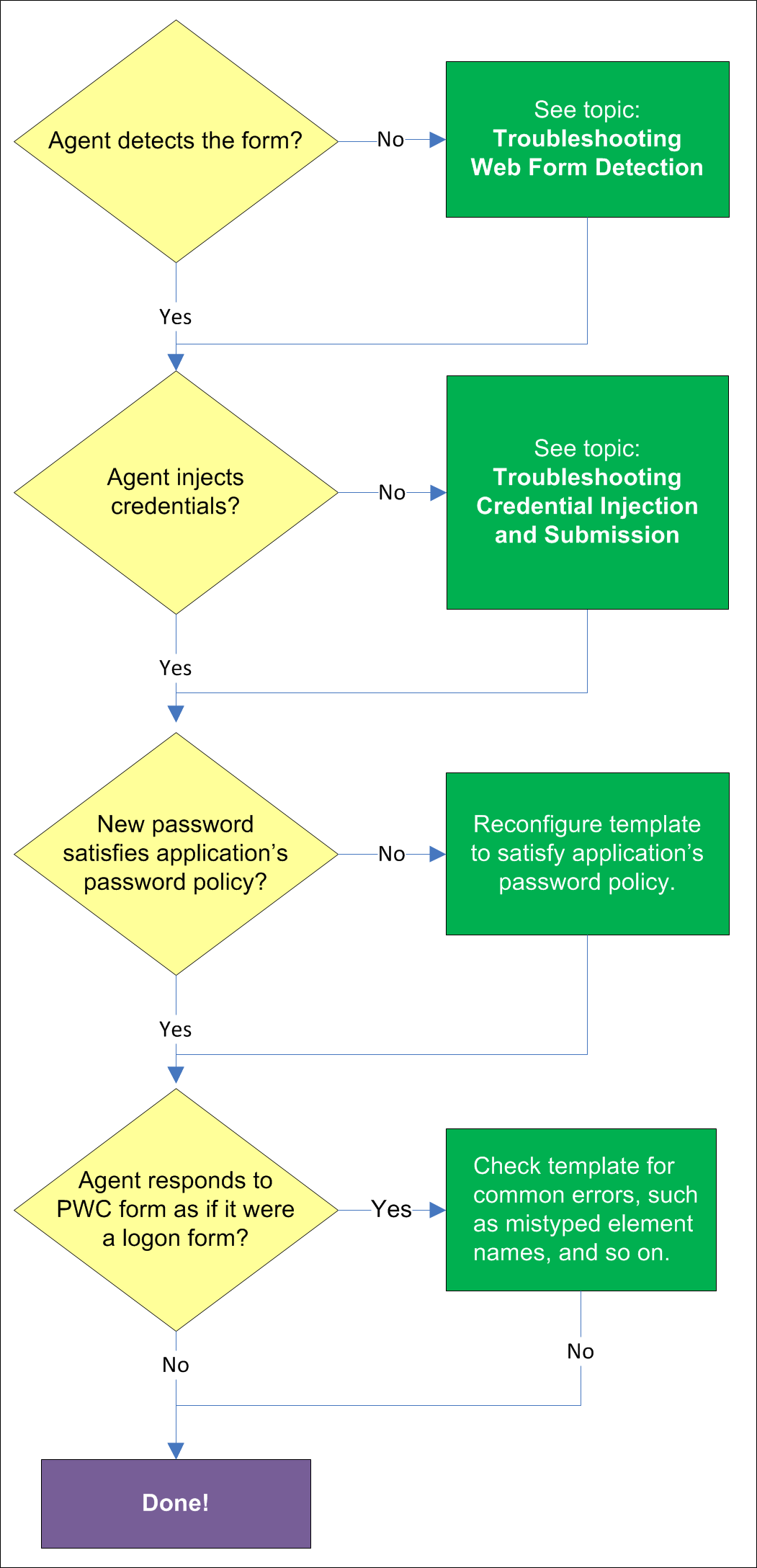
Once the Agent has been provided with the template, it will automatically respond to the target form, unless the automatic response feature has been explicitly disabled. If the Agent fails to respond to the application, seeTroubleshooting Web Form Detection.
When the Agent detects the password change, it injects credentials into the appropriate fields and submits them to the application, unless the Auto Submit feature has been explicitly disabled. If credential injection is erratic or does not occur at all, see Troubleshooting Form Response when Using Control IDs.
If the new password generated by Logon Manager does not satisfy the application's own password policy, password change will be unsuccessful. If you determine this to be the case, compare the password generation policy currently deployed to the Agent with the password policy of the target application and correct any inconsistencies that may cause password change failure.
If the Agent responds to the password change form as if it were a logon form (i.e., Agent injects and submits the user's currently stored credentials), check for the following;
Configuration mistakes in the template, such as incorrect element or form type, erroneous input field definitions, and so on.
Check whether the password change form has a dynamic URL and update the template accordingly if it does.
If you are using detection matching, check whether you are using the correct matching type and examine your matching strings for errors.
Once you have successfully tested your application template, you can distribute it to end-user machines by publishing it to the selected target container within your repository, either in a directory-style hierarchy (default), or as a flat configuration file.
Note:
For more information on deploying Logon Manager with a repository and best practices for structuring the repository tree, see the guide Deploying Logon Manager with a Directory-Based Repository.
Before performing this procedure, make sure you are familiar with the structure and configuration of your repository.
To select and publish the desired templates and other configuration objects to the repository:
Launch the Logon Manager Administrative Console.
Right-click the Applications node and select Publish… from the context menu. The "Publish to Repository" dialog appears. 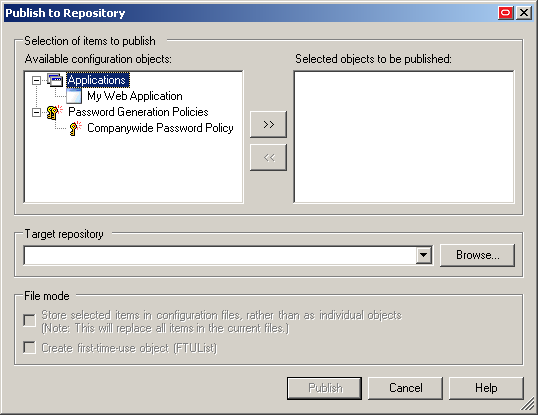
In the Available configuration objects list, navigate to and select the desired objects.
Note:
Only categories for which objects have been configured will appear in this list. For example, if no password generation policies exist, the corresponding category will not appear in this list.
Click >> to move the selected objects to the Selected objects to be published list. (To remove an object from this list and not publish it, select the object and click <<.)
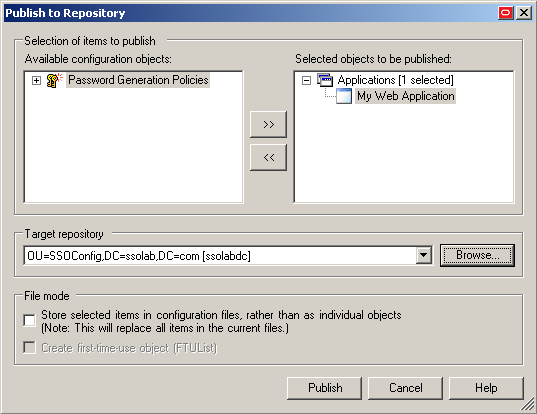
Select the target container to which you want to publish the selected objects.
If you have previously published to the desired container, select it from the Target Repository drop-down list.
If you have not previously published to the desired container, or if the target container path does not appear in the Target Repository drop-down list, you must use the Browse feature to find and select the target container:
Click Browse to browse the directory tree.
Note:
If you are not already connected to the directory, the Console will prompt you to provide the required connection information.
In the "Browse for Repository" dialog that appears, navigate to and select the target container. 
If you want to create a new container, right-click the desired parent container, select New Container from the context menu, enter the desired name for the new container, and click OK to complete the process.
(Optional) If your environment calls for storing configuration objects in flat-format, select the check box Store selected items in configuration files, rather than as individual objects.
Selecting this option will overwrite all items stored in existing configuration files, if present in the target container.
(Optional) If you want to create the first-time use object (FTUList), select the corresponding check box.
This option only becomes active if you choose to store your configuration objects in flat format in step 6.
Click Publish. The Console publishes the selected objects to the target repository.
Caution:
Do not attempt to dismiss the dialog or close the Console until the publishing process completes. The dialog will disappear automatically when the objects have been published.
For more information on the publishing process, see the Logon Manager Administrative Console help.
Use the steps below to diagnose erratic form detection.
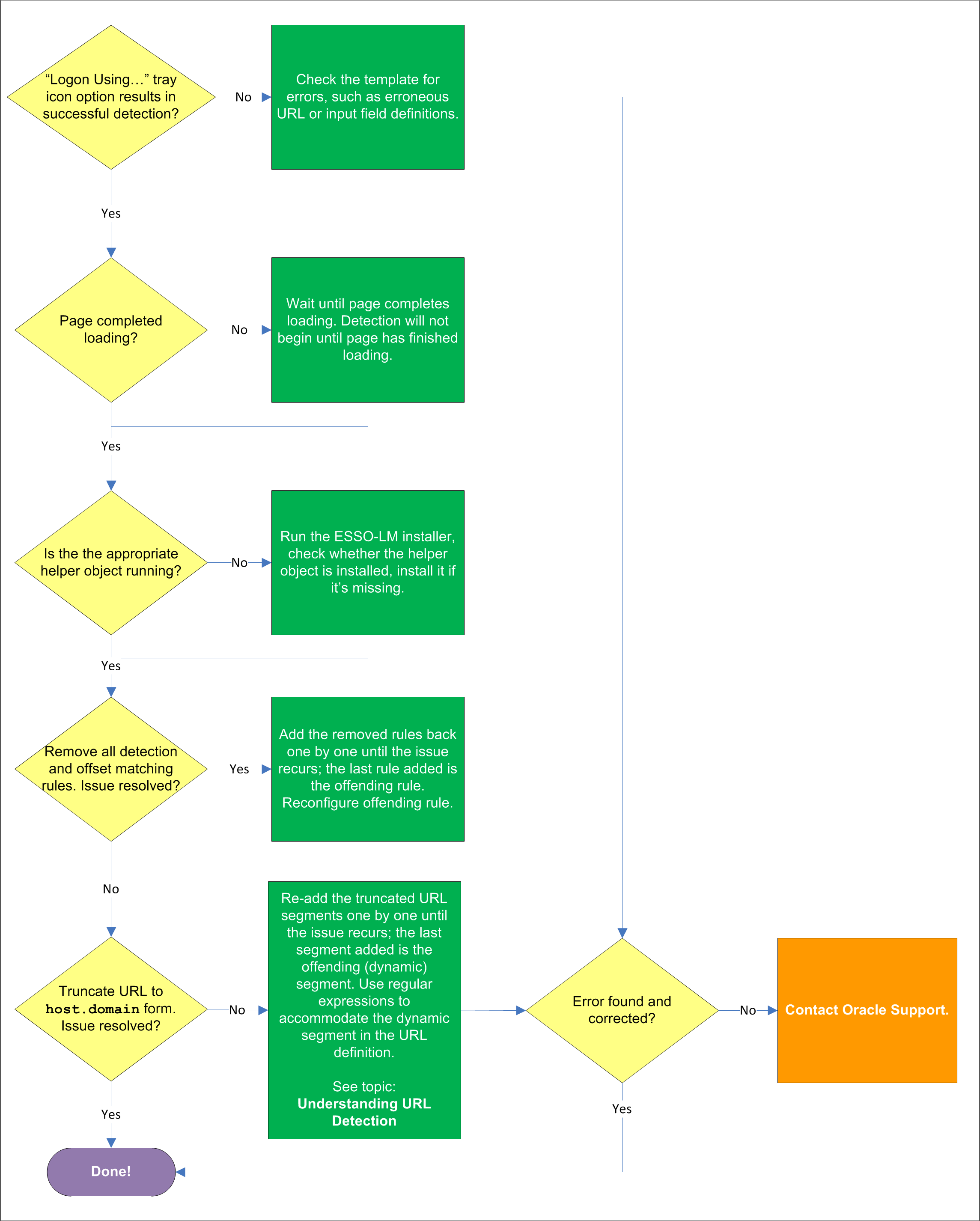
If the Agent does not detect the form, but invoking the Logon Using Logon Manager option from the Agent's system tray icon results in successful detection do the following:
Make sure that the Auto-recognize option in the form definition's Options tab is enabled.
Check the template for errors such as incorrect or imprecise URL and input field definitions, matching rules, and so on.
The Agent will not begin detection until the browser indicates that the page has loaded completely. If the page is loading slowly, you must allow it to load completely before deciding whether detection is occurring properly. Usually, the browser's status bar, located at the bottom of the browser window, indicates the page has completed loading by displaying an appropriate message, such as "Done" or "Finished."
In order to communicate with the installed Web browser(s), the Agent uses helper objects that hook into the browser(s) and provide Logon Manager with a means of sending and receiving data to/from the browser. If the helper objects are not running in the background, Logon Manager will be unable to communicate with the browser(s). For more information, see Understanding Web Form Detection.
You might have configured one or more matching rules in a way which prevents successful detection of the target Web form. Remove all matching rules and re-add them one by one while testing detection until you identify the offending rule.
The URL might contain a dynamic segment which is preventing the Agent from detecting the form consistently. Simplify the URL definition to host.domain form and test the template - if detection is successful, rebuild your URL definition one segment at a time until the offending segment is identified, then use regular expressions to accommodate the dynamic segment. For more information, see Understanding URL Detection.
If the above steps do not resolve the issue, contact Oracle Support to obtain further assistance.
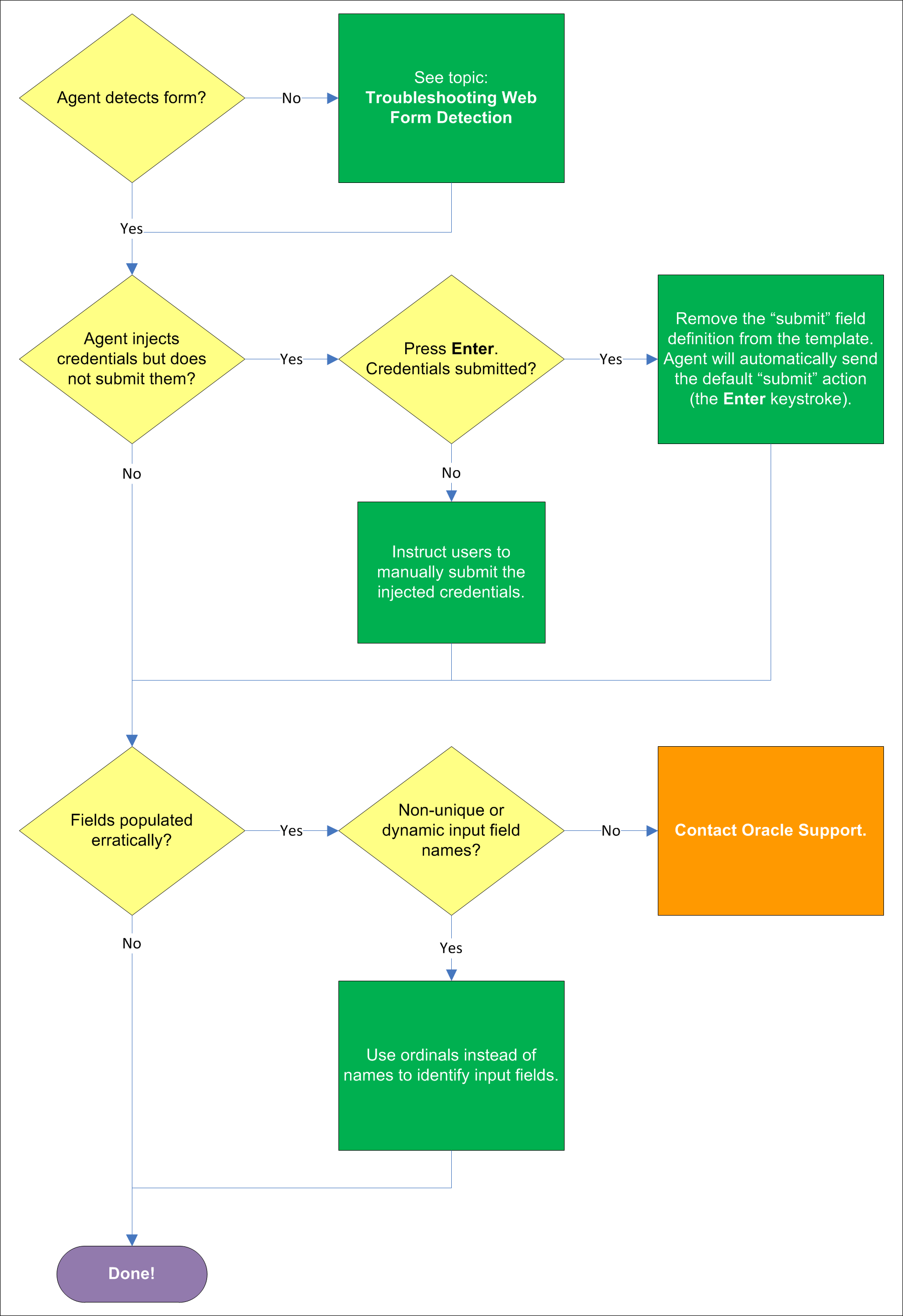
If the Agent does not detect the form at all and does not attempt response, see Understanding Web Form Detection to identify possible problems in template configuration that might be hampering detection.
If the Agent successfully detects the fields and injects the correct credentials, but is unable to automatically submit them to the application for processing, press Enter to see if the credentials are submitted, then do one of the following:
If pressing Enter submits the credentials, remove the "submit" input field definition from the template. When the "submit" field definition is absent, the Agent will send its default submit action - the Enter keystroke.
If pressing Enter does not submit the credentials, instruct the users to submit them manually.
If the Agent populates the fields erratically, i.e., inserts wrong, truncated, garbled, or blank values, one or more of the target element names might be non-unique or dynamic. In such case, use ordinals instead of element names to uniquely identify the elements to Logon Manager.
If the above steps do not resolve the issue, contact Oracle Support to obtain further assistance.
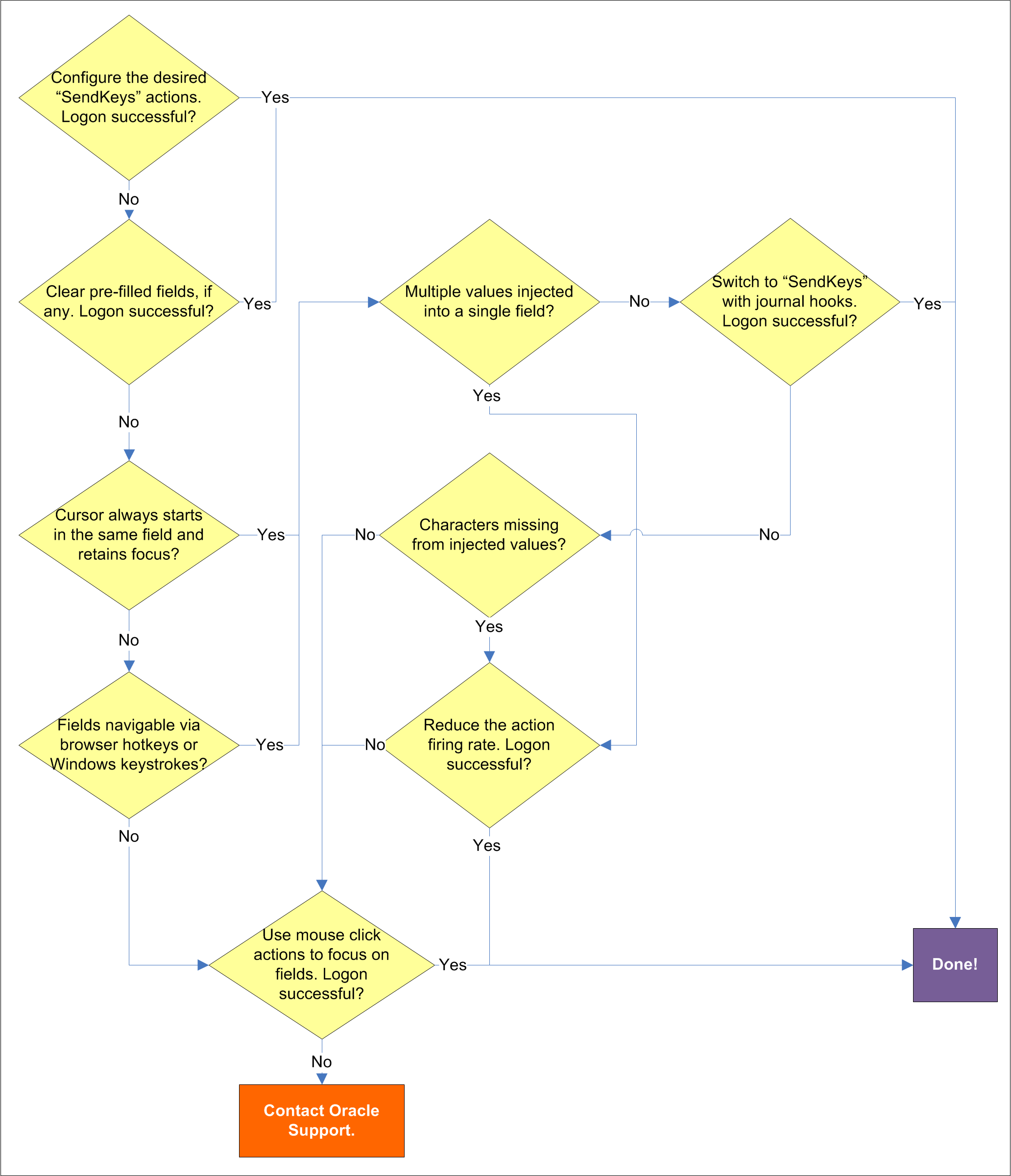
Some applications might pre-fill the logon fields when the logon form is displayed - for example, the user name field might be pre-filled with the name of the last successfully logged on user. You may have to send one or more Backspace or Delete key strokes to clear such a pre-filled field before injecting credentials into it.
If the cursor does not always start in the same field and the field loses focus before the Agent populates it, see if the application permits you to navigate to the field through a specific hotkey combination (such as Alt+U) or by using standard Windows keys, such as Tab, arrows, and so on. If you cannot use keystrokes to navigate to the field, use a mouse click action targeting the desired field or control.
If the Agent is inserting multiple values (e.g., both the user name and the password) into a single field, it might be firing the "SendKeys" actions too quickly for the application to respond properly. In such cases, experiment with slowing down the action firing rate until credential injection is reliable. To do so, either insert a "Delay" action in between other actions, or set the SendKeys event interval global Agent setting under End-User Experience >Response to either Use for slow system or Use for very slow system.
If the Agent continues injecting multiple values into a single field after you have tried the suggestions in the previous step, switch the form interaction method to "SendKeys with journal hook." To do so, select the General tab in the application template, select the desired form, click Edit, select the Fields tab, and set the Transfer Method option to SendKeys using journal hook.
Note:
The "SendKeys using journal hook" method causes the Agent to use an alternate API to send keystrokes and mouse clicks to the browser; it is typically the most effective in Citrix environments.
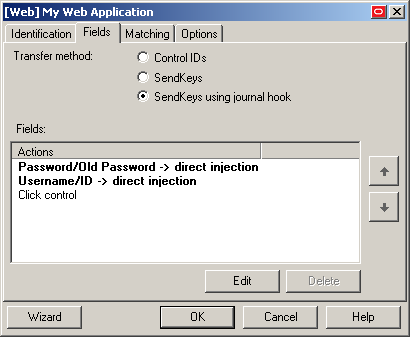
If you find that individual characters are omitted from the injected field values, the Agent might be firing the "SendKeys" actions too quickly for the application to accept them properly. In such cases, experiment with slowing down the action firing rate until credential injection is reliable. To do so, either insert a "Delay" action in between other actions or set the SendKeys event interval global Agent setting under End-User Experience >Response to either Use for slow system or Use for very slow system.
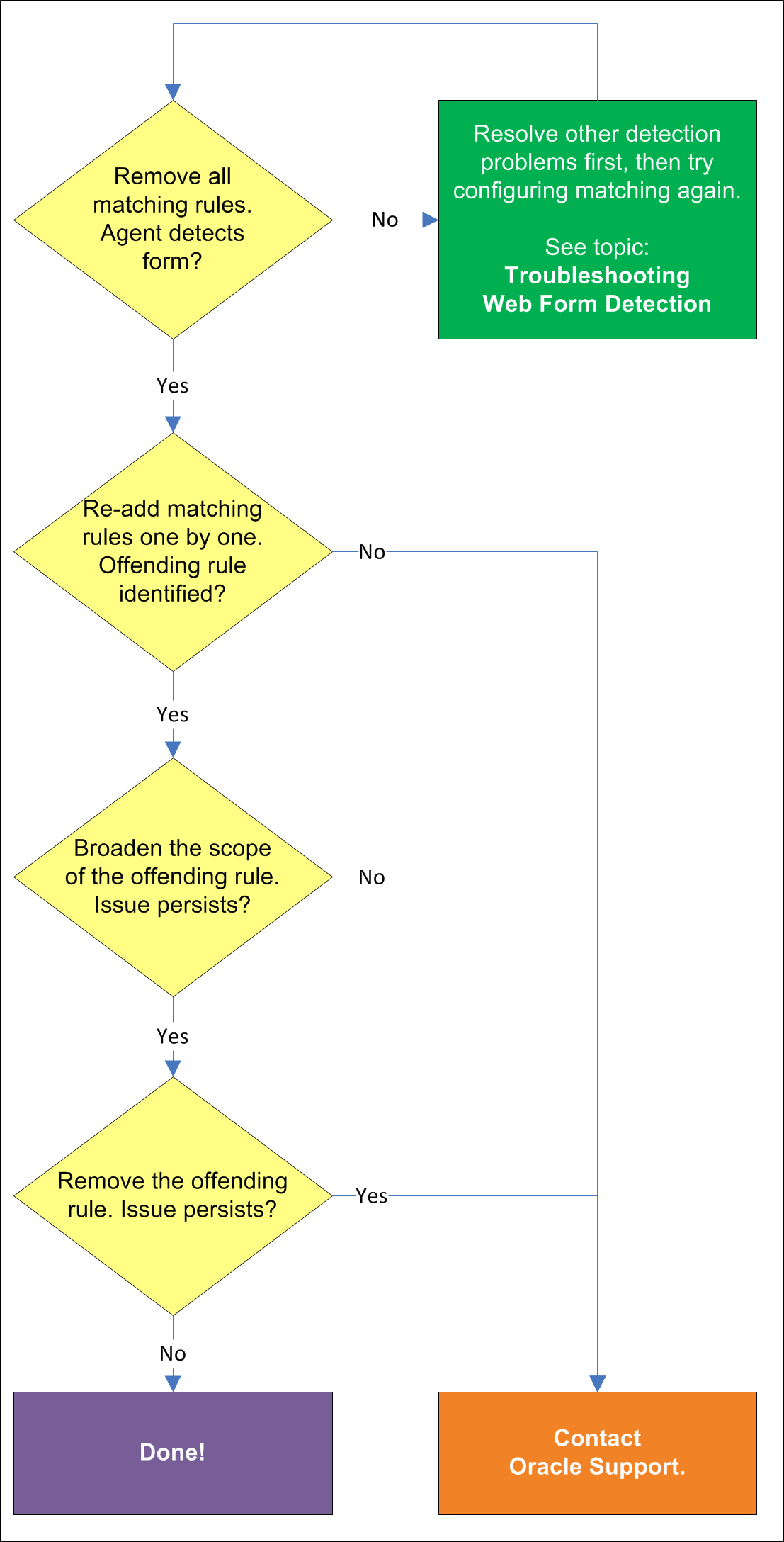
If removing all matching rules from the form definition in the template restores proper form detection, re-add the rules one by one until the offending rule is identified. Then, either broaden the scope of the offending rule (for example, specify an HTML container that's "one-above" in the site's DOM hierarchy than the currently specified one), or remove the offending rule completely and see if detection is restored. If disabling matching completely does not restore detection, the problem lies elsewhere. See Troubleshooting Web Form Detection to resolve the problem.
If the above steps do not resolve the issue, contact Oracle Support to obtain further assistance.
Some applications display their logon form upon logout, which causes Logon Manager to recognize the logon form and automatically log you back on to the application. This creates an endless "logon loop" preventing you from logging out of the application. To prevent this loop from occurring, the administrator may choose to enable the logon grace period feature which forbids Logon Manager from logging on to an application within set time period since the last logon.
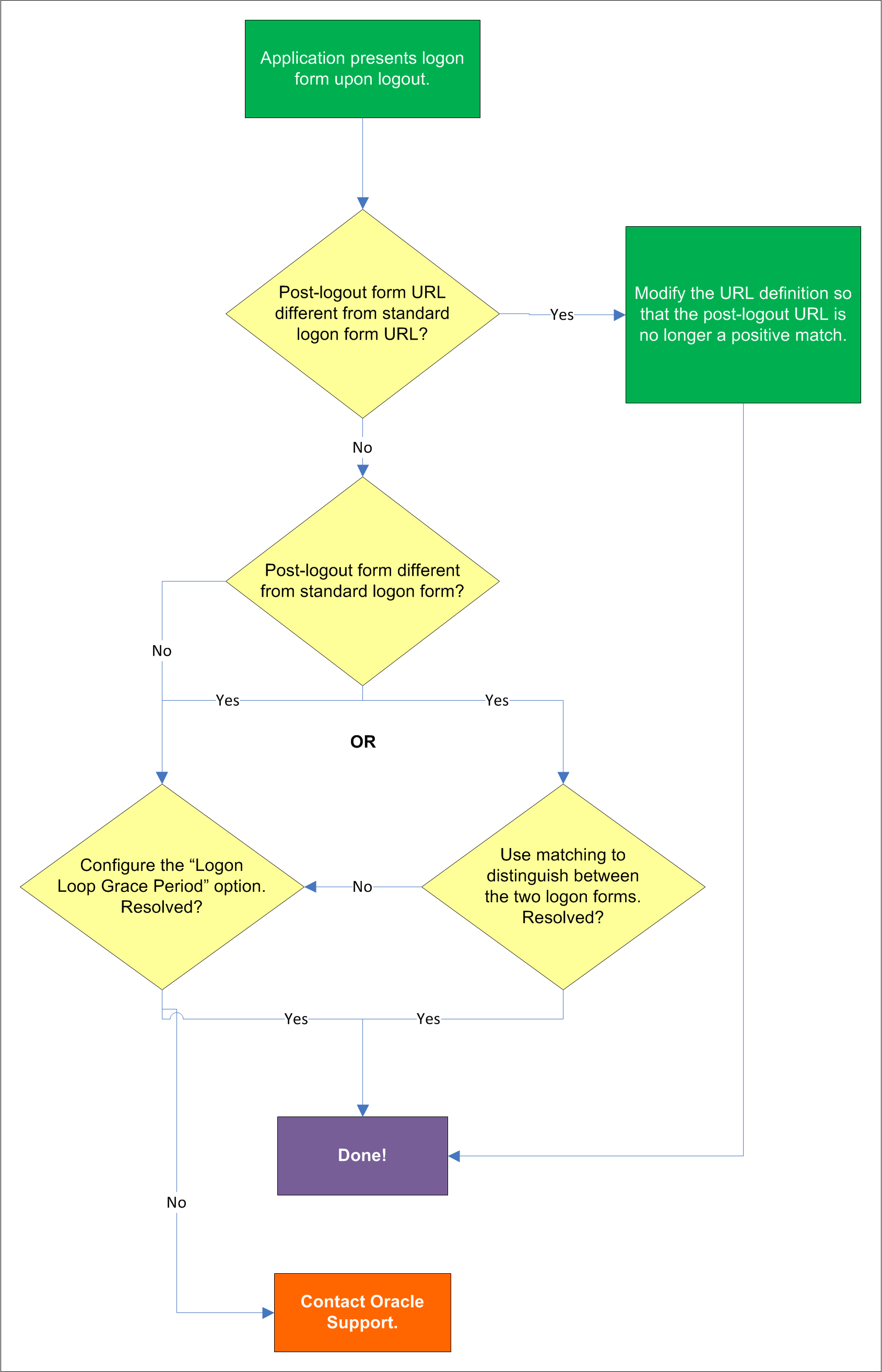
If the URL of the logon form presented upon logout is different from the URL of the standard logon form, modify the URL definition in the template so that the URL of the post-logon form is no longer a positive match. See Configuring URL Detection Criteria for instructions.
If the logon form presented upon logout is sufficiently different from the application's standard logon form, use matching to uniquely distinguish between the two logon forms. See Configuring Additional Field Detection Criteria for instructions.
If the post-logout form cannot be uniquely distinguished from the standard logon form, configure a grace period that will prevent the Agent from automatically logging on to the same application if the specified grace period has not fully elapsed.
To configure the logon loop grace period timer, do the following:
In the Logon Manager Administrative Console, open the desired template and select the Miscellaneous tab.
In the Logon Loop Grace Period field, select the desired mode of operation from the drop-down list:
Prompt - if the Agent detects the application's logon form while the grace period is in effect, the Agent will prompt the user whether to complete the logon or ignore the application.
Silent - if the Agent detects the application's logon form while the grace period is in effect, the Agent will ignore the application and not log the user on.
None - deactivates the grace period timer. Agent will respond to the application every time it detects the application's logon form.
Do one of the following, depending on what you want the Agent to do while the grace period is in effect:
If you want the Agent to log the user on each time the launch of the application's executable is detected, select the Reset for each process check box.
If you would like the Agent to ignore the application until the grace period has expired, leave the Reset for each process check box blank.
Save your changes and commit them to your repository, if applicable.
Note:
If you have configured the logon grace period timer, and logon loop is still occurring for a specific form definition, make sure that the Adhere to logon loop grace period option in the form definition's Options tab is enabled.
If the above steps do not resolve the issue, contact Oracle Support to obtain further assistance.
Use the steps below to diagnose and resolve issues specific to Java applications.
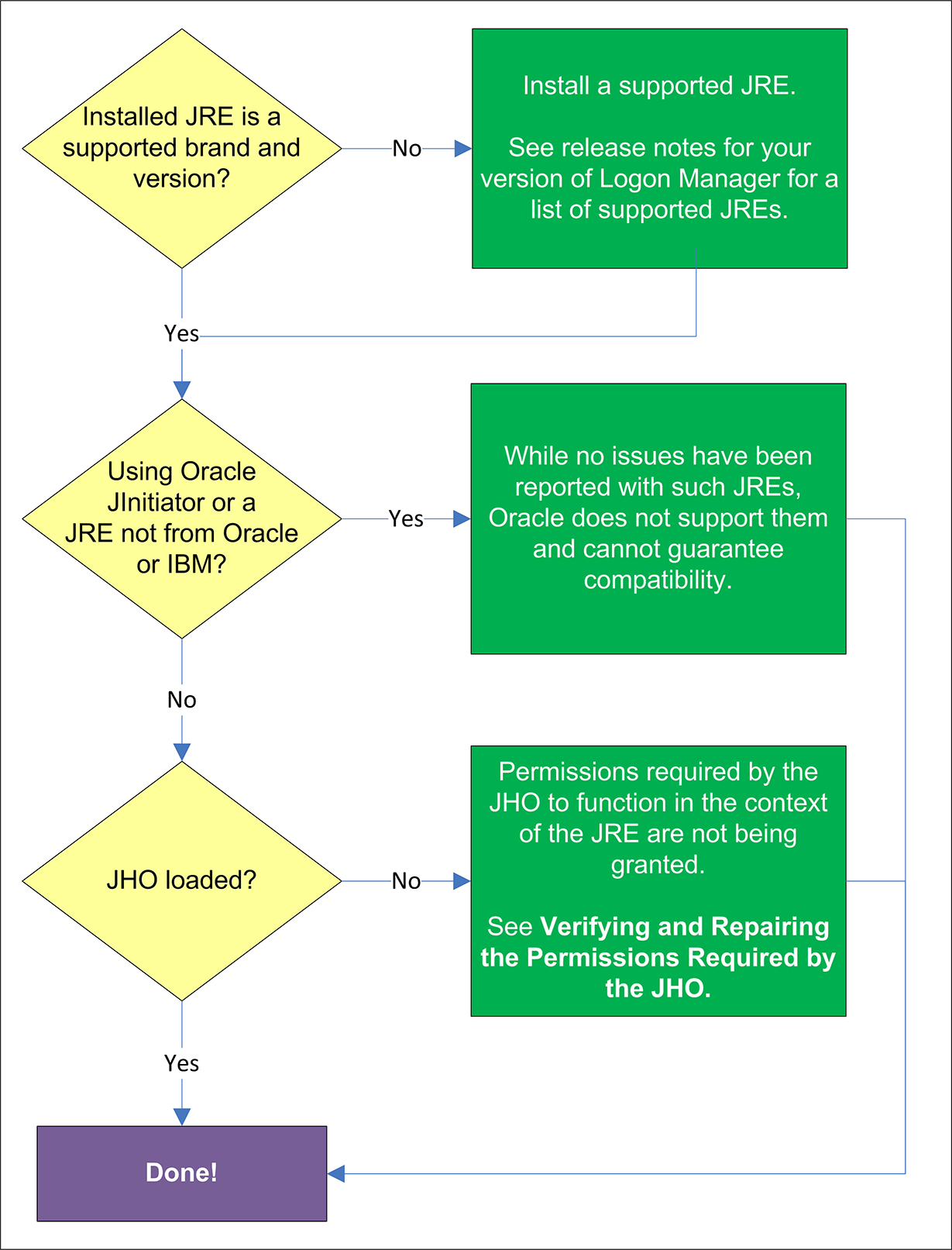
Refer to the release notes for your version of Logon Manager for a list of supported JREs. If the installed JRE is not supported, you must either upgrade Logon Manager to a release that supports your current JRE, or replace the current JRE with a version supported by your release of Logon Manager.
While no issues have been reported when deploying Logon Manager with Oracle JInitiator or non-Oracle/non-IBM JREs, Oracle does not support nor warrant the proper functioning of Logon Manager with such JREs.
In certain situations, a configuration issue might prevent the JHO from loading when the Java application To verify that the JHO is installed and running, use a process viewer tool, such as Microsoft Spy++ (included with Microsoft Visual Studio) or SysInternals Process Explorer (http://technet.microsoft.com/en-us/sysinternals/bb896653.aspx) to verify that the JVM executable has spawned the ssojho.dll child thread.
The example below shows the properties box of the Sun JVM executable javaw.exe in Process Explorer showing the ssojho.dll child thread running:
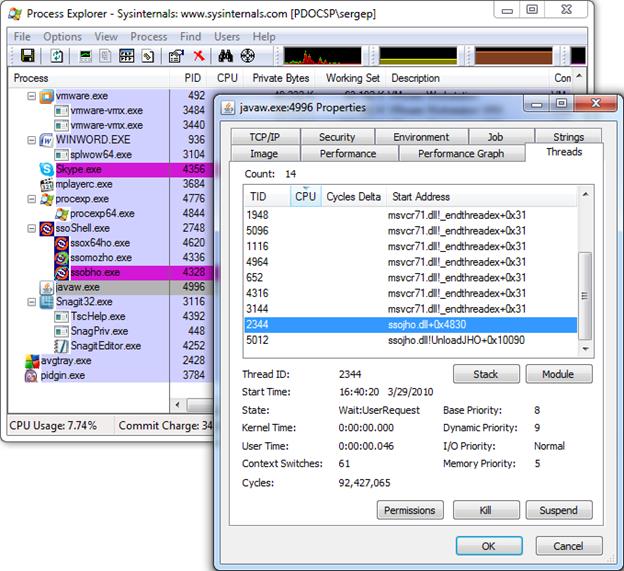
If the JHO is not loading for the target JRE, check that the permissions required by the JHO are being granted through the user's .java.policy file (located in their home directory) as described in the next section.
The JHO requires that a set of specific permissions is granted to it via the user's .java.policy file so that it can properly operate in the context of the target JRE. If these permissions are not in effect, Logon Manager will be unable to detect or respond to Java applications.
Every time Logon Manager starts, the permissions are copied from a template .java.policy file (located in %INSTALLDIR%\v-GO SSO\Helper\Java) to the user's .java.policy file located in the user's home directory. These permissions are then automatically granted to the JHO every time a Java application is launched.
If you suspect that the required permissions are not being granted to the JHO, check your JRE's log after starting Logon Manager for any missing permission exceptions referencing the JHO. If such exceptions are present, the required permissions are not being granted. This can be caused by one of the following:
The user's .java.policy file does not contain the permissions required by the JHO,
The target JRE's security settings (usually stored in the JRE's java.security file) do not reference the user's .java.policy file.
If the user's .java.policy file is missing the required JHO permissions, the file's ACL might be preventing Logon Manager from writing the permissions to it; in such case, check the file's ACL to make sure that write privileges are not being denied.
If the ACL is correct and the required permissions are not present in the user's .java.policy file, do one of the following:
If the user's .java.policy file contains other permissions or configuration information that you want to preserve, edit the file and manually add the missing JHO permissions.
If the user's .java.policy file does not contain other permissions or configuration information that you wish to preserve, simply delete it and restart Logon Manager; the file will be recreated and the required permissions inserted automatically.
Note:
As JREs are updated by their vendors, it is possible that a future release introduces one or more new permissions that will be required by the JHO but which could not be accounted for at the time of Logon Manager's release. In such case, examine your JRE's error log for any missing permission exceptions after launching Logon Manager and a target Java application and add those permissions to Logon Manager's .java.policy template file so that they can be granted via the user's .java.policy file the next time Logon Manager starts.
Logon Manager provides global Agent settings that allow you to control the following aspects of the JHO's behavior:
Exclude specific JRE versions
Exclude specific JRE vendors
Define a response delay to account for the loading of Java applets
Define a response delay to account for the initialization of the JRE
Define a delay between response retries
Define a maximum number of response retries
Define specific hierarchy, window, component and injection type events that the JHO will recognize or ignore
These settings are located in the tree in the Logon Manager Administrative Console at the following location:
Global Agent Settings > Live > User Experience > Application Response > Java Applications
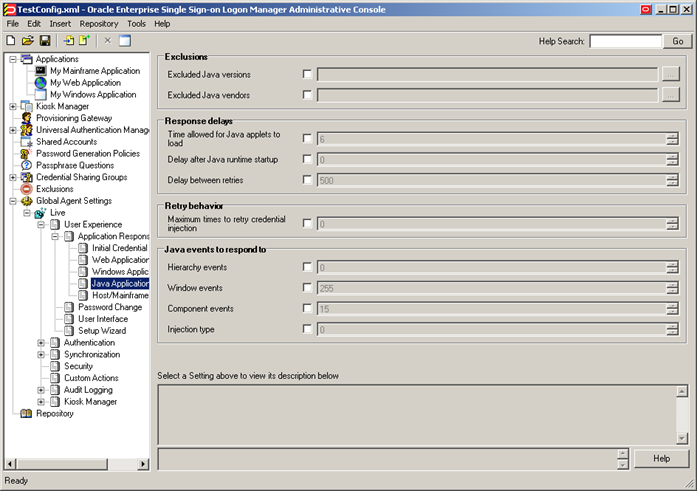
To learn more about these settings and how to configure them, see the Console help. For even more granular control, Logon Manager also provides registry settings described in the next sections. Oracle recommends these settings be used only by experienced administrators.
Aside from the Console settings described earlier, Logon Manager provides registry settings that allow you to create extremely granular inclusion and exclusion rules that Logon Manager will use to decide whether to load the JHO for the target application. You can specify, via regular expressions, the Java Virtual Machine (JVM) executables, JAR files, and command-line parameters that you want the JHO to consider.
When configuring these settings, keep the following in mind:
If the value for a given setting is omitted, the specified default is used; if a value is set, all non-matching values are ignored.
The JHO processes the inclusion rules first, followed by the exclusion rules.
The N suffix is a unique numerical identifier that bundles settings belonging to a specific application. The JHO will process the bundles sequentially in ascending order. The N suffix is a positive integer starting at 1.
You can determine the application's host JVM executable and launch command using the Trace Logging utility. The beginning of the Java trace log will indicate the host JVM and the launch command for the application.
The settings are located at the following path in the Windows Registry: HKEY_LOCAL_MACHINE\SOFTWARE\Passlogix\Extensions\AccessManager\JHO
The settings are divided into the following categories:
Use these settings to specify the host JVM executables, application JAR files, and command-line parameters that will cause the JHO to load for the target application. The values are case-insensitive regular expressions.
|
Setting |
Description |
|
JhoIncludeHostNameN |
Specifies the application's host JVM executable(s). For example, if you want the JHO to load when the application is hosted by a JVM executable named java.exe or javaw.exe, set the value as follows: JhoIncludeHostName1=.*javaw?\.exe No-value default: All executables are accepted (i.e., JHO will load for any executable). |
|
JhoIncludeHostCommandLineN |
Specifies the command used to launch the application. The command string usually includes the full path and name of the JVM executable, the JAR file, as well as any required command-line parameters. For example, if you want the JHO to only load when the application's JAR file is named Login.jar (while the rest of the command is allowed to vary), set the value as follows: JhoIncludeHostCommandLine1=.*Login\.jar.* No-value default: All command strings accepted (i.e., JHO will load for any command). |
Use these settings to specify the host JVM executables, application JAR files, and command-line parameters that will cause the JHO to ignore the target application. The values are case-insensitive regular expressions.
|
Setting |
Description |
|
JhoExcludeHostNameN |
Specifies the application's host JVM executable(s). For example, if you want the JHO to ignore the application when the host JVM executable is named "java.exe" or "javaw.exe", set the value as follows: JhoExcludeHostName1=.*javaw?\.exe No-value default: Blank (i.e., nothing will cause the JHO to ignore the application) |
|
JhoExcludeHostCommandLineN |
Specifies the command used to launch the application. The command string usually includes the full path and name of the JVM executable, the JAR file, and any required command-line parameters. For example, if you want the JHO to ignore the application when its JAR file is named "Login.jar" (but the rest of the command is non-consequential), set the value as follows: JhoExcludeHostCommandLine1=.*Login\.jar.* No-value default: Blank. (i.e., nothing will cause the JHO to ignore the application) |
These settings allow you to specify the desired JRE/JDK versions for which the JHO will load; all versions falling outside of the specified range will be ignored and the JHO will not load.
The values for both settings must follow the format x.y.z, where:
x is the major revision
y is the minor revision
z is denotes the release type (feature, maintenance, or update) and build ID of the installed JRE (for example, 1.6.0_07)
|
Setting |
Description |
|
JhoMinimumJavaVersion |
Specifies the lowest allowed JRE/JDK version. Default value: 1.2 (the earliest JRE version supported by the JHO) |
|
JhoMaximumJavaVersion |
Specifies the highest allowed JRE/JDK version. Default value: Blank (i.e., no upper JRE version limit is imposed) |
Aside from the settings provided in the Console, Logon Manager provides registry settings that control the event response behavior of the JHO at an even more granular level. You can use these settings to troubleshoot and optimize Logon Manager performance when responding to Java applications by modifying the JHO's response to specific events when a Java application has been detected.
The settings are located within the following key in the Windows registry: HKEY_LOCAL_MACHINE\SOFTWARE\Passlogix\Extensions\AccessManager
|
Setting |
Description |
|
JhoHierarchyEventProcessing |
Determines which Java hierarchy events are recognized. Set the flag as follows: HIERARCHY_EVENT_CHANGED = 0x1 The above value instructs the JHO to recognize all hierarchy events. |
|
JhoEventWaitTimeout |
Determines the event processing timeout for JHO controls (in milliseconds). The default value of 0 instructs the JHO to wait indefinitely. |
|
JhoWindowEventProcessing |
Determines which Java window events are recognized. This flag is a combination of the following values: · WINDOW_EVENT_OPENED = 0x1 · WINDOW_EVENT_CLOSED = 0x2 · WINDOW_EVENT_ACTIVATED = 0x4 · WINDOW_EVENT_DEACTIVATED = 0x8 · WINDOW_EVENT_CLOSING = 0x10 · WINDOW_EVENT_ICONIFIED = 0x20 · WINDOW_EVENT_DEICONIFIED = 0x40 By default, all window events are recognized. |
|
JhoComponentEventProcessing |
Determines which Java component events are recognized. This flag is a combination of the following values: · COMPONENT_EVENT_SHOWN = 0x1 · COMPONENT_EVENT_HIDDEN = 0x2 · COMPONENT_EVENT_ADDED = 0x4 · COMPONENT_EVENT_REMOVED = 0x8 By default, all component events are recognized. |
|
JhoInjectType |
Determines the injection type used by the JHO to submit data to the controls. This flag takes one of the following values: · INJECT_TYPE_DEFAULT = 0 · INJECT_TYPE_METHOD = 1 · INJECT_TYPE_ACCESSIBLE = 2 · INJECT_TYPE_NONACCESSIBLE = 3 · INJECT_TYPE_ROBOT = 4 By default this flag is set to INJECT_TYPE_DEFAULT, in which case the JHO attempts injection using each of following methods, in the order shown, until injection is successful: · INJECT_TYPE_METHOD (if an appropriate set method had been found for the control) · INJECT_TYPE_ACCESSIBLE (if the control supports accessibility) · INJECT_TYPE_NONACCESSIBLE · INJECT_TYPE_ROBOT Note: For combo and list boxes, the JHO always uses INJECT_TYPE_METHOD. |
We recommend the following default settings on new installations of Logon Manager:
JhoWindowEventProcessing=0x3
JhoComponentEventProcessing=0xB
JhoHierarchyEventProcessing=0x0
These values instruct the JHO to recognize the following events:
WINDOW_EVENT_OPENED (0x1)
WINDOW_EVENT_CLOSED (0x2)
COMPONENT_EVENT_SHOWN (0x1)
COMPONENT_EVENT_HIDDEN (0x2)
COMPONENT_EVENT_REMOVED (0x8)