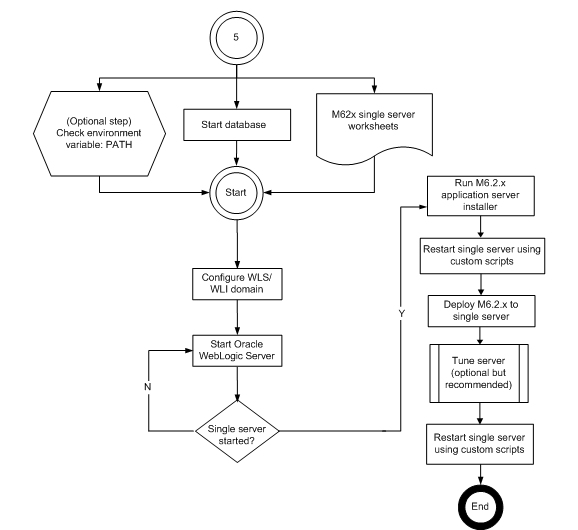4 Installing and Deploying MetaSolv Solution on a Single Server
This chapter describes how to perform a full installation of an Oracle Communications MetaSolv Solution (MSS) 6.2.x release, if you are a new customer or upgrading from a pre-6.2 release, and explains how to set up the MSS application server for single server installations. The chapter covers the Oracle WebLogic server domain configuration and the installation and deployment of the MSS application server.
Setting Up for Development or Test Environments (XML API Option Only)
Note the following issues if you are installing MSS in a development or test environment:
-
To use Oracle WebLogic Workshop with Oracle WebLogic Integration Server, you must configure your domain in Development Mode. See step 6 in "Creating a Single Server WebLogic Domain (XML API and Non-XML API Options)".
-
Multiple WebLogic Integration domains cannot use the same database schema. There is a work around if you must use this setup. See "Multiple WebLogic Integration Domains Pointing to the Same Database".
-
Special steps are required to copy a production database to a WebLogic Integration development or test environment. See "Copying a Production Database to a WLI Development or Test Environment".
About Single Server Installation
A single server installation is one in which a single WebLogic server instance hosts the MSS application server process.
This section describes how to:
-
Create a WebLogic domain for a single server.
-
Install the MSS application server software.
-
Deploy MSS to the single server.
Figure 4-1 shows the basic steps for installing MSS on a single server. The figure is an expansion of step 5 of the basic installation process shown in Figure 1-1, "Overview of the MSS 6.2 Installation Process".
Before You Start
-
Print and complete the following planning worksheets:
-
Application server common installation worksheet. See Table C-1, "Application Server Common Installation Worksheet".
-
Single server installation worksheet. See Table C-2, "Single Server Installation Worksheet".
-
Some steps in the procedures for the WebLogic domain configuration and the MSS installation refer to the worksheets. Each value that you are asked to enter has a worksheet reference number.
-
-
Review "Prerequisites for MSS 6.2.x" and make sure all tasks listed that apply to your installation are completed.
Creating a Single Server WebLogic Domain (XML API and Non-XML API Options)
To create a single server domain, perform the following:
Note:
This procedure was written based on the Oracle WebLogic Integration (32-bit) software. If the Oracle WebLogic Server (32-bit) software is utilized, it follows a different installation flow. Refer to the Oracle WebLogic Server documentation for more information.-
From the Administration Server, start the WebLogic Configuration Wizard by doing one of the following:
-
For UNIX/Linux platforms, this program (config.sh) is located in the following directory: BEA_HOME/wlserver_10.3/common/bin.
-
For Windows platforms, this program (config.cmd) is located in the following directory: BEA_HOME\wlserver_10.3\common\bin.
The Welcome window appears.
-
-
Select Create a new WebLogic domain and click Next.
The Select Domain Source window appears.
-
Select the Generate a domain configured automatically to support the following products option and do the one of the following:
-
Click Next.
The Configure Administrative User Name and Password window appears.
-
Enter a user name and password and verify the password by retyping, then click Next.
Worksheet references and example values:
Field name Worksheet reference number Example value User name COMM-0020 weblogic User password COMM-0030 web_logic Note the user name and password. You will need them to log on to the administration console.
The Configure Server Start Mode and JDK window appears.
-
Do one of the following:
-
If you are installing for company operations, select the Production Mode.
-
If you are installing to do integration development or testing, select Development Mode.
-
-
Select the Available JDKs option in the right pane and select the Sun SDK in the list window, and click Next.
The Sun SDK option is supported for both UNIX/Linux and Windows platforms.
Note:
If you are using the IBM AIX operating system, select the Other Java SDK option and browse for the location of the IBM Java SDK. See "If You are Using the IBM AIX Operating System".The Customize Environment and Services Settings window appears.
-
Select Yes and click Next.
The Configure RDBMS Security Store Database window appears.
-
Select I don't want to change anything here, then click Next.
The Configure the Administration Server window appears.
-
Do the following:
-
Enter the AdminServer name.
-
Enter a valid DNS name or IP address.
-
Enter a port number for the AdminServer.
Worksheet references and example values:
Field name Worksheet reference number Example value Name Single-0150 mslv01 Listen address Single-0160 srvrchosa1 Listen port Single-0170 7001 SSL Listen port Note: If using SSL, use this parameter.
Single-0180 7002
-
-
Click Next.
The Configure Managed Servers window appears.
-
Click Next.
The Configure Machines window appears.
-
Click Next.
The Configure JDBC Data Sources window appears.
-
Enter the configuration information for the JDBC data sources, click on each data source tab. Perform the following steps:
-
Click the cgDataSource tab, enter values in the following fields:
-
In the Database type list, select Oracle.
-
In the Driver list, select Oracle's Driver (Thin XA) Versions: 9.0.1, 9.2.0, 10, 11.
-
Select the Supports global transactions and the Two phase commit options.
-
For the DBMS name, enter the Oracle system ID (SID).
-
For the DBMS host, enter the name of your database server.
-
For the DBMS port, enter the port number for the database server.
-
For the User name, enter APP_INT.
-
For the User password (and Confirm user password), enter the Oracle user password.
Note :
Other fields on this tab already contain defaulted values. You can make any additional changes required.
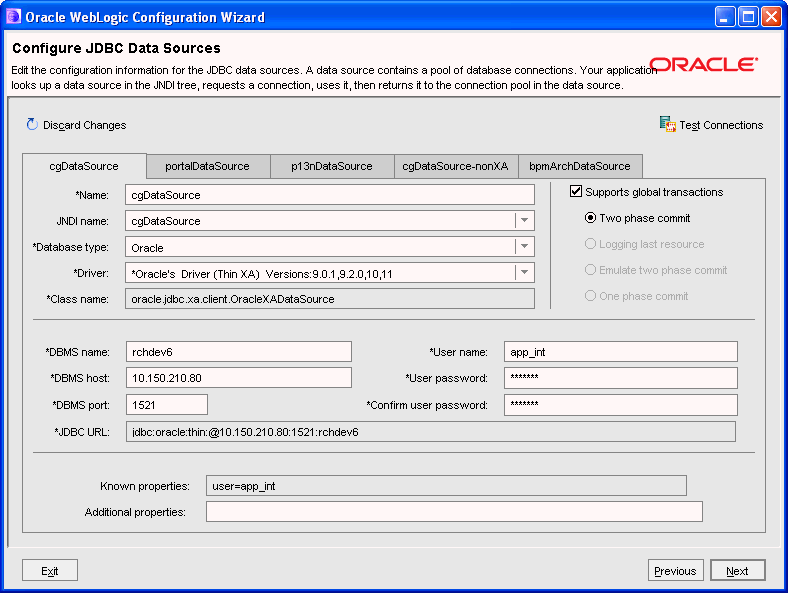
-
-
Click the portalDataSource tab, enter values in the following fields:
-
In the Database type list, select Oracle.
-
In the Driver list, select Oracle's Driver (Thin) Versions: 9.0.1, 9.2.0, 10, 11.
-
Select the Supports global transactions and the One phase commit options.
-
For the DBMS name, enter the Oracle system ID (SID).
-
For the DBMS host, enter the name of your database server.
-
For the DBMS port, enter the port number for the database server.
-
For the User name, enter APP_INT.
-
For the User password (and Confirm user password), enter the Oracle user password.
Note :
Other fields on this tab already contain defaulted values. You can make any additional changes required.
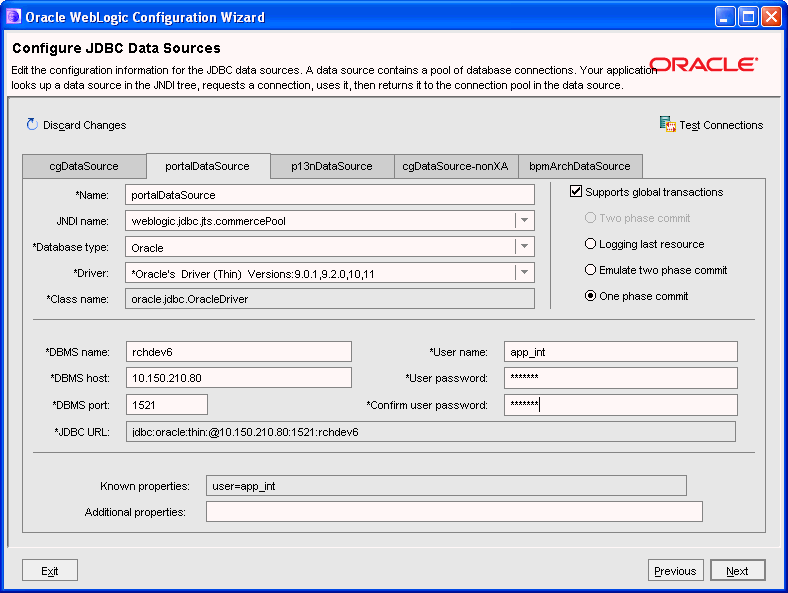
-
-
Click the p13nDataSource tab, enter values in the following fields:
-
In the Database type list, select Oracle.
-
In the Driver list, select Oracle's Driver (Thin) Versions: 9.0.1, 9.2.0, 10, 11.
-
Select the Supports global transactions and the One phase commit options.
-
For the DBMS name, enter the Oracle system ID (SID).
-
For the DBMS host, enter the name of your database server.
-
For the DBMS port, enter the port number for the database server.
-
For the User name, enter APP_INT.
-
For the User password (and Confirm user password), enter the Oracle user password.
Note:
Other fields on this tab already contain defaulted values. You can make any additional changes required.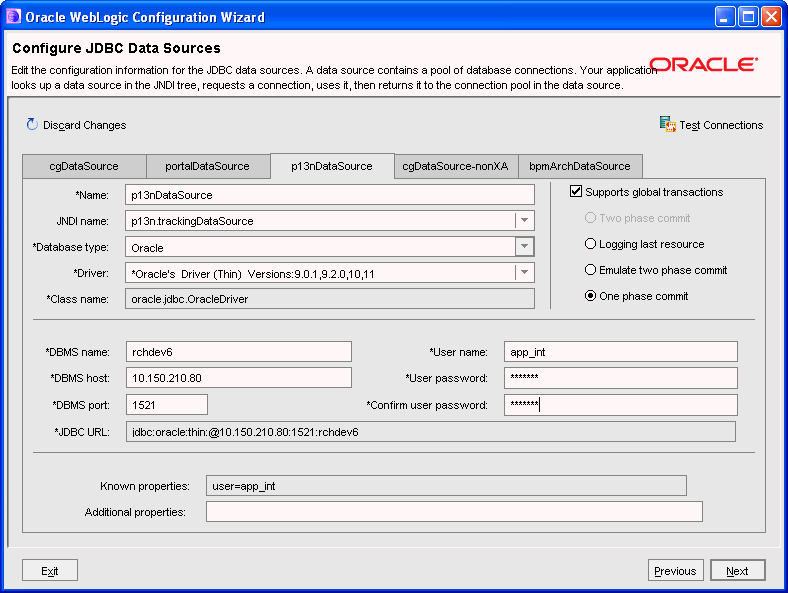
-
-
Click the cgDataSource-nonXA tab, enter values in the following fields:
-
In the Database type list, select Oracle.
-
In the Driver list, select Oracle's Driver (Thin) Versions: 9.0.1, 9.2.0, 10, 11.
-
Select the Supports global transactions and the Emulate two phase commit options.
-
For the DBMS name, enter the Oracle system ID (SID).
-
For the DBMS host, enter the name of your database server.
-
For the DBMS port, enter the port number for the database server.
-
For the User name, enter APP_INT.
-
For the User password (and Confirm user password), enter the Oracle user password.
Note:
Other fields on this tab already contain defaulted values. You can make any additional changes required.
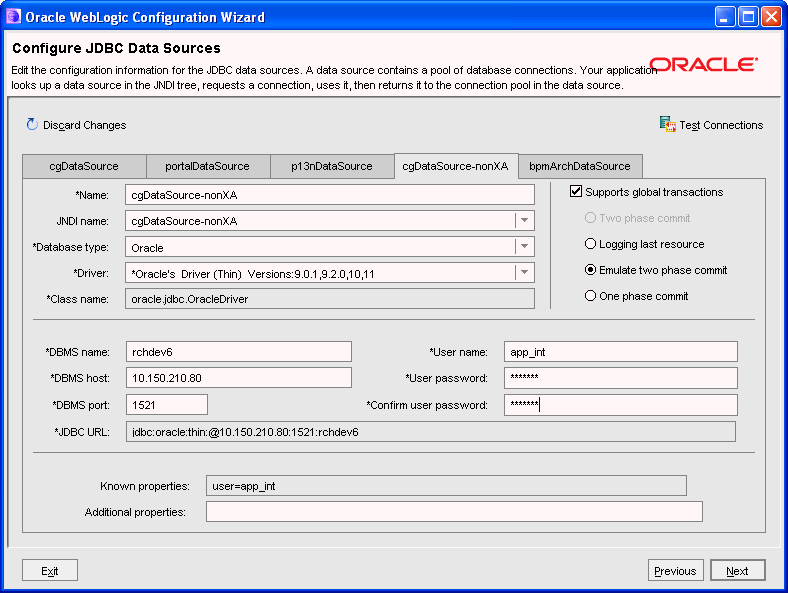
-
-
Click the bpmArchlDataSource tab, enter values in the following fields:
-
In the Database type list, select Oracle.
-
In the Driver list, select Oracle's Driver (Thin) Versions: 9.0.1, 9.2.0, 10, 11.
-
Select the Supports global transactions and the Emulate two phase commit options.
-
For the DBMS name, enter the Oracle system ID (SID).
-
For the DBMS host, enter the name of your database server.
-
For the DBMS port, enter the port number for the database server.
-
For the User name, enter APP_INT
-
For the User password (and Confirm user password), enter the Oracle user password.
Note:
Other fields on this tab already contain defaulted values. You can make any additional changes required.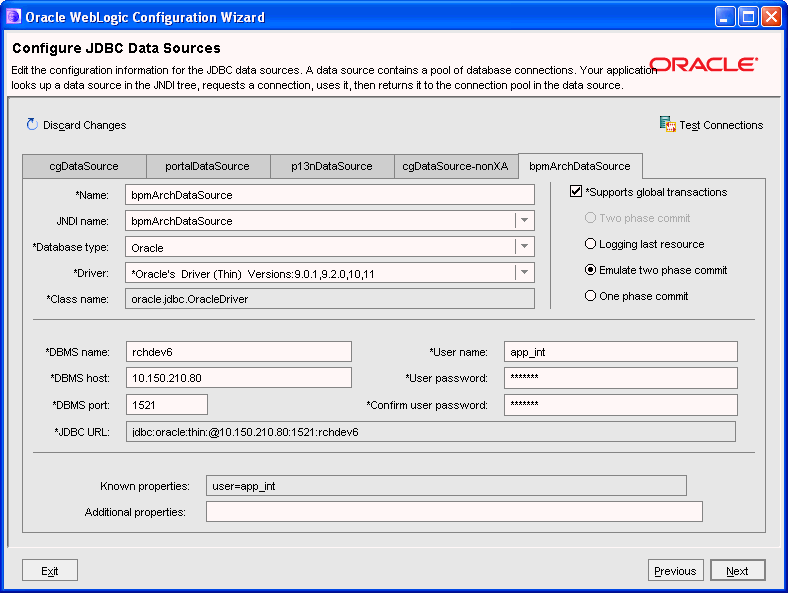
After the data sources have been configured, click on Test Connections.
The Test Data Source Connections window appears.
-
-
-
Test each data source by clicking Test next to each data source. Once all the tests have passed, click Ok and then Next.
The Run Database Scripts window appears.
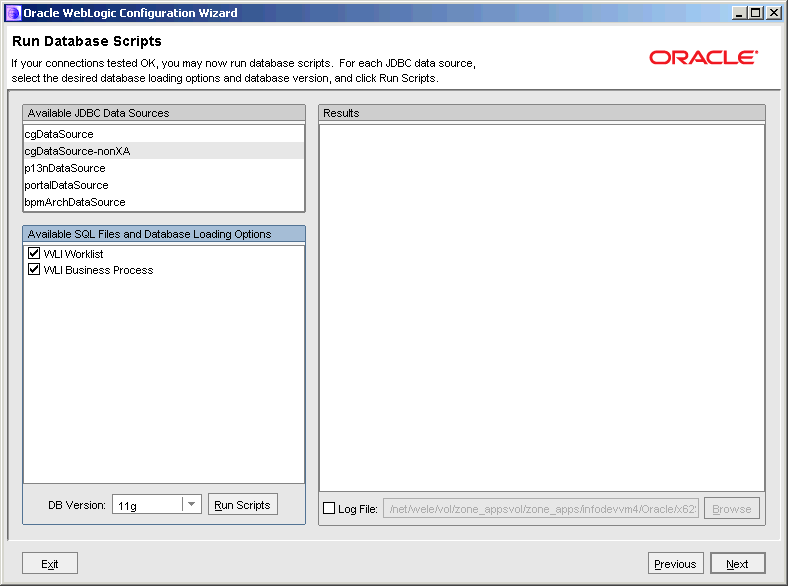
-
For each data source, select the available files and the DB Version, then click Run Scripts. After all the scripts have been run for each data source, click Next.
Note:
For the cgDataSource-nonXA data source, select the 11g database version and for the p13nDataSource, select the 10g database version.The Configure JMS File Stores window appears.
-
Click Next.
The Review WebLogic Domain window appears.
-
Review the summary information displayed and verify that all the information is correct and click Next.
The Create WebLogic Domain window appears.
-
Do the following:
-
Enter the Domain name. (Oracle recommends m62domain.)
-
In the Domain location field, click the Browse button to select the location where the domain is to be created.
-
In the Application location field, click the Browse button to select the location where the application directory is to be created.
Worksheet references and example values:
Field name Worksheet reference number Example value Domain Name COMM-0010 m62domain Domain Location COMM-0110 /opt/m62Single/single/ Application Location COMM-0115 /opt/m62Single/single/ -
-
Click Create
The Creating Domain window appears, indicating the progress during the creation of the domain.
-
Click Done when the configuration creation is complete.
-
To verify the domain setup, start the server by completing the following steps:
-
Run startWebLogic.sh (UNIX/Linux) or startWebLogic.cmd (Windows) in the domain directory.
The domain directory is the name you specified during configuration.
For example: /opt/m62Single/single/m62domain
-
Type your administrator user name and password, when prompted, to start the server.
The server takes a few moments to start. You will see information scroll on the screen. When the server has successfully started, you will see the words RUNNING mode at the prompt.
-
Installing and Deploying MSS
This section explains how to install and deploy MSS.
Prerequisites
-
The instructions for creating the domain configuration included starting the server after the configuration was complete. Leave the server running until you are instructed to shut it down.
-
Ensure that the following environmental variables are set:
JAVA_HOME=/opt/m62Single/single/bea/jdk_version PATH= JAVA_HOME/jdk_version/bin $PATH BEA_HOME=/opt/m62Single/single/bea
To install and deploy MSS, do the following:
-
From directory where the file was downloaded, enter the following command:
java -jar releaseNo.buildNo_AppServerInstaller.jar
For example:
java -jar MSS.R6_2_1.b56_AppServerInstaller.jarNote:
For 64-bit systems, use the following java_options parameter: -d64.The Select MetaSolv home directory window appears.
-
From the Look In list, click the down arrow and select a directory in which the installer files can be stored and used during the installation process, then click Select.
A directory named installer is automatically created in the selected directory. Oracle recommends choosing your MSLV_Home directory for this task.
The installer auto-launches the installation process by invoking setup.sh (UNIX/Linux) or setup.cmd (Windows) in the MSLV_Home/installer directory.
Worksheet references and example values:
Field name Worksheet reference number Example value File Name (MSLV_Home)
COMM-0090 /opt/m62Single/single The Oracle Communications MetaSolv Solution Installation window appears.
-
Click Next.
The Oracle Communications MetaSolv Solution Installation - Choose Install Type window appears.
-
For non-XML API installations: select Full Installation on WebLogic Server Domain (WLS) and click Next.
For XML API installations: select Full Installation on WebLogic Integration Domain (WLI) and click Next.
The Oracle Communications MetaSolv Solution Installation - Select Server window appears.
-
Do the following:
-
Enter the Admin Host name or the physical IP address.
Note:
The MetaSolv Solution installer does not support the use of virtual IP address during installation. If you specify a virtual IP address during installation, the installer does not display the following:-
The check box to select the server you want MSS installed on.
-
The following configuration tabs:
-
Directory
-
Oracle Database
-
Oracle RAC
-
Gateway
-
Port
-
Proxy
-
If your configuration requires the use of virtual IP address, you must specify the physical IP address during installation. After the installation is complete, you can change the server's listen address to the virtual IP address, and then restart the WebLogic server. See "Changing an IP Address" for more information.
-
-
Enter a port number for the Admin Host.
-
Enter a user name and password.
Worksheet references and example values:
Field name Worksheet reference number Example value Admin Host Admin-0250 srvrchscal Port# Admin-0260, Admin-0270 7001 (HTTP port), 7002 (HTTPS port) User ID COMM-0020 weblogic Pass COMM-0030 web_logic -
(Optional) If you want to install and deploy MSS using the SSL port, select the Connect to WebLogic using SSL check box. In the Key Store Location field, enter the path or click Browse to search for the keystore location.
See the Oracle WebLogic Server documentation for information about configuring keystores.
-
-
Click Go.
The installer queries the Admin Host machine and returns with values you entered during the configuration of the WebLogic domain. This process can take a few moments.
The Oracle Communications MetaSolv Solution Installation window appears with the domain and any servers in the domain appearing in the left pane.
-
In the tree view on the left, select the check box next to the single server you want MSS installed on.
Tabs appear in the right pane for information to be entered for the selected server.
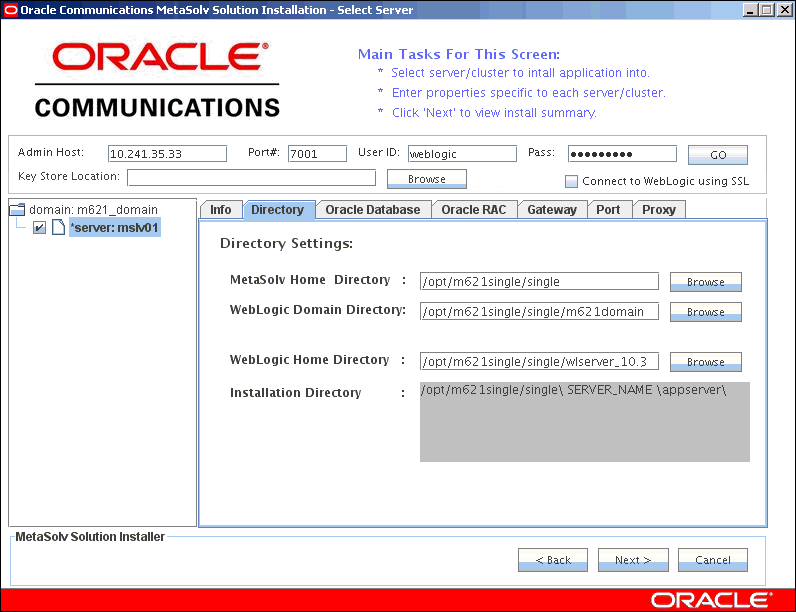
-
Complete domain information by selecting and completing the following tabs:
-
Click the Directory tab and enter the path and name of the MetaSolv home directory, WebLogic domain directory, and WebLogic Home directory or click Browse to search for the directories.
Worksheet references and example values:
Field name Worksheet reference number Example value MetaSolv Home Directory COMM-0090 /opt/g62Single/single WebLogic Domain Directory COMM-0110 /opt/g62Single/single/m62domain -
Depending on your database configuration, do one of the following (Option 1 or Option 2):
Option 1:
Click the Oracle Database tab and either specify values in the Oracle Server Name, Oracle Port#, and the Oracle Service Name fields or enter your own free-form JDBC connect string in the JDBC URL field:
Example of a JDBC URL string:
jdbc:oracle:thin:@srvrchscal2:1521:BEN6
Worksheet references and examples values:
Field name Worksheet reference number Example value Oracle Database Server Name COMM-0130 srvrchscal2 Oracle Database Port COMM-0140 1521 Oracle Database Service Name COMM- 0150 BEN6 APP_MSLV Password COMM-0040 mss6mslv APP_API Password COMM-0050 mss6api XML API integration user id Note: This parameter applies to the XML API Option only.
COMM-0057 APP_INT XML API integration password Note: This parameter applies to the XML API Option only.
COMM-0059 mss6int Option 2:
Click the Oracle RAC tab (MSS 6.2.1 only). The Remote Listener check box is selected by default. Deselect this check box if remote listener is turned off in the Oracle RAC database. In the Number of RAC Nodes field, specify the number of RAC nodes and click GO.
Do one of the following (Option A or Option B):
Option A:
Specify values in the fields: Oracle DBService Name, Oracle Server1, Oracle Port#1, Oracle Instance name1, Oracle Server2, Oracle Port#2, Oracle Instance name2.....Oracle Servern, Oracle Port#n, Oracle Instance namen, and so on, where n is the number of nodes specified in the Number of RAC Nodes field.
Option B:
Specify the JDBC URLs in the following fields:
JDBC URL#1
(Remote listener turned off)
jdbc:oracle:thin:@v-ip1:port1/dbservice1(Remote listener turned on)
jdbc:oracle:thin:@(DESCRIPTION= (ADDRESS= (PROTOCOL=TCP)(HOST=v-ip1)(PORT=port1))(CONNECT_DATA= (SERVICE_NAME=dbservice1)(INSTANCE_NAME=instance1)))
JDBC URL#2
(Remote listener turned off)
jdbc:oracle:thin:@v-ip2:port2/dbservice2(Remote listener turned on)
jdbc:oracle:thin:@(DESCRIPTION= (ADDRESS= (PROTOCOL=TCP)(HOST=v-ip2)(PORT=port2))(CONNECT_DATA= (SERVICE_NAME=dbservice2)(INSTANCE_NAME=instance2)))
JDBC URL#n
(Remote listener turned off)
jdbc:oracle:thin:@v-ipn:portn/dbservicen(Remote listener turned on)
jdbc:oracle:thin:@(DESCRIPTION= (ADDRESS= (PROTOCOL=TCP)(HOST=v-ipn)(PORT=portn))(CONNECT_DATA= (SERVICE_NAME=dbservicen)(INSTANCE_NAME=instancen)))
Where:
n is the number of nodes specified in the Number of RAC Nodes field.
v-ip is the IP address of the node.
port is the port address of the node.
dbservice is the database service name.
instance is the instance name.
Note:
You must specify values in either the Oracle Database tab or the Oracle RAC tab (MSS 6.2.1 only). If you specify values in both the Oracle Database and the Oracle RAC tabs, you get an error message.If you specify the incorrect number of nodes in the Number of RAC Nodes field and click GO on the Oracle RAC tab, do the steps in "Correcting the Specified Number of RAC Nodes".
Worksheet references and example values for a two-node RAC:
Field name Worksheet reference number Example value Oracle Database Service Name COMM- 0150 BEN6 Oracle Database Server Name1 COMM-0160 srvrchscal1 Oracle Database Port#1 COMM-0165 1521 Oracle Instance Name1 COMM-0170 drac1 Oracle Database Server Name2 COMM-0175 srvrchscal2 Oracle Database Port#2 COMM-0180 1521 Oracle Instance Name2 COMM-0185 drac2 APP_MSLV Password COMM-0040 mss6mslv APP_API Password COMM-0050 mss6api XML API integration user id Note: This parameter applies to the XML API Option only.
COMM-0057 APP_INT XML API integration password Note: This parameter applies to the XML API Option only.
COMM-0059 mss6int For multiple WebLogic Integration domains pointing to the same database, use different XML API integration user IDs and corresponding passwords. See "Multiple WebLogic Integration Domains Pointing to the Same Database".
-
Click the Gateway tab, check the default selections for event servers that are to be activated, and make any necessary changes.
Note:
For XML API installations, the INTEGRATIONSERVER option must be checked.If you are unsure, leave the default settings. You can manually edit these settings through the gateway.ini file. The check boxes that appear on the tab are for APIs. When you select a check box, modifications are made to the gateway.ini file used to configure MSS APIs. See MetaSolv Solution System Administrator's Guide for more information on the gateway.ini file.
-
Click the Port tab and enter values in the Log Port and CORBA Port fields
Worksheet references and example values:
Note :
Default port assignments appear and may be replaced with the available port values.Field name Worksheet reference number Example value Log Port Single-0190 4501 CORBA Port Single-0200 2507 Debug Port Single-0205 8453 -
Click the Proxy tab and enter the URL of the proxy server.
Worksheet reference and example value:
Field name Worksheet reference number Example value Proxy Server URL Single-0210 http://srvrchosa1:7070, https://srvrchosa1:7071 (when using the SSL port) -
Click the Info tab to see a summary of the selected server's properties.
-
-
When all tabs have correct information for the single server, click Next.
The installation summary appears.
-
After checking the information in the summary for accuracy, click Install. When the files are installed, the location of the startup file created for the server is displayed.
Caution:
Do not exit the installer. -
Note the location of the startup file for the application server, then minimize the installer window.
-
Shut down the server, and restart it using the custom script installed by the installer and listed on the window.
To start the servers, navigate to the m62domain directory. At the command prompt, enter the command:
-
For UNIX/Linux:
startmslv01.sh
-
For Windows:
startmslv01.cmd
To shut down the servers, navigate to the m62domain directory. At the command prompt, enter the command:
-
ForUNIX/Linux:
stopmslv01.sh
-
For Windows:
stopmslv01.cmd
-
-
Start the WebLogic Server Administration Console by typing the following information into the Address field of Internet Explorer:
http://host_admin:port number/consoleYou can monitor the deployment from the console. To check the servers, click Servers in the left pane of the Console, and the right pane will show the status of all servers.
-
After the startup commands have been run and the application server has been started, maximize the installer window and click Deploy Application.
The Oracle Communications MetaSolv Solution Installation window appears listing the server you can select for deployment.
This process can take a few moments. If the server is not started, a status appears on the window indicating the installer is waiting for the server to be in running mode. When the server is in running mode, you can begin the deployment.
-
Select a server in the Target Servers list box, and click Deploy.
The deployment process begins. You can follow the progress of the deployment by viewing the text that appears in the right pane of the installation window.
When the deployment is complete, the Deployment Completed window appears.
-
Click OK.
-
Click Exit.
The Exit? window appears.
-
Click OK to exit.
Correcting the Specified Number of RAC Nodes
To correct the specified number of RAC nodes:
-
On the Oracle RAC tab, click GO beside the Password field.
-
Select the check box for the server.
-
Specify correct values in all the fields on the Info, Directory, Oracle Database, Oracle RAC, Gateway, Port, and Proxy tabs.
Verifying the Installation
Verification is done from the WebLogic Server Administration Console on a client workstation.
To verify the installation, do the following:
-
From a client workstation, close all open applications and start a web browser.
-
Enter the following information into the Address field:
http://host_admin:port number/console -
Log on to the Administration Console using your user name and password.
The WebLogic Server Console window appears.
-
In the left pane, click on DOMAIN_NAME, then click on Deployments.
The list of available applications appears in the pane on the right of the screen.
-
Verify that the following applications appear in the list:
Note:
Click Next in the Deployments window to advance to the next page of applications.XML API option only:
-
calendar-ejbs
-
httpEG_ear
-
jcaEG_ear
-
mss-integration
-
mqEG_ear
-
nur
-
rdbmsEG_ear
-
tibRVEG_ear
-
worklist-admin
-
worklist-ejbs-worksub
non-XML API option only:
-
nur
-
-
From the Domain Structure tree, expand Services, then expand JDBC, then click on Data Sources in the left pane.
The list of available data sources and connection pools appears in the pane on the right of the screen.
-
Compare the values, shown in Table 4-1, to your installation screen to make sure you have configured WebLogic correctly for your installation.
Table 4-1 Data Sources and Connection Pools
Data Sources Connection Pools WLI only bpmArchDataSource
bpmArchDataSource
WLI
cgDataSource
cgDataSource, weblogic.jdbc.jts.commercePool, contentDataSource, contentVersioningDataSource, portalFrameworkPool
WLI
cgDataSource-nonXA
cgDataSource-nonXA
WLI
mslvDataSource
MSLVPool
mslvDbTraceDataSource
MSLVDbTracePool
mslvNoneTxDataSource
MSLVNonTxPool
mslvProcDataSource
MSLVProcPool
mslvWliDataSource
MSLVWliPool
WLI
p13nDataSource
p13n.trackingDataSOurce, p13n.sequencerDataSource, cm.sequencerDataSource, p13n.leasemanager, p13n.dataSyncDataSource, p13n.entitlementsDataSource, p13n.quiesenceDataSource, p13n.credentialsDataSource
WLI
-
(XML API option only) In the left pane, click on DOMAIN_NAME, then click on Services, then click on Messaging, then click on JMS Modules.
The list of available JMS modules appears in the pane on the right of the screen.
-
(XML API option only) In the right pane, click on conversational-jms.
The list of available resources appears in the pane on the right of the screen.
-
(XML API option only) Verify that the following JMS connection factory is present in the list of resources:
-
MSS.QueueConnectionFactory
-
-
(XML API option only) Verify that the following destinations are included in the list of resources:
-
API.queue.AsyncDispatcher
-
API.queue.AsyncDispatcher_error
-
mss.internal.event.queue
-
mss.external.event.queue
-
-
From the web browser, enter the following information into the Address field:
http://host_admin:port number/mainThe Start page appears.
-
Click the MetaSolv Solution link to start the download process on the client machine.
The MetaSolv Solution login window is displayed.
Deploying Samples (XML API Installations Only)
To install and deploy MetaSolv Samples, perform the following:
-
From the MSLV_Home/installer directory, enter the following command:
setup.sh(UNIX/Linux)or
setup.cmd(Windows)The MetaSolv Solution Installation window appears.
-
Click Next.
The Oracle Communications MetaSolv Solution Installation - Choose Install Type window appears.
-
Select Deploy Samples and click Next.
The Oracle Communications MetaSolv Solution Installation - Deploy Servers window appears.
-
Do the following:
-
Enter the Admin Host name.
-
Enter a port number for the Admin Host.
-
Enter a user name and password.
Worksheet references and example values:
Field name Worksheet reference number Example value Admin Host Admin-0250 srvrchscal Port# Admin-0260, Admin-0270 7001 (HTTP port), 7002 (HTTPS port) User ID COMM-0020 weblogic Pass COMM-0030 web_logic -
(Optional) If you want to deploy samples using the SSL port, select the Connect to WebLogic using SSL check box. In the Key Store Location field, enter the path or click Browse to search for the keystore location.
See the Oracle WebLogic Server documentation for information about configuring keystores.
-
-
Click Go.
The samples deployment process begins.
The Oracle Communications MetaSolv Solution Installation - Deploy Servers window displays text in the right pane, indicating the deployment has started.
When the deployment is complete, the Deployment Complete window appears.
-
Click OK, then click Exit to exit the installer.
The Exit? window appears.
-
Click OK to exit.
Configuring WebLogic Integration (XML API Installations Only)
This section describes how to set the following configuration parameters in WebLogic Integration:
-
Setting up an event generation
-
Tracking data management
Logging on to the WebLogic Integration Administration Console
Start the WebLogic Integration Administration Console by pointing your browser to:
http://<host_admin:port number>/wliconsole
The initial console window appears.
Setting Up an Event Generator
To set up event generator:
-
Click Event Generators.
The View All File Event Generators window appears.
-
On the left panel under JMS, click Create New.
The Create a New JMS Event Generator information appears in the right panel.
-
Enter the following:
-
Generator Name: InternalOutBoundGenerator
-
Destination Type: javax.jms.Queue
-
Destination JNDI Name: mss.internal.event.queue
-
JMS Connection Factory JNDI Name: weblogic.jws.jms.QueueConnectionFactory
-
Message Selector: Leave this field blank
-
Default Rule Channel: /MSS/internalOutboundEventChannel (xml)
-
-
Click Submit.
The JMS Event Generator Definition summary appears.
To return to the main WebLogic Integration Administration Console window, click Home in the tabs listed at the top of the pane.
Setting Parameters for Purging Data
To set up purge parameters:
-
On the left panel click System Configuration.
The Current Tracking and Reporting Data Settings window appears.
-
Click Configure in the Purge Schedule section that appears in the right pane.
The Tracking Data Purge and Reporting Data Policy Settings information appears in the right pane.
-
Set the purging policy by completing the following fields in the window:
-
Next Purge Start Time: The start time and date for the first (or next purge).
-
Repeat Every: Select a unit of time you want to measure by in the drop-down box (days, for example), and type a number to indicate the length of time between purges in the text box.
-
Purge Delay: Select the unit of time and type a number in the text box to indicate how long a purge can be delayed.
-
-
Click Submit.
The change is processed and the right pane returns to Current Tracking and Reporting Data Settings.
-
Click Configure in the Default Reporting Data Policy and Tracking Level for Processes section.
The Default Tracking Level and Reporting Data Policy for Processes window appears.
-
In the right pane, select Minimum in the Default Tracking Level field and click Submit.
The changes are processed and the Current Tracking and Reporting Data Settings reappear showing the changes. To return to the main WebLogic Integration Administration Console window, click the Home tab listed at the top of the pane.