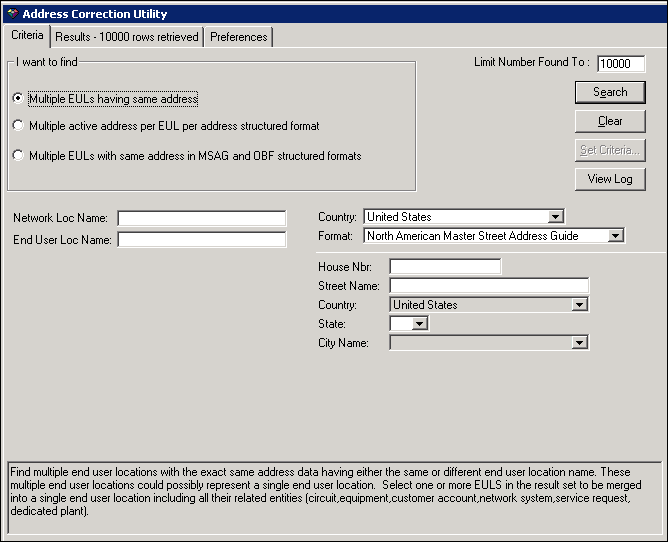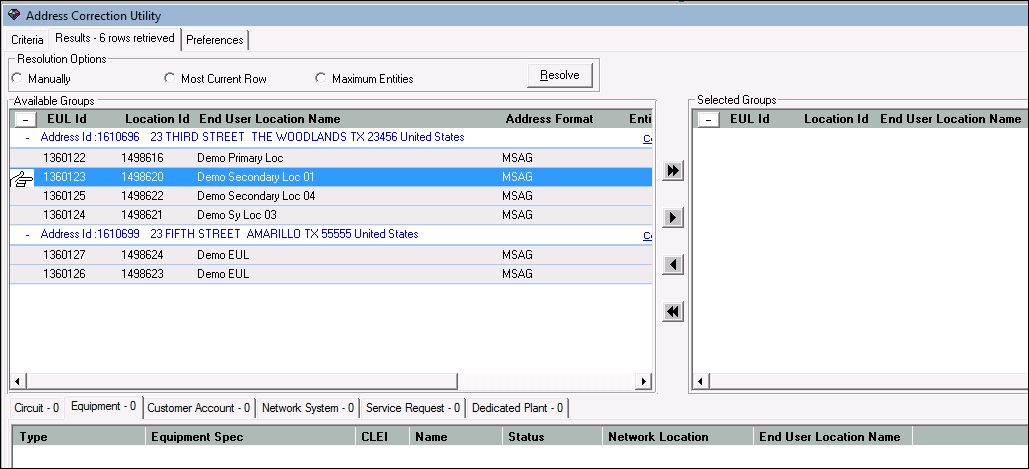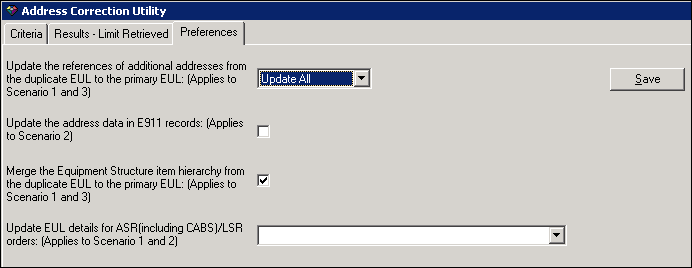2 Address Correction Utility User Interface
This chapter provides information about the Address Correction utility user interface.
Address Correction Utility Tabs
The Address Correction utility has the following tabs:
Criteria Tab
The Criteria tab enables you to specify the scenario and its related search criteria to search for end user locations (EULs) that have inconsistencies.
Figure 2-1 shows the Criteria tab.
The Criteria tab has the following options under the I want to find area:
-
Multiple EULs having same address: Select this option to search for multiple end user locations that have the same address. See "Resolving Multiple EULs Having the Same Address" for more information.
-
Multiple active address per EUL per address structured format: Select this option to search for multiple active addresses of the same address structured format at the same end user location. See "Resolving Multiple Active Addresses of the Same Address Format per EUL" for more information.
-
Multiple EULs with same address in MSAG and OBF structured formats: Select this option to search for multiple end user locations that have the same address components in Master Street Address Guide (MSAG) and Ordering and Billing Forum (OBF) structured formats. See "Resolving Multiple EULs with the Same Address in MSAG and OBF Structured Formats" for more information.
Table 2-1 lists the fields on the Criteria tab.
Table 2-1 Fields on the Criteria Tab
| Field | Description |
|---|---|
|
Limit Number Found To |
The maximum number of records to be retrieved for the search. The value that you specify in this field must not exceed the retrieval limit value that you specified in the Search Retrieval Limit preference located under Preferences - System Information in the MSS application. See "Setting the Maximum Number of Records to Be Retrieved" for more information. |
|
Search |
Click to retrieve information based on your search criteria. |
|
Clear |
Clears the specified search criteria. |
|
Set Criteria |
Lets you specify wild cards to the search criteria. See "Setting the Search Criteria" for more information. |
|
View Log |
Opens the View Log window, which displays the log information. |
|
Network Loc Name |
Name of the network location. |
|
End User Loc Name |
Name of the end user location. |
|
Country |
Lists all the countries that have a valid address structured format. Lists United States as the only option for the following scenario:
|
|
Format |
Lists the address structured formats valid for the selected country. Based on the format you select, the appropriate address fields are displayed for search. Only those address fields are displayed that have the Search By check box selected in Structured Formats setup. The Search Required check box must be selected in Structured Formats setup for mandatory address search fields in corresponding component in structured format. Lists an additional option, Query across all Address Formats, for the following scenario:
Selecting a format from this list is mandatory for the following scenario:
Lists only the North American Master Street Address Guide and OBF Service Address Location Information formats for the following scenario:
|
Setting the Maximum Number of Records to Be Retrieved
On the Criteria tab, the value that you specify in the Limit Number Found To field determines the maximum number of records to be retrieved for the search. The value that you specify in this field must not exceed the retrieval limit value that you specified in the Search Retrieval Limit preference located under Preferences - System Information in the MSS application.
If the retrieved records exceed the specified retrieval limit in the Limit Number Found To field, a warning message displays the value that you must specify in the Limit Number Found To field and search again to retrieve all the records.
For example, you may enter 300 in the Limit Number Found To field and the total number of records is 320.
In this case, when you click Search, a warning message displays 320 as the required value that you must specify in the Limit Number Found To field. If you click OK on the warning message, the Results tab displays only 300 records.
To retrieve all 320 records, in the Limit Number Found To field on the Criteria tab, enter 320 and click Search.
Setting the Search Criteria
On the Criteria tab, the Set Criteria button lets you specify partial names using wild cards if you do not know the full name to specify in your search criteria.
To set the search criteria:
-
On the Criteria tab, click the field where you want to specify the partial name.
-
Click Set Criteria.
The Set Selection Criteria window is displayed.
-
Select one of the following options:
-
Contains
-
Begins With
-
Ends With
-
Is Less Than
-
Is Greater Than
-
Equals
-
Is Not Equal To
-
-
Enter the partial name in the field under the options and click OK.
For example, if you select Begins With and enter HOU in the field under the options and click OK, the expression Like HOU% is displayed in the field where you want to specify the partial name.
-
Click Search.
The results are displayed in the Available Groups area on the Results tab.
Table 2-2 lists the partial search criteria options and the expressions that these options populate in the field where you want to specify the partial name on the Criteria tab. In the Expression column, HOU is an example of the partial name you enter in the field in the Set Selection Criteria window.
Results Tab
The Results tab enables you to:
-
View the information that is retrieved based on the search criteria you specified
-
View the impacted entities associated with the end user location
-
Resolve the existing inconsistencies related to end user locations
Figure 2-2 shows the Results tab for the scenario in which multiple end user locations have the same address.
The Results tab has the following areas:
Available Groups Area
The Available Groups area displays the following information depending on the scenario:
-
Groups of end user locations having the same addresses. Each group of end user locations is displayed under an address ID and address that represents the same address within the end user locations. Each group displays the EUL ID, location ID, end user location name, address format, entity count, modified date, and modified user ID for each end user location within that group. This information is displayed if you select the Multiple EULs having same address option on the Criteria tab. See Table 2-3 for more information on the columns in the Available Groups area.
-
Groups of addresses having the same end user location. Each group of addresses is displayed under an EUL ID, location ID, and end user location name that represents the end user location that contains the multiple active addresses of the same format. Each group displays the address ID, address, address format, modified date, and modified user ID of each active address within that group. This information is displayed if you select the Multiple active address per EUL per address structured format option on the Criteria tab. See Table 2-3 for more information on the columns in the Available Groups area.
-
Groups of end user locations having the same address components in MSAG and OBF structured formats. Each group of end user locations is displayed under an address that represents end user locations having the same address components in MSAG and OBF structured formats. Each group displays the EUL ID, address ID, location ID, end user location name, address format, entity count, modified date, and modified user ID for each end user location within that group. This information is displayed if you select the Multiple EULs with same address in MSAG and OBF structured formats option on the Criteria tab. See Table 2-3 for more information on the columns in the Available Groups area.
In the Available Groups area, you can do the following:
-
Expand and collapse each EUL ID and Address ID node.
When you collapse the EUL ID or Address ID node, the Address Correction utility displays the following information in parenthesis beside the collapsed EUL ID/Address ID node:
-
Total number of rows in the group
-
Total number of selected rows in the group
For example, (Total: 243 Selected: 12)
-
-
Select multiple rows. To do so, press and hold the Ctrl key and click the rows.
-
Select a range of rows. To do so, press and hold the Shift key and select the range of rows.
-
Select all the rows in a group by clicking the EUL ID/Address ID header row.
-
Click the row for an end user location to view the count of entities associated with a specific end user location in that group. In the Entity Count column, click the Count link to view the total count of entities that are associated with all the end user locations within that group.
The Count link is available only for the following scenarios:
-
Multiple EULs having the same address. See "Resolving Multiple EULs Having the Same Address" for more information.
-
Multiple EULs with the same address in MSAG and OBF structured formats. See "Resolving Multiple EULs with the Same Address in MSAG and OBF Structured Formats" for more information.
-
-
Click on a row to retrieve information related to the subtabs on the Results tab.
-
Double-click any row to view the End User Location Maintenance window.
Selected Groups Area
The Selected Groups area displays the following information depending on the scenario:
-
Groups of end user locations having the same addresses. Each group of end user locations is displayed under an address ID and address that represents the same address within the end user locations. Each group displays the EUL ID, location ID, end user location name, address format, entity count, modified date, and modified user ID for each end user location within that group. This information is displayed if you select the Multiple EULs having same address option on the Criteria tab. See Table 2-3 for more information on the columns in the Selected Groups area.
You can select any one of these end user locations as your primary end user location. The primary end user location is the only end user location that is retained after the resolution process completes successfully. All the remaining end user locations are replaced by the selected primary end user location. See "Resolution Options Area" for more information about the available resolution options.
-
Groups of addresses having the same end user location. Each group of addresses is displayed under an EUL ID, location ID, and end user location name that represents the end user location that contains the multiple active addresses of the same format. Each group displays the address ID, address, address format, modified date, and modified user ID of each active address within that group. This information is displayed if you select the Multiple active address per EUL per address structured format option on the Criteria tab. See Table 2-3 for more information on the columns in the Selected Groups area.
You can select any one of these addresses as your primary address. The primary address is the only address that is retained after the resolution process completes successfully. All the remaining addresses are replaced by the selected primary address. See "Resolution Options Area" for more information about the available resolution options.
-
Groups of end user locations having the same address components in MSAG and OBF structured formats. Each group of end user locations is displayed under an address that represents end user locations having the same address components in MSAG and OBF structured formats. Each group displays the EUL ID, address ID, location ID, end user location name, address format, entity count, modified date, and modified user ID for each end user location within that group. This information is displayed if you select the Multiple EULs with same address in MSAG and OBF structured formats option on the Criteria tab. See Table 2-3 for more information on the columns in the Selected Groups area.
The end user location that has the address in OBF structured format is selected as the primary end user location by default. After the resolution process completes successfully, the end user location that has the address in MSAG structured format is merged into the primary end user location that has the address in OBF structured format. See "Resolution Options Area" for more information about the available resolution options.
In the Selected Groups area, you can do the following:
-
Expand and collapse each EUL ID and Address ID node.
When you collapse the EUL ID or Address ID node, the Address Correction utility displays the following information in parenthesis beside the collapsed EUL ID/Address ID node:
-
Total number of rows in the group
-
Total number of selected rows in the group
For example, (Total: 243 Selected: 12)
-
-
Select multiple rows. To do so, press and hold the Ctrl key and click the rows.
-
Select a range of rows. To do so, press and hold the Shift key and select the range of rows.
-
Select all the rows in a group by clicking the EUL ID/Address ID header row.
-
Click the row for an end user location to view the count of entities associated with a specific end user location in that group. In the Entity Count column, click the Count link to view the total count of entities that are associated with all the end user locations within that group.
The Count link is available only for the following scenarios:
-
Multiple EULs having the same address. See "Resolving Multiple EULs Having the Same Address" for more information.
-
Multiple EULs with the same address in MSAG and OBF structured formats. See "Resolving Multiple EULs with the Same Address in MSAG and OBF Structured Formats" for more information.
-
Table 2-3 lists the columns in the Available Groups and Selected Groups areas.
Table 2-3 Columns in the Available Groups and Selected Groups Areas
| Column | Description |
|---|---|
|
EUL Id |
A unique identifier for an end user location. |
|
End User Location Name |
Name of the end user location. |
|
Location Id |
ID of the location. |
|
Address Id |
A unique identifier for an address. |
|
Address |
Address of the active address. |
|
Address Format |
Address structure format for the address. |
|
Entity Count |
Shows the total count of entities that are associated with multiple end user locations. Contains the Count link. |
|
Modified Date |
The date on which the information about the end user locations or addresses was modified. |
|
Modified Userid |
The user who modified the information about the end user locations or addresses. |
|
Check Box |
Select the check box beside the row for the end user location/address that you want to set as the primary. The primary end user location/address is the only end user location/address that is retained after the resolution process completes successfully. |
Moving Rows Between the Available Groups and Selected Groups Areas
Table 2-4 lists the options that enable you to move rows between the Available Groups and Selected Groups areas.
Table 2-4 Options for Moving Rows Between Available Groups and Selected Groups Areas
| Option | Description |
|---|---|
|
Single Arrow |
Moves the selected end user location/address rows between the Available Groups area and the Selected Groups area. |
|
Double Arrow |
Moves all the end user location/address rows between the Available Groups area and the Selected Groups area. |
Subtabs on the Results Tab
The Results tab has the following subtabs:
Circuit Subtab
The Circuit subtab provides information about all the circuits whose originating/terminating location or the corresponding Local Service Offices (LSOs) is the selected end user location, regardless of the status of the circuit.
Table 2-5 lists the columns on the Circuit subtab.
Table 2-5 Columns on the Circuit Subtab
| Column | Description |
|---|---|
|
Identification |
ECCKT (circuit ID) of the circuit. |
|
Originating Location |
Originating location of the circuit. |
|
Terminating Location |
Terminating location of the circuit. |
|
Originating Name/ID |
Name/ID of the originating network element associated with the circuit. |
|
Terminating Name/ID |
Name/ID of the terminating network element associated with the circuit. |
|
Status |
Status of the circuit. |
Equipment Subtab
The Equipment subtab provides information about all the equipment associated with the end user location, regardless of the status of the equipment.
Table 2-6 lists the columns on the Equipment subtab.
Table 2-6 Columns on the Equipment Subtab
| Column | Description |
|---|---|
|
Type |
Type of the equipment. |
|
Equipment Spec |
Manufacturer, part number, issue number, and acronym for the equipment specification. |
|
CLEI |
Equipment code, as defined by iconectiv COMMON LANGUAGE Equipment Identifier. |
|
Name |
Name associated with an installed piece of equipment. |
|
Status |
Status of a piece of equipment. |
|
Network Location |
Location where the equipment is installed. |
|
End User Location Name |
Name of the end user location. |
Customer Account Subtab
The Customer Account subtab provides information about the customer accounts that have services associated with the end user location.
Table 2-7 lists the columns on the Customer Account subtab.
Table 2-7 Columns on the Customer Account Subtab
| Column | Description |
|---|---|
|
Account Number |
Number used to identify a customer account. |
|
Status |
Identifies the current status of the customer account. |
|
Account Type |
Identifies the type of account this account represents. |
|
Service Category |
Identifies the service category of the customer. |
|
Account Name |
An individual's name or the company name. |
|
Address |
Address of the customer. |
Network System Subtab
The Network System subtab lists information about the network systems in which the network components are associated with the end user location.
Table 2-8 lists the columns on the Network System subtab.
Table 2-8 Columns on the Network System Subtab
| Column | Description |
|---|---|
|
Network System Type |
Specific type of the network system. |
|
Configuration Type |
Name of the network system configuration type. |
|
Short Name |
Short name of the network system. |
|
Long Name |
Long name of the network system. |
|
Description |
Description of the network system. |
|
Status |
Status of the network system. |
|
Component Type |
Type of pre-defined component contained in a network template. |
|
Component Name |
Unique name of the component in the network system. |
Service Request Subtab
The Service Request subtab lists information about the service requests associated with the end user location.
-
Service requests associated with the end user location
Table 2-9 lists the columns on the Service Request subtab.
Table 2-9 Columns on the Service Request Subtab
| Column | Description |
|---|---|
|
Order Type |
The type of service request:
|
|
Order Number |
Provider-assigned service order number for the requested service. |
|
PON |
Indicates a provider-assigned identifier for the purchase order that authorized the service request. |
|
Related PON |
PON of another service request related to this service request. |
|
Project |
Project associated with the service request. |
|
Supplement Type |
Reason for issuing the supplement for an order. A supplement is any new iteration of an access order. For example, 1 - Cancel, 2 - New due date, 3 - Other change, 4 - Correction. |
|
Account Nbr |
Customer account number associated with the order. |
|
Account Name |
Customer account name. |
|
Responsible Party |
Person who is primarily responsible for an order. |
|
Desired Due Date |
Date on which the customer wants the service to be activated, deactivated, or changed. |
Dedicated Plant Subtab
The Dedicated Plant subtab provides information about the dedicated plant associated with the end user location.
Table 2-10 lists the columns on the Dedicated Plant subtab.
Table 2-10 Columns on the Dedicated Plant Subtab
| Column | Description |
|---|---|
|
Location Information |
End user location information related to the dedicated plant. |
|
Cable Name |
Name of the cable whose pair is associated with the dedicated plant. |
|
Pair/Fiber Number |
Cable pair/fiber number associated with the dedicated plant. |
|
Equip Name |
Equipment associated with the dedicated plant. |
|
Port Address Seq |
Port address of the equipment associated with the dedicated plant. |
Resolution Options Area
The Resolution Options area provides options that enable you to select a primary end user location/address to resolve inconsistencies related to end user locations. The primary end user location/address is the only end user location/address that is retained after the resolution process completes successfully. The Resolution Options area has the following options:
-
Manually: Enables you to manually select the primary end user location or primary address in the Selected Groups area by selecting the check box beside the end user location or address that you want to set as the primary. This option is available for the following scenarios:
-
Multiple EULs having the same address. See "Resolving Multiple EULs Having the Same Address" for more information.
-
Multiple active addresses of the same address format per EUL. See "Resolving Multiple Active Addresses of the Same Address Format per EUL" for more information.
-
Multiple EULs with the same address in MSAG and OBF structured formats. See "Resolving Multiple EULs with the Same Address in MSAG and OBF Structured Formats" for more information.
-
-
Most Current Row: Automatically selects the end user location that has the latest modified date as the primary address or primary end user location in the Selected Groups area. This option is available only for the following scenarios:
-
Multiple EULs having the same address. See "Resolving Multiple EULs Having the Same Address" for more information.
-
Multiple active addresses of the same address format per EUL. See "Resolving Multiple Active Addresses of the Same Address Format per EUL" for more information.
-
-
Maximum Entities: Automatically selects the end user location that has the maximum number of impacted entities as the primary end user location in the Selected Groups area. This option is available only for the following scenario:
-
Multiple EULs having the same address. See "Resolving Multiple EULs Having the Same Address" for more information.
-
-
Resolve: Click to resolve inconsistencies related to end user locations.
For the resolution process to be successful, ensure the following in the Selected Groups area before you click Resolve:
-
Each group must have at least two rows to resolve inconsistencies related to end user locations.
-
You must select at least one row as the primary end user location or address in each group.
After you click Resolve, the following occurs:
-
A confirmation message is displayed that lists the total count of all the entities that will be impacted by the resolve action. Click Yes to continue with the resolution process or click No to cancel the resolution process.
Note:
After you click Yes, the references of all the end user locations in a group are moved to the primary end user location. You cannot undo this action. -
A summary of all the information related to the resolution process is logged. In addition, all the details including success, failure, and manual messages related to the resolution process for each scenario are displayed. See "Viewing Log Information" for more information.
-
Preferences Tab
The Preferences tab has preferences that govern the functionality of the Address Correction utility.
Note:
On the Preferences tab, click Save to save your settings for the preferences. If you change the preference settings and navigate away from the Preferences tab without saving your changes, a message is displayed that prompts you to save your settings.Figure 2-3 shows the Preferences tab.
The Preferences tab has the following preferences:
-
Update the references of additional addresses from the duplicate EUL to the primary EUL
This preference is applicable to the following scenarios:
-
Multiple EULs having the same address. See "Resolving Multiple EULs Having the Same Address" for more information.
-
Multiple EULs with the same address in MSAG and OBF structured formats. See "Resolving Multiple EULs with the Same Address in MSAG and OBF Structured Formats" for more information.
This preference has the following options:
-
Update Nothing (This is the default): Does not update the references of additional addresses from duplicate end user locations to the primary end user location.
Consider an example of the scenario where multiple end user locations have the same address. In this example, one end user location with ID L1 has an address with ID A1 in MSAG structured format and the other end user location with ID L2 has that same address with ID A1 in MSAG structured format. Suppose the end user location with ID L2 has an additional address with ID A2 in SF1 structured format.
Table 2-11 lists the EUL information before the resolution process is started.
Table 2-11 EUL Information Before Resolution
Location ID Address ID Structured Format Type L1
A1
MSAG
L2
A1
MSAG
L2
A2
SF1
If you select the Update Nothing option, the resolution process does not update the references of additional addresses from duplicate end user locations to the primary end user location and retains the existing EUL information as is.
Table 2-12 lists the EUL information after the resolution process is completed.
-
Update All: Updates the references of additional addresses from duplicate end user locations to the primary end user location.
Consider an example of the scenario where multiple end user locations have the same address. In this example, one end user location with ID L1, has an address with ID A1 in MSAG structured format and the other end user location with ID L2 has that same address with ID A1 in MSAG structured format. Suppose the end user location with ID L2 has an additional address with ID A2 in SF1 structured format.
Table 2-13 lists the EUL information before the resolution process is started.
Table 2-13 EUL Information Before Resolution
Location ID Address ID Structured Format Type L1
A1
MSAG
L2
A1
MSAG
L2
A2
SF1
In this example, the end user location with ID L1 having the address with ID A1 in MSAG structured format is selected as the primary; as a result, end user location with ID L2 having that same address with ID A1 in MSAG structured format is moved into the primary end user location with ID L1. If you select the Update All option, the resolution process also moves address with ID A2 in SF1 structured format located at end user location with ID L2 into the primary end user location with ID L1.
Table 2-14 lists the EUL information after the resolution process is completed.
-
-
Update the address data in E911 records
This preference is applicable to the following scenario:
-
Multiple active addresses of the same address format per EUL. See "Resolving Multiple Active Addresses of the Same Address Format per EUL" for more information.
This preference has the following options:
-
No (This is the default): The primary end user location's address information is not updated in the E911 records. The end user location's address and the end user location address information in the E911 records may differ after the resolution process. You may have to do some manual steps displayed in the log to correct this inconsistency. See serial number 11 in Table 6-3 for more information.
-
Yes: The primary end user location's address information is updated in the E911 Records. The end user location's address and the end user location address information in the E911 records within MSS remains the same; however, it may differ in third-party systems after the resolution process. You may have to do some manual steps displayed in the log to correct this inconsistency. See serial number 12 in Table 6-3 for more information.
-
-
Merge the Equipment Structure item hierarchy from the duplicate EUL to the primary EUL
This preference is applicable to the following scenarios:
-
Multiple EULs having the same address. See "Resolving Multiple EULs Having the Same Address" for more information.
-
Multiple EULs with the same address in MSAG and OBF structured formats. See "Resolving Multiple EULs with the Same Address in MSAG and OBF Structured Formats" for more information.
This preference has the following options:
-
No (This is the default): Does not merge the equipment structure items hierarchy (including all the equipment under each structure item) from the duplicate end user location to the primary end user location. See serial number 6 in Table 6-3 for more information.
-
Yes: Merges the equipment structure items hierarchy (including all the equipment under each structure item) from the duplicate end user location to the primary end user location. See serial number 6 in Table 6-3 for more information.
Consider an example in which a primary end user location (END USER LOCATION PRIMARY), has equipment (EQUIPMENT 01) installed in the equipment structure item hierarchy as shown in Figure 2-4. In addition, there are two duplicate end user locations (END USER LOCATION DUPLICATE 01 and END USER LOCATION DUPLICATE 02) that have equipment (EQUIPMENT 02 and EQUIPMENT 03) installed in the equipment structure item hierarchy as shown in Figure 2-4.
Figure 2-4 Before the Equipment Structure Item Hierarchy Is Merged
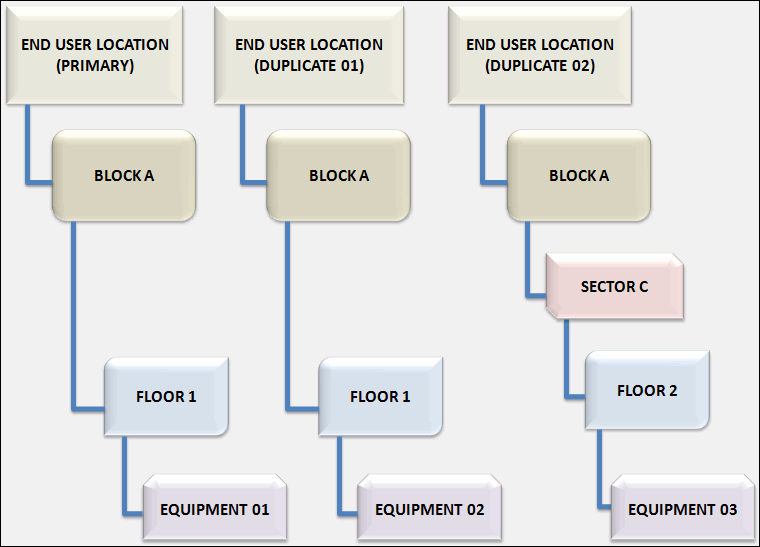
Description of "Figure 2-4 Before the Equipment Structure Item Hierarchy Is Merged"
In this example, when you set the Merge the Equipment Structure item hierarchy from the duplicate EUL to the primary EUL preference to Y, the Address Correction utility merges the equipment structure item hierarchies of the duplicate end user locations, END USER LOCATION (DUPLICATE 01) and END USER LOCATION (DUPLICATE 02), into the equipment structure item hierarchy of the primary end user location, END USER LOCATION (PRIMARY), as shown in Figure 2-5.
Figure 2-5 After the Equipment Structure Item Hierarchy Is Merged
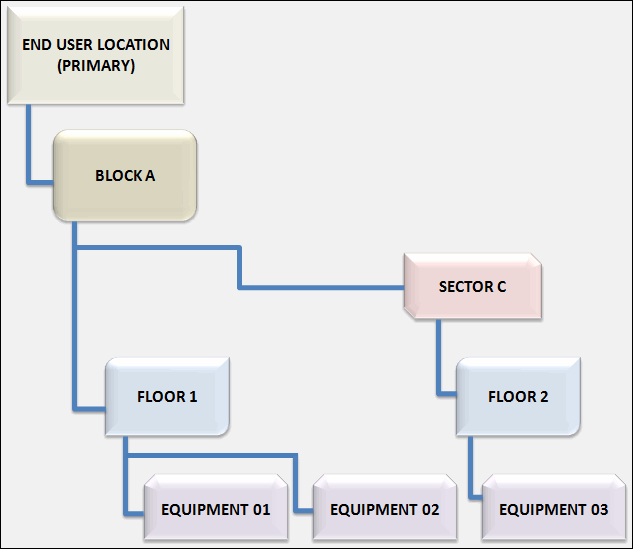
Description of "Figure 2-5 After the Equipment Structure Item Hierarchy Is Merged"
-
-
Update EUL details for ASR(including CABS)/LSR orders
This preference is applicable to the following scenarios:
-
Multiple EULs having the same address. See "Resolving Multiple EULs Having the Same Address" for more information.
-
Multiple active addresses of the same address format per EUL. See "Resolving Multiple Active Addresses of the Same Address Format per EUL" for more information.
This preference has the following options:
-
Update Nothing (This is the default): Does not update the end user location information for any of the ASR (including CABS) and LSR orders, regardless of their order status.
-
Update All: Updates the EUL info for all the ASR (including CABS) and LSR orders, regardless of their order status.
-
Update orders with no provisioning plan assigned: Updates the EUL info only for the ASR (including CABS) and LSR orders that have no provisioning plan assigned.
-
MetaSolv Solution Utilities Secondary Toolbar
In MetaSolv Solution Utilities, the secondary toolbar has the following buttons:
-
Export: Enables you to export the data in the Available Groups area. See "Exporting Available Groups Data" for more information.
-
View Log: Enables you to view the log information for the jobs that you run to resolve inconsistencies related to end user locations for each scenario. See "Viewing Log Information" for more information.
Exporting Available Groups Data
On the Results tab, you can export data in the Available Groups area into a file and save the file to any location. You can save the exported data in the following recommended formats:
-
CSV (.csv)
-
CSV (.csv) with header
-
Microsoft Excel (.xls) with header
-
Microsoft Excel (.xls)
To export the available groups data:
-
Log in to the MetaSolv Solution Utilities.
-
From the Options menu, select Address Correction Utility, then Address Correction.
The Address Correction utility is displayed.
-
On the Criteria tab, specify your search criteria and click Search.
The search results are displayed in the Available Groups area of the Results tab.
-
On the secondary toolbar, click Export.
The Save As dialog box is displayed.
-
In the File name field, specify a name for the file.
-
From the Save in list, navigate to the location where you want to save the file.
-
From the Save as type list, select the file format.
-
Click Save.