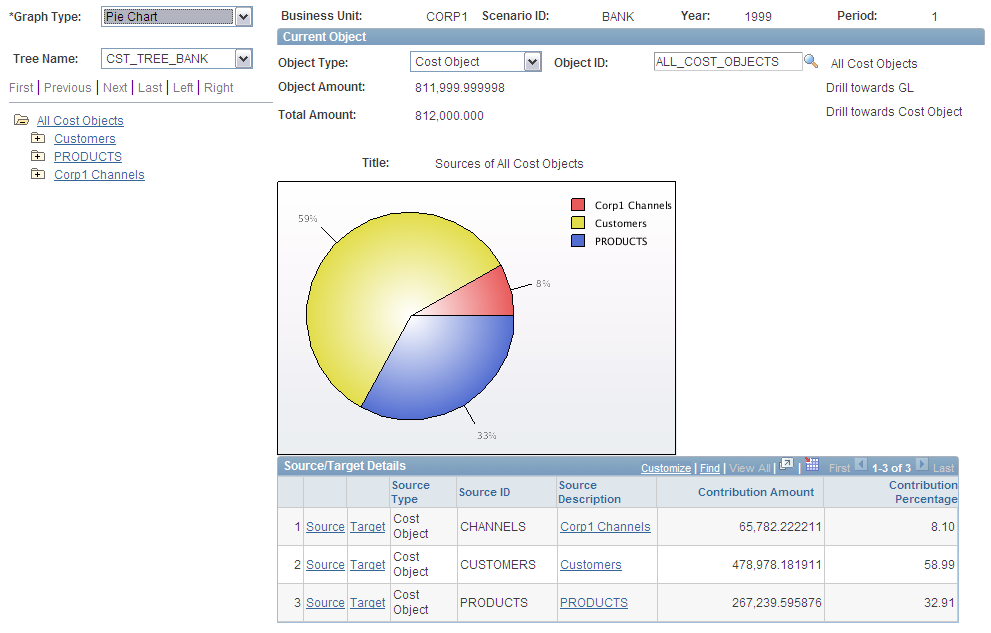Using Object Navigator and Model Analyzer
Pages Used to Drill into Objects and Models
|
Page Name |
Definition Name |
Navigation |
Usage |
|---|---|---|---|
|
AB_DRILL_TBL1 |
|
||
|
Model Analyzer |
AB_MODEL_ANALYZER |
Activity-Based Management, Analysis, Model Analyzer |
View your model graphically enabling detailed analysis. |
|
Contribution Cost |
AB_GET_COST |
|
Model Analyzer Page
Use the Model Analyzer page (AB_MODEL_ANALYZER) to view your model graphically enabling detailed analysis.
Click This Model or Related Models to start the graphical model that reads all model rules and results of the scenario associated with the model currently displayed in the grid (if the results are already calculated), and then graphically displays the model as a network diagram.
You can then:
Add or delete objects such as resources, activities, cost objects.
Add, delete, or modify object associations.
Modify driver amounts, object volume, resource cost, or object capacity.
Recalculate the model, and then analyze the results.
Note: Click Save before clicking Graphical Model.
Note: To access this page, you must select the Applets check box on the Installation Options - Web Services page.
The Model Analyzer provides a full graphic representation of your model results and relationships. Any object you select in the Model Analyzer representation displays in red; objects not selected display in yellow:
Contribution Cost Page
Use the Contribution Cost page (AB_GET_COST) to view contribution costs for shared objects.
Image: Contribution Cost page
This example illustrates the fields and controls on the Contribution Cost page. You can find definitions for the fields and controls later on this page.
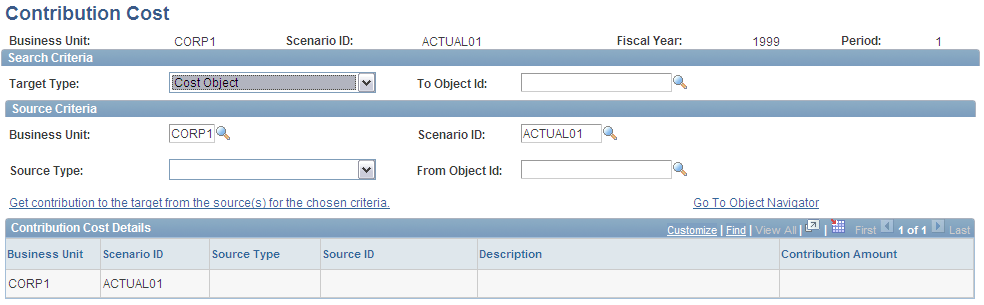
Note: To view data on this page, you must select the Get Drill Level 2 Information check box on the Models - Run Control Information page and run the Activity-Based Management Drillback engine.
To review contribution costs:
Specify the Target Type for which you want to view data: Activity, Bud Ledger (budget ledger), Cost Obj. (cost object), Ledger, or Resource. You can also select a specific target type in the adjacent To Object ID field. If you leave these fields blank, the system returns all objects that contribute to this model.
In the Source Criteria group box, the Business Unit and Scenario ID default to the business unit and scenario ID you specified on accessing the page. If you do not change these settings, the system returns all the objects that contribute to the model based on the specified Target Type and To Object ID. To view the costs coming from a particular model, enter the business unit and scenario ID for that model. For example, you may only want to view any Human Resources contribution.
You can further narrow your search by specifying a Source Type and a From Object ID.
After you enter search criteria, click the Get contribution from the target to the source(s) for the chosen criteria. link. The search returns a list of objects based on your search criteria. For each object you can view the Source Type, Source ID, Description, and Contribution Amount.
Enter different search criteria to view more data, or click the Go To Object Navigator link to continue reviewing your model.