Updating the Scenarios and Activities in a Planning Model
This section provides overviews of:
How to update the scenarios and activities in a planning model.
Model validation in the update process.
Update dimension members process.
Update exchange rates process.
Update worklist entries process.
Update comparison scenario process.
Copy ACE model process.
Model recalculation process.
Run combination data validation process.
The refresh driver parameters process.
Update budget amounts from source process.
This section also discusses how to:
Update staged data.
Run the Copy ACE model.
Recalculate the scenarios and activities in a planning model.
Run the combination data validation.
Update driver parameters.
Update budget amounts from source.
Pages Used to Update the Scenarios and Activities in the Planning Model
|
Page Name |
Definition Name |
Navigation |
Usage |
|---|---|---|---|
|
Update Staged Data |
BP_STAGE |
|
Validate models and update dimension members, exchange rates, worklist entries, and comparison scenarios. |
|
Copy ACE Model |
BP_COPY_MDL |
|
Update the ACE rules in the line item activities and analysis reports. |
|
Model Recalculation |
BP_MDL_CALC |
|
Recalculate and distribute data throughout the planning model. |
|
Combination Data Validation |
BP_KK_COMBO_REQ |
|
Perform validation against combination edits and commitment control rules when they have changed. |
|
Combination Data Inquiry |
BP_COMBO_DATA_INQ |
|
Click on the links to access Combination Edit tables and Control Budget Setup pages. |
|
Refresh Driver Parameters |
BP_DRPRRF |
|
Update driver parameters in the line-item activity scenarios that are not enabled for method and driver parameter override. |
|
Update Budgets from Source |
BP_UPDT_BUDG |
|
Update budget amounts from source data. |
|
Budget Update Results |
BP_BUDG_UPD_RES |
|
Review the results of the Update Budgets from Source process. |
Understanding How to Update the Scenarios and Activities in a Planning Model
After a model has been released, you should be updating only the staged data, never restaging. A complete restage is a start-over and removes everything from the previous staged/released tables, returning the status to Initiated. Coordinators should evaluate carefully before restaging, instead of updating, staged data that requires no status change. Updates to staged data can occur in any state except Released.
After successfully staging the planning model, you can update the data included in the model by running the following processes:
Validate models (BP_STG).
Update dimension members (BP_STG).
Update exchange rates (BP_STG).
Update the worklist entries for an activity scenario (BP_STG).
Update comparison scenarios (BP_STG).
Copy ACE models (BP_COPY_MDL).
Recalculate models (BP_MDL_CALC).
Run combination data validations (BP_KK_COMBO).
Refresh driver parameters (BP_DRPRRF).
Update budget amounts.
Understanding Model Validation in the Update Process
The Model Validation process (BP_STG) can be run at any time, including during the building of the planning model and after activity scenarios are released to end users. You would use the option here, for the Update Staged Data process, after updating a model when activity scenarios have already been released to end users. Model Validation is discussed in another section of this topic.
Understanding the Update Dimension Member Process
The Update Dimension Member process (BP_STG) updates the dimension values that are used in your activity and scenarios.
The system retrieves updated dimension values based on the rules defined in your Activity Group on the Member page. The process is primarily intended to be run after an activity scenario is released, and additional dimension members are required to complete plans and budgets. Oracle recommends that you not delete any dimension members that may have data associated with them because the update process cannot remove any corresponding history associated with the removal of the dimension member.
When you add new dimension members in your planning center tree, you will want to run this process. When updating your planning center dimension, you should run the Update Worklist Entries process in addition to the Update Dimension Members process.
Note: Tree reorganizations are not supported, and should not be made after an activity in the Activity Group page has been staged.
Follow these steps to run the Update Dimension Member process:
Unlock the planning center on the View Current Locks page
Run the Update Dimension Members process on the Update Staged Data page
Release the activity on the Scenario Manager page
Understanding the Update Exchange Rates Process
When you run the Update Exchange Rates process (BP_STG), the system updates the scenario with modified exchange rates for a multicurrency model. Exchange rates are stored by scenario; meaning all activities in one scenario share the same exchange rate data.
Use the Update Exchange Rates page to initiate this process.
Understanding the Update Worklist Entries Process
You can select the Update Worklist process (BP_STG) to update the table used by the My Planning Workspace page that, based on your security access, displays the available planning centers for a given model, scenario, and activity.
When you add a new planning center to the dimension tree used by the activity scenario, you will need to run this process to update the worklist (workspace) table that enables end users to access their work.
The Update Worklist and Update Dimension Member process should be used together when members are updated for the planning center dimension. During the process when new planning center members are available, the system:
Updates the status of the planning center in conjunction with the new one added.
For example, when you submit a planning center, the status at the reviewer level is Open. If you add a new planning center that affects the reviewer level, the system changes the budgeting status to Not Ready. This is because the new planning center has not yet been submitted, and the reviewer level cannot edit their planning center until all child planning centers have submitted.
Creates a new base budget version that includes the new planning centers.
Preparers of a new planning center must create their first working version; the system does not automatically create working versions.
To add a new planning center, you:
Modify the existing tree structure by using Tree Manager to add your new planning center to the tree.
You can enter new detail level planning centers, or new node or roll up values. You should not reorganize the planning center tree; which is not supported for an activity scenario that has already been staged.
Update the Security Group page with the users who are associated with activities using the group definition.
Run the Update Staged Data process, selecting the functions of Update Dimension Members and Update Worklist Entries.
Access the Scenario Manager page and release your updated activity scenario.
Note: Planning centers that you add after the original staging process do not contain historical data because the data did not exist as part of the original tree definition.
The system does not update existing working versions with newly added planning centers.
Understanding the Update Comparison Scenario Process
When you run the Update Comparison Scenario process (BP_STG), the system updates the selected comparison scenario. The comparison scenarios that are available are those associated with your line-item activity scenario on the Data Source page in the planning model.
Run this process using the Update Staged Data page.
Note: Planning target data from a top-down scenario is not updated by this Update Comparison Scenario process. Planning target data is dynamic, referencing the data from the source budget ledger table. If you are still actively updating your top-down plan that provides targets, you will need to run the Export to General Ledger process to have access to the most current information.
Use the Update Staged Data page to initiate the Update Comparison Scenario process.
Understanding the Copy ACE Model Process
When you run the Copy ACE Model process (BP_COPY_MDL), the system regenerates the ACE (Analytic Calculation Engine) model required to use your line item activities and analysis reports.
This process is already performed when the Data Staging process occurs, and will typically not be necessary to run after your activities and scenarios have been released. The only time that running this process is necessary is when an ACE model update exists for the Planning and Budgeting application or you have created your own configuration. When you are running the Copy ACE Model process, no locks against the scenario and activities should exist, and you should place the activity scenario in On Hold status. The check box of Unlock on the run control page will perform this for you automatically when selected.
Note: You do not need to run the Copy ACE Model process for new or updated flexible formulas. Instead, you can stage your formulas from the Scenario Manager page for the planning model. But you are still required to release locks and put the line item activities on hold before running the Stage Formula process. When the process is complete, set the activities back to Released state so that end users can work with new or revised formulas.
Understanding the Model Recalculation Process
When you are working with a planning model, the system recalculates the data every time you enter a new piece of information or change a budget figure. When you make line item modifications at the lowest planning center level in the model—at the preparer level—the recalculations take place immediately. This is possible because the budget changes are isolated within the planning center.
However, when using position and asset budgeting, to make modifications that affect multiple planning centers or to generate new dimension combination rows from details into line item budgets, run the Model Recalculation process to update the model. If the dimension combination rows already exist in the line item activity when you add new positions or assets, you do not need to run the Model Recalculation process.
Additionally, when you have various data or calculation relationships between activities that affect multiple planning centers, you may need to run the Model Recalculation process to synchronize data and generate any new combination rows from the details.
The Model Recalculation process (BP_MDL_CALC) calculates and distributes data throughout the planning model. The system recalculates the data for multiple planning center versions and activities simultaneously. Recalculate the planning model at any time during the budgeting process. You can perform this process against the entire model, a specific scenario, or scenario activities. The model recalculation will unlock planning centers that are still locked when you run the process by selecting the Unlock check box option. If you do not select this check box, you may not be able to run the process if any locks are applied against the data to be recalculated.
Whether you submit a planning center or not, recalculation affects all versions by inserting new dimension combination rows into corresponding activities. The system creates these new rows that reflect the amounts budgeted in those activities. For example, when you distribute position budgeting expenses to other planning centers in the activity, the budget data does not get inserted into the other planning centers unless the amounts are in the master version. Data gets inserted into the master version when the budget is submitted; alternatively, you can copy a working version into the master if you are not ready to submit.
Note: You may also want to consider running this model recalculation process before distributing a budget to preparers to ensure that all dimension combinations are synchronized between line item activities, line item details from asset and position data, and other data relationships such as flexible formulas, particularly when you have not staged the scenario activities at the same time.
Use the Model Recalculation page to initiate the Model Recalculation process.
Understanding the Combination Data Validation Process
In Planning and Budgeting you can develop a controlled budget using Commitment Control definitions that you set up in the PeopleSoft Financial Management database. This enables you to validate budget data according to rules that you are also using in PeopleSoft General Ledger. When the rules are imported into the EPM (Enterprise Performance Management) database through ETL (extract, transform and load process), you can configure a controlled planning model to perform validation against these rules to ensure compliance before exporting budget data back to PeopleSoft General Ledger.
Combination Editing compares ChartField (dimension) combinations to the definitions and rules governing ChartField combinations that you define and import from your PeopleSoft Financial Management database. In Planning and Budgeting you can set up line-item budget activities to have combination editing performed against them to ensure that ChartField (dimension) combinations are valid. Combination editing can be enabled for standard, controlled, and project planning models. Before running data staging for your line item activities, verify that you have selected the Enforce Budget option if you want to have combinations validated during staging.
When you run the Combination Data Validation process (BP_KK_COMBO), the system uses combination edit rules to validate against line item activities that have the Enforce Budget flag enabled for the activity scenario on the Line Item Default tab in the planning model. If your planning model is a control budgeting type (as defined by the scenario group assigned to the model), the system uses the commitment control ruleset information. Any invalid combination found will be marked in error, and the end users will need to either modify or delete the row before their planning center can be submitted.
The combination edit and commitment control rules should exist in the EPM database, and would have been brought over from your source system through ETL maps. Because the Data Staging process initially performs this validation, the combination data validation process can be repeated when the rules have been updated from your source general ledger system after an activity scenario has been released to your end users. The process performs the validation against all versions and planning centers in the activity scenario for which you run the process.
Note: Validations are not performed against asset or position activity types. The validation is performed against the rows inserted into a line item activity from those detailed activities.
Note: If both commitment control and combination edit rules are imported into the EPM database, then a controlled planning model could potentially have both types of ChartField (dimension) validation performed against it. In this case, if ChartField validation processing is enabled, the system will always perform both commitment control and combination edit validation, and you cannot disable one or the other.
The following sections discuss:
Validation setup.
Validation processing.
Validation error correction.
Validation Setup
Validation setup comprises the following steps:
Import combination edit rules, or commitment control rulesets, into the EPM database.
Define a scenario group of budgeting type Controlled Budget Ledger when using the commitment control rulesets. (Select )
Combination edits are typically used in conjunction with a scenario group of budgeting type Standard Budget Ledger or Project Budget Ledger.
Associate the defined scenario group with a planning model.
Enable validation processing for line-item activity scenarios. To enable ChartField (dimension) validation for a specific line-item activity scenario, navigate to the Activity Scenario tab of the Planning Model component and select the Enforce Budget check box. You can select and clear this check box any time during the budgeting process to toggle validation processing.
Note: Only line-item type activities can have ChartField (dimension) validation processing enabled.
Validation Processing
You can run validation either online or through a batch process.
The online ChartField (dimension) validation occurs when a user performs any of these tasks on a line-item activity scenario that has the Enforce Budget check box selected:
Adds a new budget entry.
Add will fail if the new entry is found to be invalid.
Modifies the dimension member values for an existing budget entry.
Modify will fail if the new entry is found to be invalid.
Submits a budget.
Submitting a budget does not actually trigger the validation process but instead interprets the validation flag for each budget entry that was marked in error by either the Staging or the Combination Data Validation Application Engine process. Any rows marked in error will cause the budget submittal to fail.
The batch validation occurs when any of the following actions occur on a line-item activity scenario that has the Enforce Budget check box selected:
You stage the activity scenario.
The staging process validates all the staged line item entries and updates the validation flag. Line item entries that are flagged in error must be corrected before you can submit their budgets for approval. Those found in error will appear with an error icon in line item budgets, indicated by a red X at the beginning of each line item row. Those with a green check icon are valid.
You run the Combination Data Validation Application Engine process (BP_KK_COMBO).
Run the process by selecting and creating a new run control for the line-item activity scenarios that you want to validate. As with the staging process, the combination data validation process validates all the staged line item entries and updates the validation flag. Those found in error will appear with an error icon in line item budgets, indicated by a red X at the beginning of each line item row. Those with a green check icon are valid. If the budget has already been submitted successfully to a reviewer level, the budget will remain submitted even if lines are now determined to be invalid by the process. Viewing the message log for the process will provide a count of the number of line item entries that were determined to be in error.
Note: If the combination edit or commitment control rules are changed and reimported into the EPM database after a model is staged, then you must run this process to validate the existing line item entries against the new rules, and update the validation flag.
Validation Error Correction
When working on your budget, you need to correct any line item rows marked in error before you can submit your budget for approval. Entries found in error will appear with a red X icon at the beginning of the row. To correct errors, click the icon. This will take you to the Dimension Errors page where you can perform one of the following tasks:
Choose new dimension values that will satisfy the validation rules.
Delete the entry.
In addition, if you determine that the validation rules themselves are in error, then you can correct them in the source system and re-import into the EPM database. When this is done, you should rerun the combination data validation process to update the line item entries based on the new rules.
Understanding the Refresh Driver Parameters Process
When you run the Refresh Driver Parameters process (BP_DRPRRF), the system updates driver parameters in the line-item activity scenarios in a planning model. Drivers will not be refreshed for those that allow override, because users can change the values themselves. You will be able to update all driver parameters that are defined by the Planning Method Group when using the Initialize All check box.
Use this process to update driver parameters that are not enabled for method and driver parameter override.
Use the Refresh Driver Parameter page to initiate this process.
Understanding the Update Budget Amounts from Source Process
The Update Budget Amounts from Source process enables budget coordinators to update in-process budget data with ongoing changes in the production (source) system to keep budgets synchronized. The system will insert new rows or update existing rows in a line item activity when new budget accounts have been added in the source system. Only budget base amounts (BP_AMT_BASE) are updated; line item rows previously created during the budgeting process are retained.
The following requirements apply to this process:
You can run this process only for planning centers with a status of either open or rejected.
The status for the line item activity scenario must be either on hold or staged.
You can run this process only for base and/or working versions of the budget.
The source ledger data must be from PeopleSoft General Ledger, or be in the same format (ledger and journal tables).
Because this process is based on incremental load logic, the ETL servers and process scheduler servers must be set to the same time zone.
Keep the following considerations in mind regarding the Update Budget Amounts from Source process:
Any line items that have been previously deleted, which are reintroduced by the update process, must be manually deleted.
If the source scenario is also used as comparison scenario, you will need to run the update staged data process for the comparison scenario separately.
Updated rows from scenarios that are used as additional sources in the model won't be considered by the Update Budgets from Source process.
If an updated row is in a child line item activity that has an include data from relationship with a parent line item, you will need to run the model recalculation process to synchronize the data between the two activities.
The Update Budget Amounts from Source process does not change any adjustments or allocations, so you do not need to reapply them after you run the process.
If a line item is used as a flexible formula source and you run the Update Budgets from Source process, you must copy the updated version to the master version before you can use the line item as a flexible formula source.
Update Staged Data Page
Use the Update Staged Data page (BP_STAGE) to validate models and update dimension members, exchange rates, worklist entries, and comparison scenarios.
Image: Update Staged Data page
This example illustrates the fields and controls on the Update Staged Data page. You can find definitions for the fields and controls later on this page.
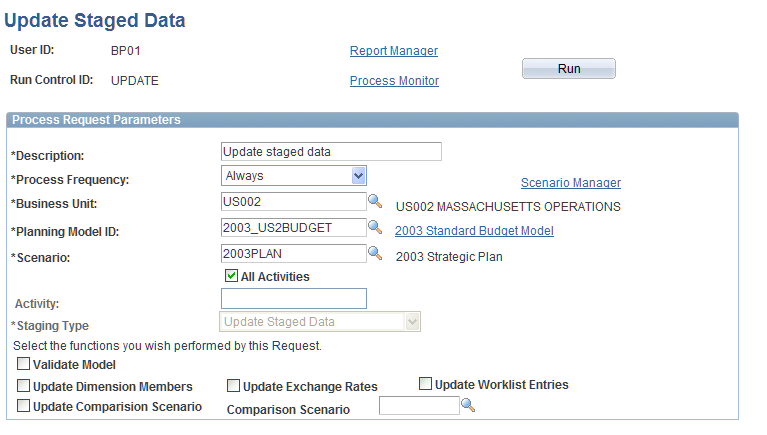
Note: The process does not automatically generate new dimension combination rows in the proposed plan or budget scenario activity in line items for any of the versions that you are working with. When new comparison scenario rows are inserted into historical data during this update process, and similar dimension combinations did not exist during the original stage process, the row may not be visible in line item activities or reporting. This does not mean that the row is not stored as history for the model, but rather it is visible when a correlating row exists for the line item activity that you are updating. Preparers can add a new row in their line item activity and the correlating new historical amounts will then become visible.
Viewing Results of the Update Budgets from Source Process
Click View Results on the Update Staged Data page (or, from the main menu, select to access the Budget Update Results page.
Image: Budget Update Results page
This example illustrates the fields and controls on the Budget Update Results page. You can find definitions for the fields and controls later on this page.
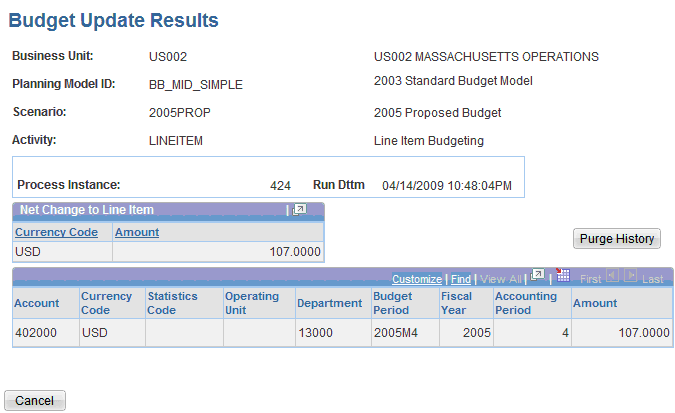
This report lists the total change in the Net Change to Line Item section, and the associated detail amounts in the grid below.
If there are no changes to the line item amounts as a result of running the update process, no rows appear in the report.
Copy ACE Model Page
Use the Copy ACE Model page (BP_COPY_MDL) to update the ACE rules in the line item activities and analysis reports.
Image: Copy ACE Model page
This example illustrates the fields and controls on the Copy ACE Model page. You can find definitions for the fields and controls later on this page.
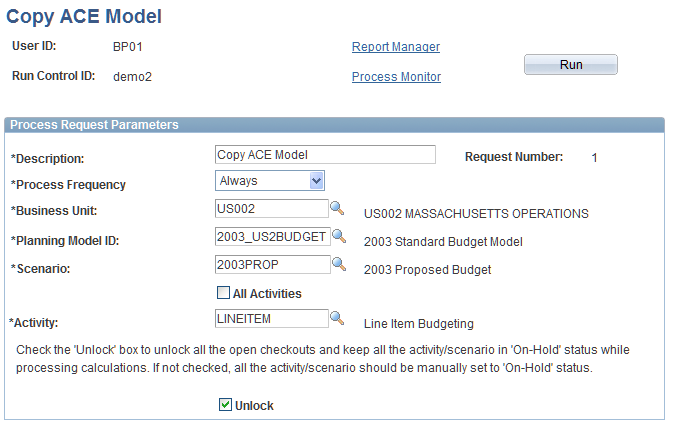
Model Recalculation Page
Use the Model Recalculation page (BP_MDL_CALC) to recalculate and distribute data throughout the planning model.
Image: Model Recalculation page
This example illustrates the fields and controls on the Model Recalculation page. You can find definitions for the fields and controls later on this page.
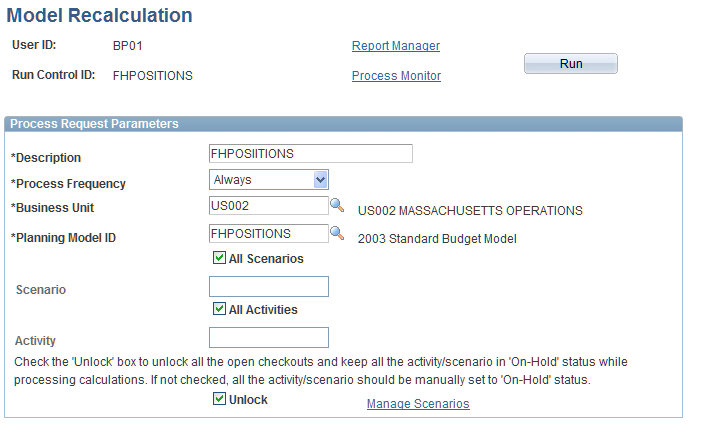
Combination Data Validation Page
Use the Combination Data Validation page (BP_KK_COMBO_REQ) to perform validation against combination edits and commitment control rules when they have changed.
Image: Combination Data Validation page
This example illustrates the fields and controls on the Combination Data Validation page. You can find definitions for the fields and controls later on this page.
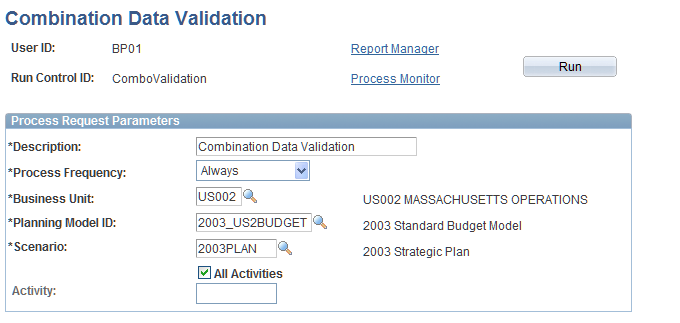
Refresh Driver Parameters Page
Use the Refresh Driver Parameters page (BP_DRPRRF) to update driver parameters in the line-item activity scenarios that are not enabled for method and driver parameter override.
Image: Refresh Driver Parameters page
This example illustrates the fields and controls on the Refresh Driver Parameters page. You can find definitions for the fields and controls later on this page.
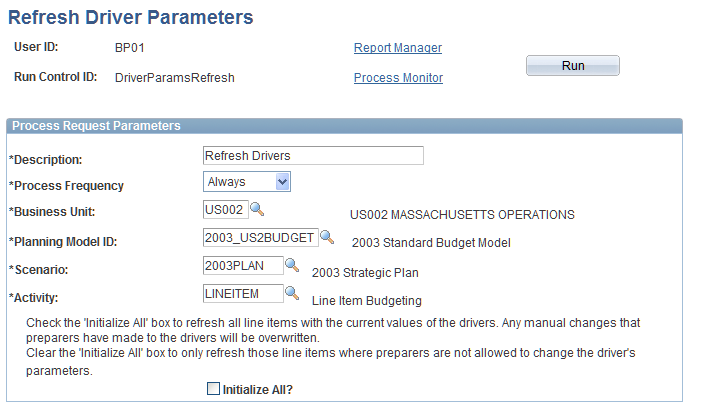
For methods that use drivers, the coordinator can refresh the parameter by running the Refresh Parameter process. If the coordinator does not initialize the parameter, the driver parameter remains the same, but if the coordinator initializes the parameter, the driver parameter may be different the next time the budget is opened.
Update Budgets from Source Page
Use the Update Budgets from Source page (BP_UPDT_BUDG) to update budget amounts from source data.
Image: Update Budgets From Source page
This example illustrates the fields and controls on the Update Budgets From Source page. You can find definitions for the fields and controls later on this page.

In the Planning Centers grid, check the selection flag for each planning center you want to update, and select the Budget Version from the list. Click Run to run the process.