Configuring Environmental Parameters
This topic discusses how to copy the DSPARAMS file and add values for environmental variables. You must configure default environmental parameters for each project you are using, as every job uses a subset of the environmental variables.
Copying the DSPARAMS File
Copying the DSPARAMS file enables you to bypass entering the parameters manually. Use the following steps to copy the DSPARAMS file:
Locate the DSPARAMS file using the following path on the installation CD:
<PSHOME>\SRC\ETL.
In DataStage Administrator, navigate to the projects tab to determine the project home directory.
Image: DataStage Administrator - Projects tab
This example illustrates the DataStage Administrator - Projects tab.
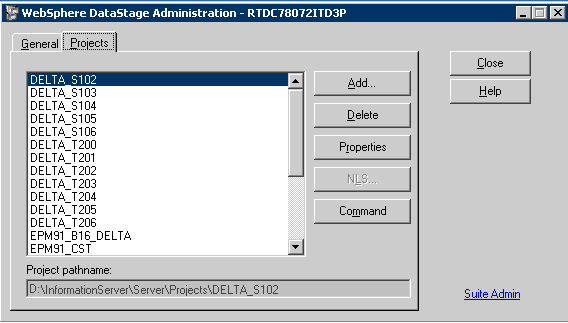
The project home directory path can be found under Project Pathname field.
Select your project name.
Use the project home directory path to navigate to your DSPARAMS file.
Rename the DSPARAMS file located in the project home directory folder to DSPARAMS_old and paste the copied file.
Now, you can see a DSPARAMS file under this path.
Repeat steps one through five for each project you have created.
Adding Values for Environmental Variables
You must add suitable values for each environmental parameter you plan to use. For example, if you are only implementing an EPM Warehouse, you need not update OWE related parameters.
Use the following steps to add values for environmental variables:
In DataStage Administrator, select the Projects tab of the DataStage Administrator box to view a list of available projects on the server.
Select the project you would like to configure.
Click the Properties button.
The Project Properties window displays.
Image: Project Properties - General tab
This example illustrates the Project Properties - General tab.
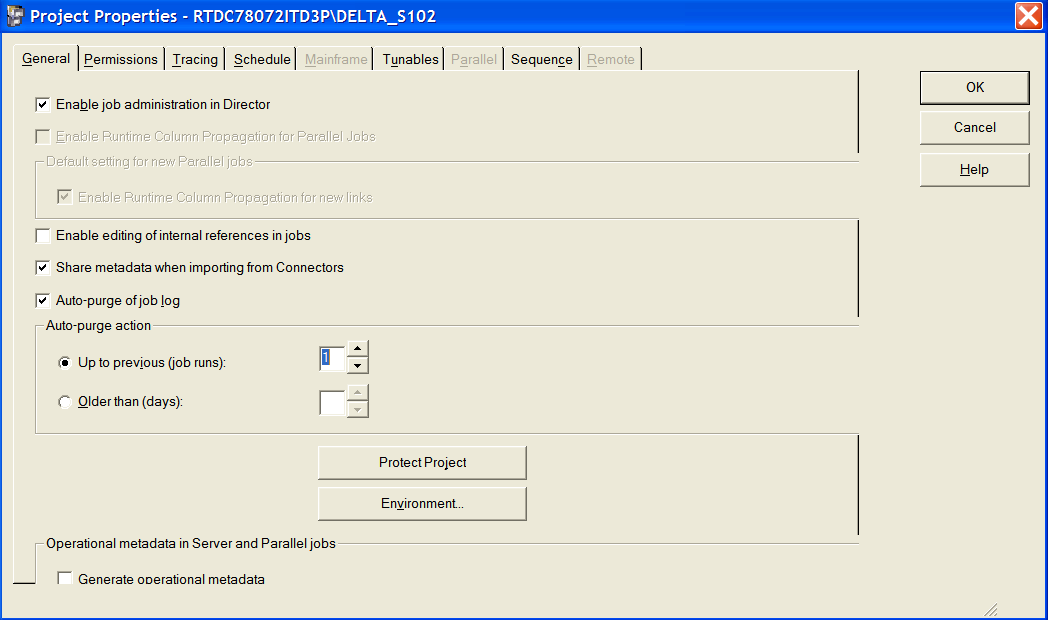
Click the Environment… button.
The Environment Variables box displays.
Image: Environment Variables window
This example illustrates the Environment Variables window.
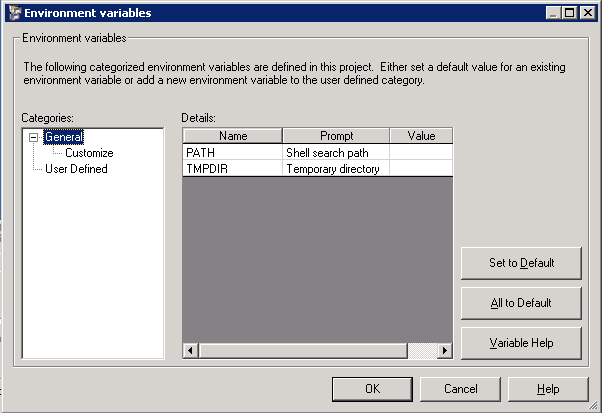
In the Categories navigation frame, select User Defined.
Image: Environment Variables window, User Defined variables selected
This example illustrates the Environment Variables window, User Defined variables selected.
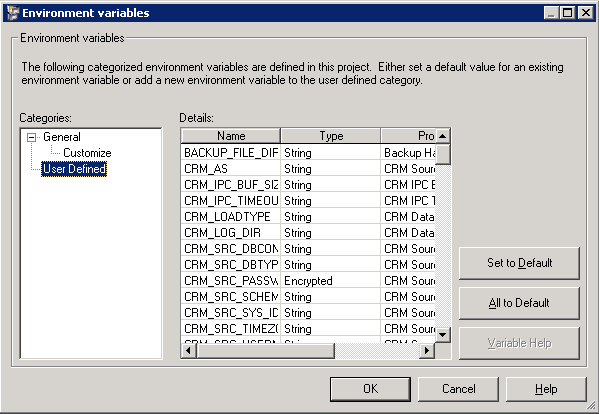
Scroll to the bottom of the list and enter the default values based on the warehouse setup.
Ensure you do not include any trailing spaces in the values.
Note: Ensure that you perform a detailed analysis of the various environmental variables that impact your requirements with respect to the project created and the corresponding values. Use defaults wherever required. If you have not provided the correct values for the chosen environmental variables, the related jobs may abort or not work as required.