Setting Up and Importing Spreadsheet Journals
This section discusses how to:
Use the GC Journal Import Home page.
Set up connection parameters.
Define journal defaults.
Map worksheet columns.
Create and edit a journal worksheet.
Import journal worksheets.
Review the message log.
Pages Used to Set Up and Import Spreadsheet Journals
|
Page Name |
Definition Name |
Navigation |
Usage |
|---|---|---|---|
|
GC Journal Import Home |
ExcelToCI-GC.xls |
Open the ExcelToCI-GC.xls file, click the Home button if necessary. |
Use the GC Spreadsheet Journal Import Home page. |
|
Setup |
ExcelToCI-GC.xls |
Click the Setup button on the GC Spreadsheet Journal Import Home page. |
Set up connection parameters for the PeopleSoft EPM database. |
|
Journal Defaults |
ExcelToCI-GC.xls |
Click the Defaults button on the GC Spreadsheet Journal Import Home page. |
Define journal defaults. |
|
Map Excel Columns to Template Fields |
ExcelToCI-GC.xls |
Click the Map Fields button on the GC Spreadsheet Journal Import Home page. |
Map worksheet columns. |
|
Journal Sheet |
ExcelToCI-GC.xls |
Click the New or Edit button on the GC Spreadsheet Journal Import Home page to create or edit a journal sheet. |
Create and import a journal worksheet. |
|
Import Log |
ExcelToCI-GC.xls |
Click the Import Log button on the GC Spreadsheet Journal Import Home page. |
Review messages about the journal import process. |
GC Journal Import Home Page
Use the GC Journal Import Home page (ExcelToCI-GC.xls) to use the GC Spreadsheet Journal Import Home page.
Image: GC Spreadsheet Journal Import Home page
This example illustrates the fields and controls on the GC Spreadsheet Journal Import Home page. You can find definitions for the fields and controls later on this page.
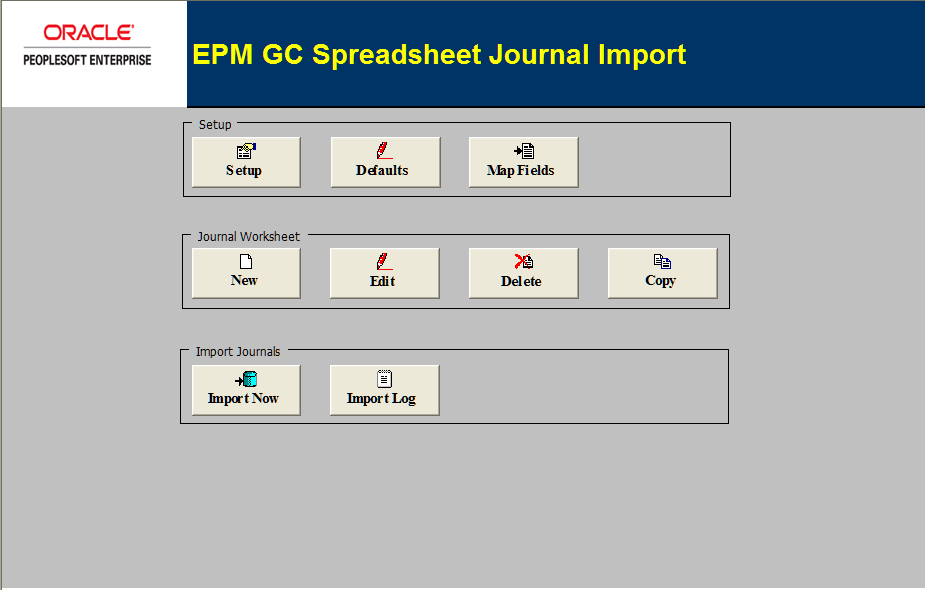
The control buttons on the GC Spreadsheet Journal Import Home page are categorized by function into the following group boxes:
Setup
Journal Worksheet
Import Journals
Home Page: Setup
The Setup group box enables you to define options and defaults for this workbook and to establish connection parameters.
Home Page: Journal Worksheet
The Journal Sheets group box enables you to insert a new journal sheet, or edit, delete, or copy an existing journal sheet.
Home page: Import Journals
The Import Journals group box enables you to import one or more of the journal sheets and view messages about the import process.
| Import Now |
Click to import one or more journal sheets. |
| Import Log |
Click to review messages about the journal import process. |
Note: You can use Shift and Ctrl keys to select multiple journal sheets.
Setting up Connection Parameters
Use the Setup page (ExcelToCI-GC.xls) to set up connection parameters for the PeopleSoft EPM database.
Before you start entering journals, you must specify connection parameters to the PeopleSoft EPM database using the Setup page. These parameters enable the worksheet to interface with PeopleSoft Global Consolidations in order to determine the ledger template structure, retrieve valid values for various journal fields, and import the worksheet journal data into the appropriate records.
Image: Setup page
This example illustrates the fields and controls on the Setup page. You can find definitions for the fields and controls later on this page.
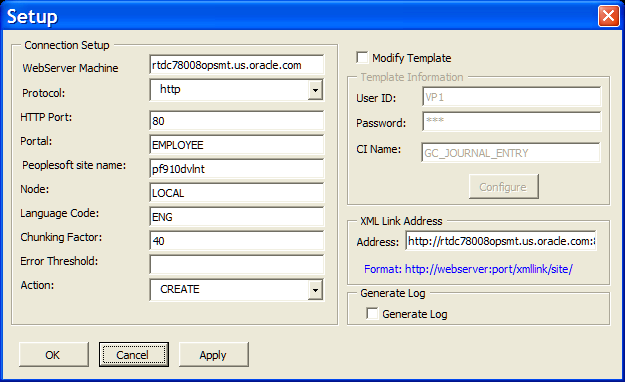
Connection Setup
Complete the fields within this section to establish communication with the PeopleSoft Enterprise Performance Management database.
Template Information
The values in these fields are unavailable for entry, and are populated with the required values for the template. You should not modify these fields unless you need to use a different component interface.
XML Link Address
Enter the location of XML link using the following format: http://<webserver>/xmllink/<site>/
For example, if the webserver is rtdc70000opsmt.us.companyname.com:80 and the site is pf910database, then you would enter the following for the XML link address:
http://rtdc70000opsmt.us.companyname.com:80/xmllink/pf910database/
Generate Log
Click to enable the worksheet to create a message log for the import process.
Journal Defaults Page
Click the Defaults button on the GC Spreadsheet Journal Import Home to access the Journal Defaults page.
Image: Journal Defaults page
This example illustrates the fields and controls on the Journal Defaults page. You can find definitions for the fields and controls later on this page.
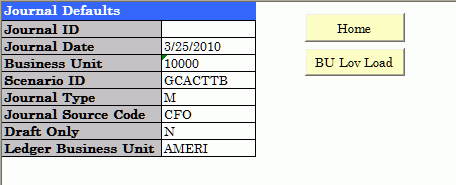
Enter the default values to use for the journal sheets in your workbook. Business Unit and Scenario ID are required, the remaining fields are optional. When you create a new journal worksheet, the values that you provide using this page are automatically populated into their respective fields. Defining these defaults speeds up data entry. If you do not provide a value for an optional field, you can enter it manually when you create the journal.
Map Excel Columns to Template Fields Page
Use the Map Excel Columns to Template Fields page (ExcelToCI-GC.xls) to map worksheet columns.
Image: Map Excel Columns to Template Fields page
This example illustrates the fields and controls on the Map Excel Columns to Template Fields page. You can find definitions for the fields and controls later on this page.
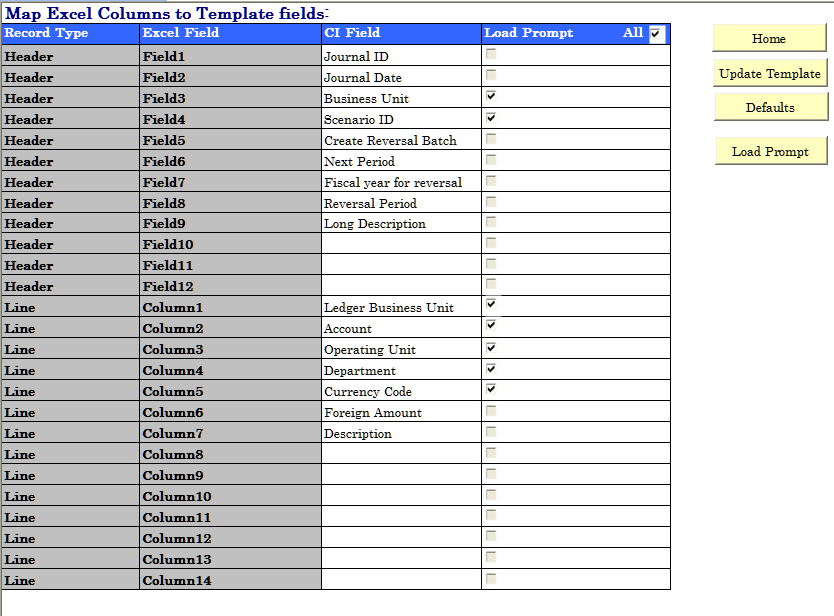
Use this page to specify which worksheet field (for the journal header) or column (for journal lines) each of the GC CI (component interface) fields is associated with. Only mapped fields will appear on the journal worksheet. Some fields are optional.
To specify the CI Field, click a cell in the CI Field column, then click the dropdown arrow to the right of the cell and select the value from the list. Continue the process until all of the necessary CI Fields are been defined.
Creating and Importing a Journal Worksheet
Click the New button on the GC Spreadsheet Journal Import Home page to create a new journal sheet and access the Journal Sheet page.
A new journal with 2 journal lines is created, using the layout you defined using the Map Excel Columns to Template Fields page. The header and line field values populate with the values that you established on the Journal Defaults page. When you move to each cell to enter a value, if a dropdown arrow appears, you can click it to select from a list of values.
You can insert additional journal lines above the 'Totals' row (which is the last row) to add more lines to the journal. The journal is balanced if the Total, which is the sum of the values in the Foreign Amount fields, is zero.
To reuse a journal sheet you can enter a different Journal ID and update the other fields as needed, then deselect the Imported check box. Then click Import to import the journal.
The following example shows how the journal sheet page might appear when the journal entry is complete and has been imported.
Image: Journal Sheet page example
This example illustrates the fields and controls on the Journal Sheet page example. You can find definitions for the fields and controls later on this page.
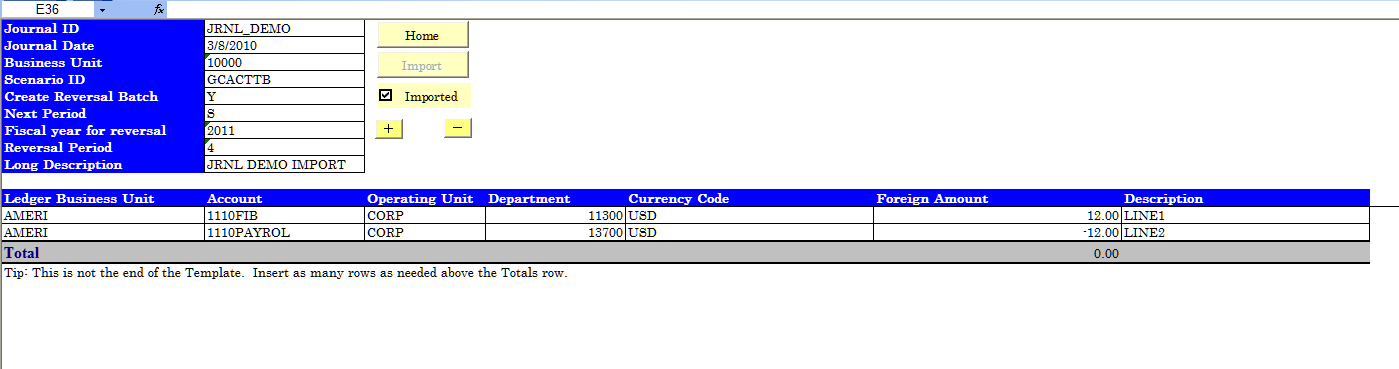
To import several journal worksheets, access the Home page and click Import Now.
Import Log Page
Use the Import Log page (ExcelToCI-GC.xls) to review messages about the journal import process.
Image: Import Log page
This example illustrates the fields and controls on the Import Log page. You can find definitions for the fields and controls later on this page.

The log contains message generated by the Excel to CI utility during the import process. Each message appears on a separate line with the following information:
Workbook name
Journal worksheet name
Click the sheet name to access it.
Date time stamp
Status
Log message
| Clear Log |
Click to erase the message log content. |