Oracle® Agile Product Lifecycle Management for Process
Action Dashboard Solution Pack
Extensibility
Pack 3.5
E42096-01
August 2013
![]()
Action Dashboard Solution Pack
Extensibility
Pack 3.5
E42096-01
August 2013
![]()
Agile Product Lifecycle Management for Process
Copyright © 1995, 2013 Oracle and/or its affiliates. All rights reserved.
This software and related documentation are provided under a license agreement containing restrictions on use and disclosure and are protected by intellectual property laws. Except as expressly permitted in your license agreement or allowed by law, you may not use, copy, reproduce, translate, broadcast, modify, license, transmit, distribute, exhibit, perform, publish, or display any part, in any form, or by any means. Reverse engineering, disassembly, or decompilation of this software, unless required by law for interoperability, is prohibited.
The information contained herein is subject to change without notice and is not warranted to be error-free. If you find any errors, please report them to us in writing.
If this is software or related documentation that is delivered to the U.S. Government or anyone licensing it on behalf of the U.S. Government, the following notice is applicable:
U.S. GOVERNMENT END USERS: Oracle programs, including any operating system, integrated software, any programs installed on the hardware, and/or documentation, delivered to U.S. Government end users are "commercial computer software" pursuant to the applicable Federal Acquisition Regulation and agency-specific supplemental regulations. As such, use, duplication, disclosure, modification, and adaptation of the programs, including any operating system, integrated software, any programs installed on the hardware, and/or documentation, shall be subject to license terms and license restrictions applicable to the programs. No other rights are granted to the U.S. Government.
This software is developed for general use in a variety of information management applications. It is not developed or intended for use in any inherently dangerous applications, including applications which may create a risk of personal injury. If you use this software in dangerous applications, then you shall be responsible to take all appropriate fail-safe, backup, redundancy, and other measures to ensure the safe use of this software. Oracle Corporation and its affiliates disclaim any liability for any damages caused by use of this software in dangerous applications.
Oracle and Java are registered trademarks of Oracle and/or its affiliates. Other names may be trademarks of their respective owners.
Intel and Intel Xeon are trademarks or registered trademarks of Intel Corporation. All SPARC trademarks are used under license and are trademarks or registered trademarks of SPARC International, Inc. AMD, Opteron, the AMD logo, and the AMD Opteron logo are trademarks or registered trademarks of Advanced Micro Devices. UNIX is a registered trademark of The Open Group.
This software and documentation may provide access to or information on content, products, and services from third parties. Oracle Corporation and its affiliates are not responsible for and expressly disclaim all warranties of any kind with respect to third-party content, products, and services. Oracle Corporation and its affiliates will not be responsible for any loss, costs, or damages incurred due to your access to or use of third-party content, products, or services.
Contents
Installing/Upgrading Action Dashboard
Application Installation/Upgrade
This guide describes how to install, configure, and use the Action Dashboard Solution Pack.
Solution packs are designed to be pluggable modules that can be added to the Agile PLM for Process application suite without modifying the existing release code base.
The Action Dashboard provides a central location to visually display all of a user’s GSM, SCRM, NPD, PQM, and eQ action items and their status. The Action Dashboard is deployed to the Portal application accessible through a tab.
Multiple views of data are presented to quickly show relevant data to the user:
Note: You must have v6.1.1.1.0 of PLM for Process installed to use this solution pack.
To install Action Dashboard solution pack:
1. Unzip the contents of ExtensibilityPack_v3.3_Release.zip.
2. Unzip the contents of the SolutionsPack\ActionDashboard\ActionDashboard.zip and note the location.
Database scripts need to be executed for new installations and upgrades of Action Dashboard.
1. Create a backup of the Prodika database.
2. Apply the Database Scripts
a. SQL Server
i. Open a command prompt and navigate to the directory where you unzipped the solution pack.
ii. Change directories (cd) to the Database directory.
iii. Apply the scripts using the following call to the ApplyScripts.exe utility:
ApplyScripts -c "server=<database_server>;uid=<user>; password=<password>;database=<database>" –f ActionDashboard.xml
iv. After the ApplyScripts call, you can confirm that the database scripts have been applied successfully when the system prompts you with the following message: "Complete - with no errors"
b. Oracle
i. Open a command prompt and navigate to the directory where you unzipped the solution pack.
ii. Change directories (cd) to the Database directory.
iii. Apply the scripts using the following call to the ApplyScripts.exe utility:
ApplyScripts -c "User Id=<user>;Password=<password>; Data Source=<datasource>" -dbvendor="orcl" –f ActionDashboard-orcl.xml
iv. After the ApplyScripts call, you can confirm that the database scripts have been applied successfully when the system prompts you with the following message: “Complete - with no errors”
The ActionDashboardSetup.exe file supports installation and upgrade of the Action Dashboard Solution Pack.
1. Ensure the Database Setup has been completed.
2. Run the ActionDashboardSetup.exe file from the location where you unzipped the solution pack and follow the onscreen instructions to install the necessary files to your specified PLM for Process directory.
A backup folder called SolutionPacks611Backup is created during the installation to facilitate the uninstall process. Inside of that folder, a new folder called ActionDashboard is created to hold the files that were changed during the installation.
3. OPTIONAL: Update the <prodika_home>\config\Custom\CustomerSettings.config file if you want to modify the default values for MaxItemsActionDashboard, ActionDashboardCacheTimeoutInMins, IsPortalHomeDefault, and HideTabId.
· MaxItemsActionDashboard: The maximum records the Action Items will return. If it is not set, the default value is 500.
· ActionDashboardCacheTimeoutInMins: The service cache timeout duration in minutes. If it is not set, the default value is 5 minutes.
· IsPortalHomeDefault: Defines which Portal page tab is the default. Out of the box, the default is the new Action Dashboard tab. If it is changed to true, the default page will be the user’s existing portal page.
· HideTabId: Defines which Portal page tab is hidden. HomeTab and ActionDashboardTab are the only options.
Here is an example of what this would look like:
<ProdikaSettings>
<ActionItems configChildKey="key">
<add key="MaxItemsActionDashboard" value="5000"/>
<add key="ActionDashboardCacheTimeoutInMins" value="3"/>
<add key="IsPortalHomeDefault" value="false"/>
<add key="HideTabId" value="HomeTab"/>
</ActionItems>
</ProdikaSettings>
4. Restart IIS.
5. Login to the application..
1. Ensure the Database Setup has been completed.
2. Run the ActionDashboardSetup.exe file from the location where you unzipped the solution pack and follow the onscreen instructions to install the necessary files to your specified PLM for Process directory.
3. Restart IIS.
4. Login to the application.
After the Action Dashboard has been installed and configured, log in to the PLM for Process Portal. You can also access the Action Dashboard from the following URL:
http://<prodika_home>/portal/default.aspx?InitialLoad=ActionDashboard
This URL can be added to any navigation menu using navigation extensions. This would provide users a one-click method to return to their Action Dashboard if it is not configured as the default home page. See the Navigation Extensibility Guide in the extensibility pack for more information.
The red, amber, green (RAG) view displays the user’s GSM, SCRM, NPD, PQM, and eQ action items. They are organized by status. Red items are past due, amber items are running behind schedule and about to turn red and green items are current.
The left bar represents a stacked bar chart. It displays the total count of red, amber, and green items. You can quickly see how many items are past due or about to be due. Click the sections of the chart to display a list of the action items in that selected status.
By default, the first action items displayed are past due items.
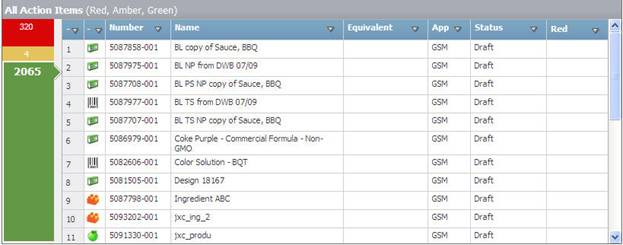
Figure 1. All Action Items in Green
The Action Dashboard table contains the following attributes:
|
Action Dashboard table columns |
Description |
|
Sort order |
Click the first column to return to the original sort order. |
|
Type |
The object icon associated with each item type. Hovering over each icon will display the type description. |
|
Number |
The number associated with each item. Note: Not all items have a number in the system. For those items, a number will not be displayed. |
|
Name |
The name of the item. |
|
Equivalent |
The preferred Cross Reference for the user. For Spec Related Sourcing Approvals (SAC), the assigned reference that is selected on the SAC displays. If this field is blank, the preferred Cross Reference for the user displays. |
|
App |
The application associated with the item. |
|
Status |
The current workflow status of the item. |
|
Red |
The date the item will be entering the red state |
Click anywhere in the row to open the item.
The action item data retrieved is cached for performance purposes. If you act on an action item, then return to the Action Dashboard and do not see your change reflected, you can click the Refresh link to update the table contents. By default, data is cached for 5 minutes, but this can be overridden by updating the configuration value as indicated in the installation instructions.
The following list gives different views of the action items listing. Click the Recent, New, or Due button to display the corresponding view.
eQ: New eQ items include all eQs in Submitted status that have not been imported into GSM. The assigned date field displays the date the supplier returned the item.
NPD: If the Current Stage’s Start Gate Date is set, the Current Stage’s Start Date is used as the project assigned date.
eQ: Due eQ items include all eQs in Sent or In Progress status. The assigned date field is blank.
NPD: The assigned date is the Last Workflow Action Date.
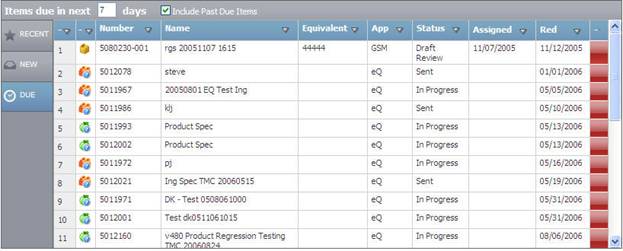
Figure 2. Action Dashboard showing items due
To sort by a specific attribute, click the table column header to display the Sort panel. Click the sort order. All columns can be sorted in ascending or descending alphanumeric order.

Figure 3. Sort Panel
A down arrow in the column heading indicates descending order, and an up arrow indicates ascending order. The selected sort order is preserved within the session. The default sort view for all items in the RAG grid is in ascending order by red date so the oldest items are displayed first.
You can filter the Type, App, and Status columns to display only those items that meet the criteria you specify and hide the items you do not want displayed. You can also filter by more than one column. Each additional filter is based on the current filter, so the number of items displayed is further reduced.
To filter the items in a column:
When a column is filtered, the filter icon ( ![]() ) displays in the column
header.
) displays in the column
header.
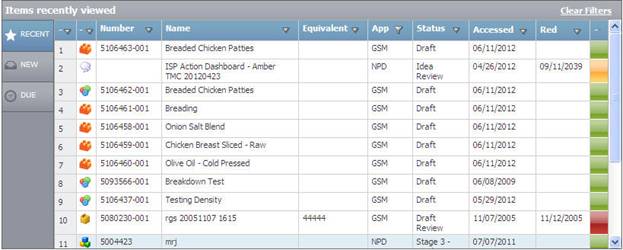
Figure 4. App Column with filter
When there are one or more filters selected on the grid, the Clear Filters link appears. Click Clear Filters to remove all filters from that grid.