| Oracle® Fusion Middleware Oracle Business Intelligence Discoverer Viewerユーザーズ・ガイド 11gリリース1 (11.1.1) E51911-01 |
|
 前 |
 次 |
| Oracle® Fusion Middleware Oracle Business Intelligence Discoverer Viewerユーザーズ・ガイド 11gリリース1 (11.1.1) E51911-01 |
|
 前 |
 次 |
この章では、Discoverer Viewerを使用するデータの分析方法を説明します。次のトピックがあります。
ワークシートのデータを分析するには、Discovererワークシートを開きます。一度に表示できるワークシートは1つです(Discoverer Viewerブラウザのセッションは、複数作成できます)。
Discovererワークシートを開く手順は、次のとおりです。
Discoverer Viewerを起動します(詳細は、第2章「Discoverer Viewerの起動」を参照してください)。
Discovererが起動し、「ワークシート・リスト」ページが表示されます。ここで、開くワークシートを特定して選択できます。
開くワークシートを含むワークブックの横のプラス(+)アイコンを選択し、ワークブックのワークシートを表示します(または、ワークブックの横の「フォーカス」列のアイコンを選択します)。
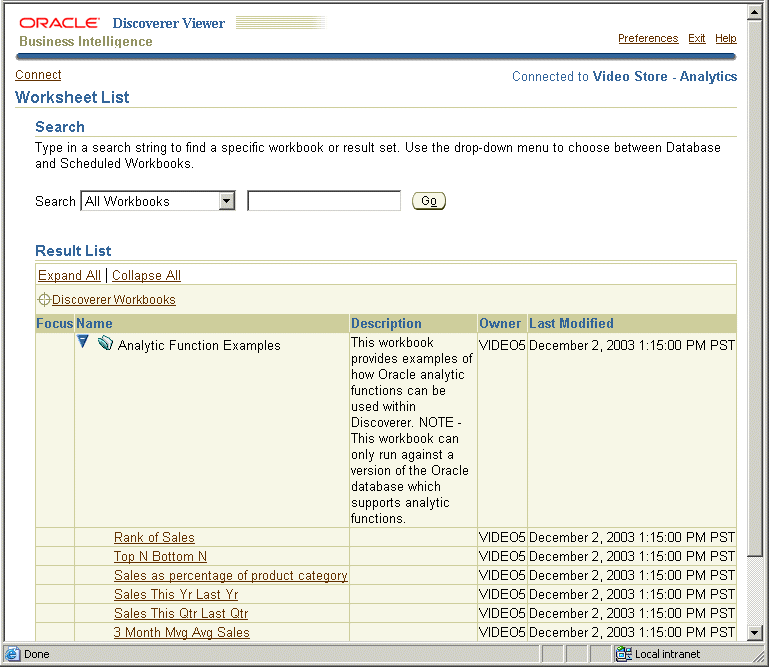
「名前」列から分析するワークシートの名前を選択します。
選択したワークシートが表示されます。
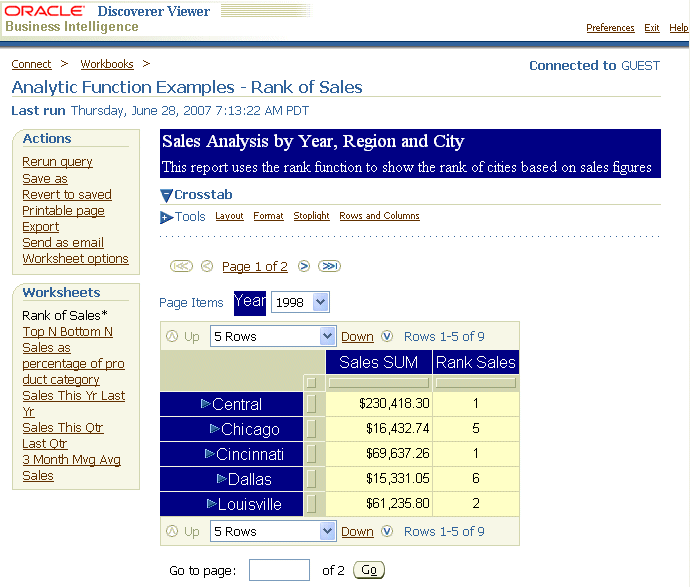
これで、Discovererの強力な分析ツールを使用してワークシートの分析を開始できます。
データの再ソートまたはワークシート・アイテムの再配置など、ワークシートの内容を変更した場合に変更内容を保存できます。保存するワークシートを含むワークブックの所有者としてDiscovererにログインしている場合は、オリジナルのワークシートを上書きできます。保存するワークシートを含むワークブックの所有者としてDiscovererにログインしていない場合は、ワークシートのコピーを保存できます。
ワークシートを変更して別のワークシートに切り替えると、Discovererにより変更内容を保存するように求めるプロンプトが表示されます。
ワークシートを保存する手順は、次のとおりです。
保存するワークシートを表示します。
ワークシートを所有している場合は、「保存」および「別名保存」が使用できます。ワークシートを所有していない場合は、「別名保存」のみが使用できます。
ワークシートは、次のように保存します。
ワークシートを所有している場合は、次のいずれかの方法で保存します。
ワークシートの変更内容を保存するには、「保存」を選択します。
異なるワークブック名でワークシートをワークブックに保存する場合は、「別名保存」リンクを選択して「ワークブックに名前を付けて保存」ページを表示し、新しいワークブック名を指定します。
所有していないワークシートを異なるワークブック名で保存する場合は、「別名保存」リンクを選択して「ワークブックに名前を付けて保存」ページを表示し、新しいワークブック名を指定します。
ワークシートが現在のワークブックのデータベースに保存されます。「別名保存」オプションを使用すると、ワークブックは必ずルート・フォルダに保存されます。
印刷前にワークシートをプレビューし、「印刷オプション」ページで設定した出力を確認できます。たとえば、ワークシートを印刷する前に、マージン、間隔調整および設定オプションを確認できます。
ワークシートをPDFでプレビューします。
Discovererでは、ワークシートのサンプル版PDFか完全版PDFのいずれかを生成できます。サンプル版PDFには、データの最初の50行分が含まれます。完全版PDFには、データのすべての行が含まれます。
ワークシートをプレビューする手順は、次のとおりです。
プレビューするワークシートを表示します。
「印刷可能ページ」リンクを選択し、「印刷可能ページ・オプション」ページ: 「内容」タブを表示します。
(オプション)必要に応じて、「印刷可能ページ・オプション」ページ: 「内容」タブで印刷設定を変更します。
「プレビュー・サンプル」をクリックしてワークシートのサンプル版PDFを生成し、「PDFサンプルが用意できています」ページを表示します。
「PDFを開いてサンプルを表示」をクリックし、ブラウザの別ウィンドウにワークシートのサンプル版PDFを表示します。
ブラウザの別ウィンドウからPDFファイルのコピーを表示、印刷または保存できます。
Discoverer Viewerでワークシートを印刷するには、ワークシートのPDFファイルを生成し、Adobe AcrobatでPDFファイルを印刷します。Discovererでは、印刷前にワークシートのPDFが確認用に表示されます(詳細は、「印刷前のワークシートのプレビュー方法」を参照してください)。
ワークシートを印刷する手順は、次のとおりです。
印刷するワークシートを表示します。
「印刷可能ページ」リンクを選択し、「印刷可能ページ・オプション」ページ: 「内容」タブを表示します。
(オプション)必要に応じて、「印刷可能ページ・オプション」ページ: 「内容」タブで印刷設定を変更します。
(オプション)ワークシート全体を印刷する前にワークシートのサンプル版PDFをプレビューする場合は、「印刷前のワークシートのプレビュー方法」の手順に従ってください。
「印刷可能PDF」をクリックし、「PDFが用意できています」ページを表示します。
「クリックして表示または保存」を選択し、ブラウザの別ウィンドウにワークシートの完全版PDFを表示します。
注意: これで、PDFファイルを表示、印刷または保存できます。
PDFファイルを表示しているブラウザの別ウィンドウで、「ファイル」|「印刷」を選択してオペレーティング・システムの印刷ダイアログを表示し、PDFファイルを印刷します。
ワークシートのPDFが印刷されます。
ここでは、別のフォーマットによるワークシートのエクスポート方法を説明します。説明するトピックは次のとおりです。
異なるアプリケーションでDiscovererワークシートのデータを使用するには、ワークシート・データをエクスポートします。たとえば、DiscovererワークシートをMicrosoft Excelフォーマットで作成します。
Discovererワークシートをエクスポートする手順は、次のとおりです。
エクスポートするワークシートを表示します(詳細は、「Discovererワークシートを開く方法」を参照してください)。
「操作」領域から「エクスポート」を選択し、「エクスポート・タイプの選択」ページを表示します。
ドロップダウン・リストからエクスポート・タイプを選択して「エクスポート」をクリックし、「エクスポートが用意できています」ページを表示します。
「クリックして表示または保存」ボタンをクリックし、ファイル・タイプに関連付けられたアプリケーションでエクスポートしたファイルを表示します。
Discovererはエクスポートしたファイルを、エクスポート・ファイルのタイプに関連付けられているアプリケーション(ブラウザ、Microsoft Excelなど)で表示します。
(オプション)エクスポートしたファイルは、エクスポート・ファイルのタイプで使用されたアプリケーション(Microsoft Excelなど)で保存します。
ワークシートを指定のエクスポート・ファイル・フォーマットでエクスポートし、関連付けられたアプリケーションでそのエクスポートしたファイルを開くときに違いが生じます。次のトピックでそれらの違いを説明します。
リレーショナル・ワークシート・データをXLSファイル・フォーマットにエクスポートする場合、Discovererは次のように動作します。
ワークシート出力の「MIMEタイプ」を、application/vnd.ms-excelに設定します。
ファイル名を<worksheet_name>.xlsとするようにリクエストします。
ワークシート出力をMicrosoft Excelで読込み可能なフォーマットにします。
Microsoft Excelがインストールされているマシンの場合、XLSファイルは通常、オペレーティング・システムによってMicrosoft Excelに関連付けられます。
注意: ワークシートをXLSファイル・フォーマットにエクスポートする場合は、XLSファイルを保存してから、Microsoft ExcelでそのXLSファイルを開くことをお薦めします。
ワークシート・データのエクスポートの詳細は、「「エクスポート・タイプの選択」ページ」を参照してください。
ワークシート・データをCSVファイル・フォーマットにエクスポートすると、Discovererにより次の処理が行われます。
ワークシート出力の「MIMEタイプ」を、application/csvに設定します。
ファイル名を<worksheet_name>.csvとするようにリクエストします。
注意: Discovererサーバーでは、ワークシート出力がMicrosoft Excelで読込み可能なフォーマットにされません(CSVファイルは他の目的で使用されることが多いため、Microsoft Excel固有のフォーマット設定は適切ではありません)。
Microsoft Excelがインストールされているマシンの場合、CSVファイルは必ずしも、オペレーティング・システムによってMicrosoft Excelに関連付けされません。
注意: CSVファイルはMicrosoft Excelで開くことができますが、ワークシートを一度XLSファイル・フォーマットにエクスポートしてから、Microsoft ExcelでXLSファイルを開くことをお薦めします。
ワークシート・データのエクスポートの詳細は、「「エクスポート・タイプの選択」ページ」を参照してください。
Microsoft Excel Web QueryはMicrosoft Excelの外部データ・フォーマットで、インターネットまたはイントラネットURL (Discovererワークシートなど)の動的リレーショナル・データをMicrosoft Excelワークシートに含めることができます。たとえば、Microsoft Excelで開くと指定した日付範囲のDiscovererセールス・レポートを示す、Microsoft Excelワークシートを作成できます。Microsoft ExcelワークシートはDiscovererデータの取得に使用されるクエリーを保存するため、データは自動的にリフレッシュされます。
エクスポート・タイプのリストでWeb Query for Microsoft Excel 2000+ (*.iqy)を選択し、DiscovererデータをMicrosoft Excel Web Queryフォーマットにエクスポートします。これにより、エンド・ユーザーはMicrosoft Excelで動的Discovererワークシートにアクセスできます。Discoverer PlusおよびDiscoverer Viewerのどちらでも、Microsoft Excel Web Queryフォーマットへデータをエクスポートできます。
注意
Web Query for Microsoft Excel 2000+ (*.iqy)フォーマットは、シングル・サインオン環境では使用できません。詳細は、DiscovererマネージャまたはOracle管理者に問い合せてください。
Microsoft Excelのエンド・ユーザーが、Microsoft Excel Web QueryフォーマットにエクスポートされたDiscovererレポートへアクセスするためには、Microsoft Excel 2000(またはそれ以降)およびMicrosoft Internet Explorer 5.0(またはそれ以降)が必要です。
Microsoft Excel Web Queryフォーマットにエクスポートできるのは、数字およびテキスト・データのみです。Discovererのグラフは、Microsoft Excel Web Queryフォーマットにエクスポートできません。
DiscovererレポートをMicrosoft Excelにインポートした場合は、最新データを表示する前にExcelでシートをリフレッシュしてください。Microsoft Excelでのデータのリフレッシュ方法の詳細は、Microsoft Excelのドキュメントを参照してください。
Microsoft Excel Web Queryフォーマットへのワークシート・データのエクスポートの詳細は、『Oracle Fusion Middleware Oracle Business Intelligence Discoverer Plusユーザーズ・ガイド』を参照してください。
エクスポートしたExcelファイルをクライアント・マシンで自動的に開くには、次の各トピックで示すように設定を構成する必要があります。
エクスポート・ファイルを開くか保存を求めるダイアログを表示させるMicrosoft Windowsの設定方法
エクスポート・ファイルを開くか保存を求めるダイアログを表示させるようにMicrosoft Windowsを設定する手順は、次のとおりです。
Windowsの「スタート」メニューから「設定」|「コントロール パネル」|「フォルダ オプション」を選択します。
Windowsの「ファイル タイプ」リストを表示します。
エクスポート・ファイルを開く、または保存するためのプロンプト・ダイアログを表示するファイル・タイプを選択します。
「詳細設定」をクリックし、「ファイル タイプの編集」を表示します。
「ダウンロード後に開く確認をする」(ファイル・タイプのMIMEタイプ・プロパティ)チェック・ボックスを選択します。
「OK」をクリックします。
Internet Explorerでの「ダウンロードの完了」ダイアログ表示の設定方法
エクスポート完了時に、Internet Explorerで「ダウンロードの完了」ダイアログが表示されるように設定する手順は、次のとおりです。
Internet Explorerを開き、「ツール」|「インターネット オプション」|「詳細設定」タブを選択します。
「ダウンロードの完了時に通知する」チェック・ボックスを選択します。
「OK」をクリックします。
エクスポートしたDiscovererワークシートをMicrosoft Excelで開くためのマクロ・セキュリティ・レベルの設定方法
Excelでマクロ・セキュリティ・レベルが「高」に設定されている場合は、XLSファイルにエクスポートされたDiscovererワークシートをExcelで開くことができません。警告が表示され、ワークシートは開きません。
エクスポートしたDiscovererワークシートをMicrosoft Excelで開くようにマクロ・セキュリティ・レベルを設定する手順は、次のとおりです。
Microsoft Excelを開き、「ツール」|「マクロ」|「セキュリティ レベル」タブを選択します。
「中」オプションを選択します。
「OK」をクリックします。
現在表示しているワークシートのコピーを、様々なフォーマットで1人以上の電子メール受信者に送信できます。
電子メールを使用してDiscovererワークシートを送信する手順は、次のとおりです。
送信するワークシートを表示します(詳細は、「Discovererワークシートを開く方法」を参照してください)。
「操作」領域から「電子メールで送信」リンクを選択し、「添付タイプの選択」(電子メール添付ファイルで送信)ページを表示します。
ドロップダウン・リストからエクスポート・タイプを選択して「次へ」をクリックし、「電子メールの送信」ページを表示します。
「電子メールの送信」ページで電子メール受信者のアドレスを入力し、電子メール・メッセージを作成します。
(オプション)添付のワークシート・ファイルを表示する場合は、「添付ファイルの表示」をクリックし、Microsoft Excelなどの適切なソフトウェア・パッケージでワークシートを表示します。
「終了」をクリックして電子メールを送信します。
注意: Discovererは、Discovererマネージャで指定されているIMAP設定を使用して、ZIPファイルとして電子メールを送信します。
外観(テキストのフォント、テキストの色、背景色など)を変更するには、ワークシート・アイテムおよびセルのフォーマットを設定します。テーブル・ワークシートでは、個別のワークシート・セルではなく、ワークシート・アイテムをフォーマットします。クロス集計ワークシートでは、ワークシート・アイテムおよび個別のワークシート・セルをフォーマットできます。
ヒント: [Ctrl]キーを押しながら別のワークシート・アイテムまたはセルをクリックすると、複数のワークシート・アイテムまたはセルを選択できます。
ワークシート・アイテムをフォーマットする手順は、次のとおりです。
編集するワークシートを表示します(詳細は、「Discovererワークシートを開く方法」を参照してください)。
ワークシート・アイテムのグラブ・ハンドルを選択してアイテムを反転させ、1つ以上のワークシート・アイテムまたはセルを強調表示します。
ヒント: [Ctrl]キーを押しながら別のアイテムを選択すると、複数のアイテムを選択できます。
「フォーマット」リンクを選択し、フォーマット設定ツールをワークシート・データの上に表示します。
フォーマット設定ツールを使用し、選択されたワークシート・アイテムをフォーマットします。
次のような設定ができます。
「B」、「i」または「U」ボタンをクリックし、テキストを太字、斜体または下線付きにフォーマットします。
「背景」および「フォント」ツールの横にあるカラー・パレット・アイコンを選択し、カラー・パレットを表示します。
「詳細」リンクを選択して「セルのフォーマット」ページを表示し、選択されたワークシート・アイテムの「フォント」、「枠線」、「数値フォーマット」オプションを指定します。
注意: 「数値フォーマット」オプションは、OLAPワークシートでのみ使用できます。
指定したフォーマットの変更が適用されます。
ヒント: フォーマット設定ツールを非表示にするには、「ツール」ラベルの横にあるマイナス(-)アイコンを選択します。
条件付フォーマット設定では、ワークシートの値を強調表示するために条件付フォーマットおよびストップライト・フォーマットを使用します。ここでは、Discoverer Viewerで条件付フォーマット設定を使用する方法を説明します。説明するトピックは次のとおりです。
条件付フォーマットを使用すると、特定の条件に一致するワークシート値を強調表示できます。たとえば、30,000より大きい収益値を強調表示します。
注意: Discoverer Desktopでは、条件付フォーマットは例外です。
次の例では、条件付フォーマットは、30,000より大きい「Profit SUM」値を強調表示しています。CincinnatiとLouisvilleの「Profit SUM」値は30,000より大きいため、背景が青で表示されています。
ストップライト・フォーマット(またはトラフィック・ライト・フォーマット)を使用すると、ワークシートの数値を非許容、許容、望ましい値に、異なる色を使用して分類できます。デフォルトのストップライト・フォーマットでは、一般に使用されている赤、黄色、緑の色スキームで、非許容、許容、望ましい値の各値を表示します。
たとえば、次の条件の利益値に基づいてパフォーマンスを分類するとします。
値が10,000以下の場合は非許容に分類され、赤で表示されます。
値が10,001から 29,999の場合は許容に分類され、黄色で表示されます。
値が30,000以上の場合は望ましい値に分類され、緑で表示されます。
次の例では、前述の値に基づくストップライト・フォーマットを使用して、「Profit SUM」値を分類しています。非許容カテゴリの値は、赤で表示されています(ChicagoおよびDallasなど)。許容カテゴリの値は、黄色で表示されています(St. LouisおよびWashingtonなど)。望ましい値カテゴリの値は、緑で表示されています(CincinnatiおよびLouisvilleなど)。
条件付ヘッダー・フォーマットを使用すると、選択したワークシート・アイテム・ヘッダーの外観を変更できます。たとえば、「Year」と「Region」アイテムの背景を青にし、「Profit SUM」の各アイテムの背景はデフォルトの白のままにできます。
現在表示しているワークシートに条件付フォーマットを適用する場合は、条件付フォーマットを起動します。たとえば、既存の条件付フォーマットを使用すると、75%より大きいパーセント値を青の背景で強調表示できます。
現在表示しているワークシートからフォーマットを削除する場合は、条件付フォーマットを停止します。たとえば、75%より大きいパーセント値を青の背景で強調表示する条件付フォーマットを削除できます。条件付フォーマットは、後でいつでも起動できます。
詳細は、「条件付フォーマットの概要」を参照してください。
条件付フォーマットを起動および停止する手順は、次のとおりです。
分析するワークシートを表示します(詳細は、「Discovererワークシートを開く方法」を参照してください)。
「フォーマット」リンクを選択し、フォーマット設定ツールをワークシート・データの上に表示します。
「条件付フォーマット」リンクを選択し、「条件付フォーマット(テーブル/クロス集計)」ページを表示します。
条件付フォーマットを起動する場合は、起動するフォーマットの横にある「表示」列のチェック・ボックスを選択します。
条件付フォーマットを停止する場合は、停止するフォーマットの横にある「表示」列のチェック・ボックスの選択を解除します。
「適用」をクリックして変更を保存し、ワークシートを表示します。
指定したフォーマットの変更が適用されます。
ヒント: フォーマット設定ツールを非表示にするには、「ツール」ラベルの横にあるマイナス(-)アイコンを選択します。
同じセルに対して2つのフォーマットで異なる設定をした場合は、最も新しく作成されたフォーマットが優先されます。たとえば、列の背景を青に設定し、次に行の背景を赤に設定すると、列と行が交差する部分のセルの背景は赤になります。
「条件付フォーマット」(「クロス集計」|「テーブル」)ページのフォーマット順序で、競合した際に適用されるフォーマットか決定します。リスト内で優先順位の高いフォーマットが、優先順位の低いフォーマットより優先されます。
詳細は、「条件付フォーマットの概要」を参照してください。
条件付フォーマットの優先順位を変更する手順は、次のとおりです。
分析するワークシートを表示します(詳細は、「Discovererワークシートを開く方法」を参照してください)。
「フォーマット」リンクを選択し、フォーマット設定ツールをワークシート・データの上に表示します。
「条件付フォーマット」リンクを選択し、「条件付フォーマット(テーブル/クロス集計)」ページを表示します。
適用する条件付フォーマットの横にある「上に移動」アイコンをクリックします。
「適用」をクリックして変更を保存し、ワークシートを表示します。
指定したフォーマットの変更が適用されます。
ヒント: フォーマット設定ツールを非表示にするには、「ツール」ラベルの横にあるマイナス(-)アイコンを選択します。
特定の条件にあったワークシート値を強調表示するには、条件付フォーマットを作成します。たとえば、75%より大きいパーセント値を青の背景で強調表示できます。
詳細は、「条件付フォーマットの概要」を参照してください。
注意: 色とテキストのフォーマットを使用してワークシート値を非許容、許容、望ましい値に分類するには、条件付フォーマットではなく、ストップライト・フォーマットを作成します(詳細は、「ストップライト・フォーマットの作成方法」を参照)。
条件付フォーマットを作成する手順は、次のとおりです。
分析するワークシートを表示します(詳細は、「Discovererワークシートを開く方法」を参照してください)。
「フォーマット」リンクを選択し、フォーマット設定ツールをワークシート・データの上に表示します。
「条件付フォーマットの作成」を選択し、「条件付セル・フォーマットの作成」ページを表示します。
「条件付セル・フォーマットの作成」ページを使用して、フォーマットするワークシート・アイテムを選択し、フォーマットの色およびスタイルを指定します。
「適用」をクリックして変更を保存し、ワークシートを表示します。
指定したフォーマットの変更が適用されます。
ヒント: フォーマット設定ツールを非表示にするには、「ツール」ラベルの横にあるマイナス(-)アイコンを選択します。
ストップライト・フォーマットは、テキストおよび色のフォーマット設定を使用し、ワークシートの数値を非許容、許容、望ましい値に分類する場合に作成します。たとえば、低コスト値を緑、中コスト値を黄色、高コスト値を赤で表示するよう設定できます。
詳細は、「ストップライト・フォーマットの概要」を参照してください。
ストップライト・フォーマットを作成する手順は、次のとおりです。
分析するワークシートを表示します(詳細は、「Discovererワークシートを開く方法」を参照してください)。
「ストップライト」を選択し、ストップライト・フォーマット設定ツールをワークシート・データの上に表示します。
「フォーマット」ドロップダウン・リストから、そのフォーマットの適用範囲をすべてのセル、選択したセル、またはアイテムやメジャーのセルに指定します。
「非許容」および「望ましい値」フィールドにしきい値を入力します。
注意: しきい値は包括的です。たとえば、「望ましい値」フィールドに30,000を選択する場合は、このカテゴリを30,000以上に適用します。
(オプション)「非許容」、「許容」および「望ましい値」フィールドの横にある色パレットを選択して表示し、カテゴリの色を変更します。
「実行」をクリックし、ストップライト・フォーマットをワークシートに適用します。
指定したフォーマットの変更が適用されます。
ヒント: フォーマット設定ツールを非表示にするには、「ツール」ラベルの横にあるマイナス(-)アイコンを選択します。
特別なワークシート・アイテム・ヘッダーのルック・アンド・フィールを変更するには、条件付ヘッダー・フォーマットを作成します。たとえば、「Region」アイテムのワークシート・アイテム・ヘッダーの背景の色を青に変更できます。
詳細は、「条件付ヘッダー・フォーマットとは」を参照してください。
条件付ヘッダー・フォーマットを作成する手順は、次のとおりです。
分析するワークシートを表示します(詳細は、「Discovererワークシートを開く方法」を参照してください)。
「フォーマット」リンクを選択し、ストップライト・フォーマット設定ツールをワークシート・データの上に表示します。
「条件付フォーマット」リンクを選択し、「条件付フォーマット(テーブル/クロス集計)」ページを表示します。
「条件付ヘッダー・フォーマットの作成」をクリックし、条件付ヘッダー・フォーマットの作成方法を表示します。
「条件付ヘッダー・フォーマットの作成」ページを使用して、フォーマットするワークシート・アイテムを選択し、フォーマットの色およびスタイルを指定します。
「適用」をクリックして変更を保存し、「条件付フォーマット(テーブル/クロス集計)」ページを表示します。
「適用」をクリックして「条件付フォーマット(テーブル/クロス集計)」ページを閉じ、ワークシートを表示します。
指定したフォーマットの変更が適用されます。
ヒント: フォーマット設定ツールを非表示にするには、「ツール」ラベルの横にあるマイナス(-)アイコンを選択します。
条件付フォーマットによる表示を変更するには、条件付フォーマットを編集します。たとえば、「許容」のストップライト・カテゴリの色を黄色からオレンジに変更できます。
条件付フォーマットを編集する手順は、次のとおりです。
分析するワークシートを表示します(詳細は、「Discovererワークシートを開く方法」を参照してください)。
「フォーマット」リンクを選択し、フォーマット設定ツールをワークシート・データの上に表示します。
「条件付フォーマット」リンクを選択し、「条件付フォーマット(テーブル/クロス集計)」ページを表示します。
変更するフォーマットの横にある「編集」列の鉛筆アイコンを選択し、そのタイプのフォーマットの編集ページを表示します。
フォーマットに必要な変更を加えます。
「適用」をクリックして変更を保存し、編集ページを閉じます。
「適用」をクリックして「条件付フォーマット(テーブル/クロス集計)」ページを閉じ、ワークシートを表示します。
指定したフォーマットの変更が適用されます。
ヒント: フォーマット設定ツールを非表示にするには、「ツール」ラベルの横にあるマイナス(-)アイコンを選択します。
現在表示しているワークシートから条件付フォーマットを削除する場合は、条件付フォーマットを削除します。たとえば、75%より大きいパーセント値を青の背景で強調表示する条件付フォーマットを削除できます。
ヒント: 条件付フォーマットを再度使用する可能性がある場合は、条件付フォーマットを削除するのではなく停止します(詳細は、「条件付フォーマットの起動および停止方法」を参照してください)。
条件付フォーマットを削除する手順は、次のとおりです。
分析するワークシートを表示します(詳細は、「Discovererワークシートを開く方法」を参照してください)。
「フォーマット」リンクを選択し、フォーマット設定ツールをワークシート・データの上に表示します。
「条件付フォーマット」リンクを選択し、「条件付フォーマット(テーブル/クロス集計)」ページを表示します。
削除する条件付フォーマットの横にある「削除」列のごみ箱アイコンを選択します。
ヒント: フォーマット設定ツールバーを使用して現在のワークシートからすべてのフォーマット設定を削除する場合は、「すべてのフォーマット設定の削除」をクリックし、確認ページで「はい」をクリックします。
「適用」をクリックして変更を保存し、ワークシートを表示します。
指定したフォーマットの変更が適用されます。
ヒント: フォーマット設定ツールを非表示にするには、「ツール」ラベルの横にあるマイナス(-)アイコンを選択します。
ここでは、Discoverer Viewerでのグラフの使用方法を説明します。説明するトピックは次のとおりです。
Discoverer Viewerでは、次の方法でグラフを編集できます。
グラフ・タイプの変更
グラフ・サイズの変更
グラフ・グラデーションの有効化および無効化
3D効果の有効化および無効化
グラフに描かれるデータ領域の変更
グラフ編集の詳細は、「グラフの編集方法」を参照してください。
注意
Discoverer Plus(RelationalおよびOLAP)で作成されたグラフはDiscoverer Viewerで表示されます。Discoverer Desktopで作成されたグラフは、Discoverer Viewerには表示されません。
グラフのスタイルまたは外観を変更するには、グラフを編集します。たとえば、グラフ・タイプを円グラフから棒グラフに変更します。
グラフを編集する手順は、次のとおりです。
分析するワークシートを表示します(詳細は、「Discovererワークシートを開く方法」を参照してください)。
ワークシートに非表示になっているグラフがある場合は、そのグラフを表示します(詳細は、「グラフの表示または非表示方法」を参照してください)。
「グラフ」リンクを選択し、グラフの上にグラフ・ツールを表示します。
グラフ・ツールを使用し、次のようにグラフを編集します。
グラフ・タイプを変更する場合は、「タイプ」ドロップダウン・リストからグラフ・タイプを選択します。
グラフ・スタイルを変更する場合は、「タイプ」ドロップダウン・リストの横にあるドロップダウン・リストからグラフ・スタイルを選択します。
グラフ・サイズを変更する場合は、「高さ」および「幅」フィールドの値を変更します。
3Dまたはグラデーション効果を適用するかどうかは、「3D効果」および「グラデーション」チェック・ボックスで指定します。
「適用」をクリックして「条件付フォーマット(テーブル/クロス集計)」ページを閉じ、ワークシートを表示します。
指定したフォーマットの変更が適用されます。
ヒント: グラフ・ツールを非表示にするには、「ツール」ラベルの横にあるマイナス(-)アイコンを選択します。
現在表示しているワークシート・データをグラフの形に描画するには、グラフを表示します。たとえば、ワークシート・データを円グラフで表示します。
ワークシートからグラフを削除するには、グラフを非表示にします。
グラフを表示または非表示にする手順は、次のとおりです。
分析するワークシートを表示します(詳細は、「Discovererワークシートを開く方法」を参照してください)。
「ワークシート・オプション」リンクを選択し、「ワークシート・オプション」ページを表示します。
現在のワークシートに対してグラフを表示するには、「グラフ」チェック・ボックスを選択します。
現在のワークシートに対してグラフを非表示にするには、「グラフ」チェック・ボックスの選択を解除します。
「適用」をクリックして「ワークシート・オプション」ページを閉じ、ワークシートを表示します。
指定したフォーマットの変更が適用されます。
ヒント: 「グラフ」のプラス(+)およびマイナス(-)アイコンでも、グラフを開いたり閉じたりできます。
ここでは、リレーショナル・データを含むワークシートのパラメータをDiscoverer Viewerで使用する方法を説明します。説明するトピックは次のとおりです。
注意: OLAPデータを含むDiscovererワークシートには、パラメータは含まれません。
Discovererでは、エンド・ユーザーは、索引番号の付いたパラメータ値((1) January、(2) Februaryなど)または索引番号の付かないパラメータ値(January、Februaryなど)を表示および選択できます。索引は、特定のEnd User Layer (EUL)アイテムがパラメータとして使用される際に、それらのクエリー・パフォーマンスが向上するようにDiscovererマネージャで設定されます。パラメータ選択の詳細は、「「パラメータの編集」ページ」を参照してください。
<索引および値>ドロップダウン・リストから、パラメータ値を索引番号として入力するか値として入力するか選択できます。たとえば、「月」というパラメータ・フィールドに1月という値を設定する場合、次のいずれかの方法で設定できます。
<索引および値>ドロップダウン・リストから「索引」を選択し、1月を示す索引番号(1など)を入力します
<索引および値>ドロップダウン・リストから「値」を選択し、1月を示すテキスト値(Januaryなど)を入力します
前述のいずれの値を入力しても、ワークシートでは同じ結果になります。
注意: パラメータは、OLAPコネクションには適用されません。
ワークシート・データを詳細化するには、異なるパラメータ値をワークシートに適用します。たとえば、異なる月のデータを表示できます。
ワークシートへ異なるパラメータを適用する手順は、次のとおりです。
分析するワークシートを表示します(詳細は、「Discovererワークシートを開く方法」を参照してください)。
アクティブ・パラメータを含むワークシートを表示する場合は、Discovererにより、各アクティブ・パラメータのパラメータ値を指定するように求めるプロンプトが表示されます。
「操作」領域から「クエリーの再実行」(またはブラウザの「リフレッシュ」)を選択し、「パラメータの編集」ページを表示します。
「パラメータの編集」ページで、新しいパラメータ値を指定します。
たとえば、New Yorkのワークシート・データを表示するには、「City」パラメータとしてNew Yorkを入力します。
「適用」をクリックして「パラメータの編集」ページを閉じ、ワークシートを表示します。
指定した変更が適用されます。
ソート・ツールで、アイテムおよびメジャーを表示する順序を変更できます。
注意: ソート・ツールは、リレーショナル・データに基づくクロス集計ワークシートには使用できません。リレーショナル・データに基づくクロス集計ワークシートは、Discoverer PlusまたはDiscoverer Desktopのいずれかを使用してワークシート作成者がソートします。
ワークシートでアイテムおよびメジャーをソートする手順は、次のとおりです。
分析するワークシートを表示します(詳細は、「Discovererワークシートを開く方法」を参照してください)。
「ソート」リンクを選択し、ソート・ツールをワークシート・データの上に表示します。
使用できるソート・ツールは、データソースのタイプによって次のように異なります。
リレーショナル・データを含むテーブル・ワークシートの場合は、「ソート」および「順序」フィールドからソート・オプションを選択するか、「詳細」を選択して「複合ソート」ページを表示し、より詳細なソートを設定します。
マルチディメンショナル・データを含むワークシートの場合は、「ソート」、「基準」および「順序」フィールドでソート・オプションを選択します。
ワークシート・データは、指定したソート・オプションに基づきソートされます。
Discovererでは、強力なドリル・ツール・セットを使用し、ワークシート・データをすばやく簡単にナビゲートできます。
Discovererでサポートされるドリルのタイプを次の表に示します。
| ドリル・タイプ | 説明 | ワークシートで使用されるドリル・アイコン |
|---|---|---|
| ドリル・アップ/ドリル・ダウン | Discovererマネージャで作成されたドリル階層をドリル・アップおよびドリル・ダウンします。
ワークシート・データおよびグラフ・データのどちらもドリル・アップおよびドリル・ダウンできます。 |
 |
| 関連するアイテムにドリル | 関連するワークシート・アイテムへドリルします。
ワークシート・データの関連するアイテムにはドリルできますが、グラフ・データへはドリルできません。 |
 |
| ドリル・アウトの使用 | ワークシート、インターネットURLまたはファイルにドリル・アウトします。
ワークシート・データではドリル・アウトできますが、グラフ・データではドリル・アウトできません。 |
 |
ワークシート・データにすばやく簡単に移動する場合にドリルします。たとえば、ワークシート・アイテムにドリル・ダウンするとデータの詳細を見ることができます。
ワークシートでドリル・ダウンする手順は、次のとおりです。
分析するワークシートを表示します(詳細は、「Discovererワークシートを開く方法」を参照してください)。
使用できるドリル・ツールは、データソースのタイプによって次のように異なります。
リレーショナル・データを含むワークシートの場合
ドリル・ダウン先のワークシート・アイテムの、アイテム・ヘッダーの横にあるドリル・アイコンを選択します。
ドットで示された現在の詳細レベルより下の詳細レベルを選択します。
たとえば、「Region」から「City」にドリル・ダウンする場合は、「City」オプションを選択します。
選択したドリル・レベルに基づいてワークシートが更新されます。たとえば、「Region」から「City」にドリル・ダウンすると、ワークシートに「City」のデータが追加されます。
マルチディメンショナル・データを含むワークシートの場合
ドリル・ダウン先のワークシート値の横にある「ドリルを開く」(+)アイコンを選択します。
データの次のレベルがデータ階層に表示されます。たとえば、2005の値にドリルすると、2005年の四半期のデータを表示できます。
ワークシートは、指定したドリル・オプションに基づいて更新されます。
注意: グラフのドリルの詳細は、Discoverer Plusのヘルプを参照してください。
ワークシート・データにすばやく簡単に移動する場合にドリルします。たとえば、ワークシート・アイテムから、統合されたデータにドリル・アップできます。
ワークシートでドリル・アップする手順は、次のとおりです。
分析するワークシートを表示します(詳細は、「Discovererワークシートを開く方法」を参照してください)。
使用できるドリル・ツールは、データソースのタイプによって次のように異なります。
リレーショナル・データを含むワークシートの場合
ドリル・アップ先のワークシート・アイテムの、アイテム・ヘッダーの横にあるドリル・アイコンを選択します。
ドットで示された現在の詳細レベルより上の詳細レベルを選択します。
たとえば、「City」から「Region」にドリル・アップする場合は、「Region」オプションを選択します。
選択したドリル・レベルに基づいてワークシートが更新されます。たとえば、「City」から「Region」にドリル・アップすると、ワークシートから「City」のデータが削除されます。
マルチディメンショナル・データを含むワークシートの場合
ドリル・アップ元のワークシート値の横にある「ドリルを閉じる」(-)アイコンを選択します。
ワークシートの値が閉じます。たとえば、2005の値を閉じると、2005年の四半期のデータを削除できます。
ワークシートは、指定したドリル・オプションに基づいて更新されます。
注意: グラフのドリルの詳細は、Discoverer Plusのヘルプを参照してください。
レイアウト・ツールを使用して、ワークシートのレイアウトを変更できます。たとえば、「Year」というワークシート・アイテムを左軸から上軸に移動し、新しい方法でワークシートを分析できます。
ワークシートのレイアウトを変更する手順は、次のとおりです。
分析するワークシートを表示します(詳細は、「Discovererワークシートを開く方法」を参照してください)。
「レイアウト」リンクを選択し、レイアウト・ツールをワークシートの上に表示します。
複雑なレイアウトの変更を行うには、「詳細」リンクを選択して「ワークシートの表示」ページ: (テーブル/クロス集計ツール)を表示します。
「ワークシートの表示」ページ: (テーブル/クロス集計ツール)のレイアウト・ツールまたはオプションを使用し、ワークシートのレイアウトを変更します。
ワークシートは、指定したレイアウト・オプションに基づいて更新されます。
保存済選択は、1つのディメンションに対してメンバーが事前定義されている選択です。メンバー自体として、またはメンバーを選択する基準(過去3か月間、靴の売上高の上位10都市など)として指定できます。保存済選択を、マルチディメンショナル(OLAP)データソースのデータを含むワークシートに適用できます。
保存済選択を適用する手順は、次のとおりです。
分析するワークシートを表示します(詳細は、「Discovererワークシートを開く方法」を参照してください)。
「保存済選択」リンクを選択し、保存済選択ツールをワークシートの上に表示します。
ワークシートは、指定したドリル・オプションに基づいて更新されます。
「ディメンション」ドロップダウン・リストから、更新するメンバーのディメンションを選択します。
「処理」ドロップダウン・リストで、現在のディメンション・メンバー・セットと保存済選択のディメンション・メンバー・セットとの交換、保存済選択のメンバーの現在のメンバーへの追加、保存済選択のメンバーの現在の選択からの削除、または保存済選択に含まれる現在の選択のディメンション・メンバーの保持のいずれかを指定します。
「保存済選択」リストから保存済選択を指定し、適用します。
「実行」をクリックし、保存済選択を適用します。
ワークシートは、指定した保存済選択に基づいて更新されます。