| Oracle® Fusion Middleware管理者ガイド 11g リリース1(11.1.1) B60984-06 |
|
 前 |
 次 |
この章では、Fusion Middleware Control、Oracle WebLogic Server管理コンソールおよびコマンドラインを使用したOracle Fusion Middlewareの監視方法について説明します。次の項目について説明します。
|
注意: IBM Websphereでサーバーを管理する方法の詳細は、Oracle Fusion Middlewareサード・パーティ・アプリケーション・サーバー・ガイドのIBM WebsphereでのOracle Fusion Middlewareの管理に関する項を参照してください。 |
Oracle Fusion Middleware環境の状態の監視、およびパフォーマンスが最適であることの確認は、管理者の重要な作業です。
Oracle Fusion Middlewareでは、次の方法で環境のステータスを監視できます。
Oracle WebLogic Server管理コンソール: Oracle WebLogic Serverドメイン、クラスタ、サーバー、Javaコンポーネント、およびアプリケーションのステータスを監視できます。管理コンソールからエンティティのページにナビゲートします。管理コンソールを使用して監視する方法の詳細は、『Oracle Fusion Middleware Oracle WebLogic Serverの紹介』の管理コンソールの概要に関する項を参照してください。
Fusion Middleware Control: Oracle WebLogic Serverドメイン、クラスタ、サーバー、Javaコンポーネント、システム・コンポーネントおよびアプリケーションのステータスを監視できます。Oracle HTTP Serverインスタンスのホーム・ページなどのエンティティのホーム・ページにナビゲートします。
コマンドライン: WLSTまたはopmnctlコマンドラインを使用して環境のステータスを監視できます。
Javaコンポーネントのステータスを監視するには、次の形式でWLSTのstateコマンドを使用します。
state(name, type)
たとえば、管理対象サーバーserver1のステータスを確認する場合は、次のコマンドを使用します。
wls:/mydomain/serverConfig> state('server1','Server')
Current state of "server1": SUSPENDED
システム・コンポーネントのステータスを監視するには、次の形式でopmnctl statusコマンドを使用します。
opmnctl status [scope] [options]
たとえば、OPMNによって監視されるすべてのプロセスのステータスを表示する場合は、次のコマンドを使用します。
opmnctl status
この章のほとんどの監視タスクでは、Fusion Middleware Controlまたはコマンドラインを使用して監視する方法を説明します。
次の各項で、詳細を説明します。
Oracle Fusion Middleware環境の全体的なステータスは、Fusion Middleware Controlを使用して、ファームのホーム・ページから表示できます。このページには、すべてのコンポーネントの可用性とアプリケーション・デプロイのサマリーがリスト表示されます。SOAコンポジット・アプリケーションがデプロイされていれば、サマリーにはSOAコンポジットも表示されます。
全体的なステータスを表示するには、ナビゲーション・ペインでファームを選択します。
次の図のようにファームのホーム・ページが表示されます。
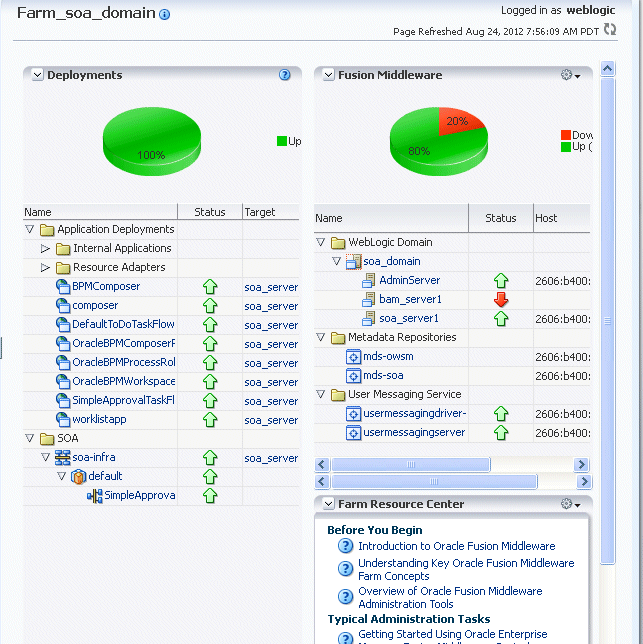
このページには次の内容が表示されます。
デプロイされたアプリケーションのリストおよびそれぞれのステータス
ドメインのリスト、そのドメイン内のサーバー、メタデータ・リポジトリ、その他のOracle Fusion Middlewareエンティティ、およびそれぞれのステータス
関連ドキュメントへのリンクが表示されたリソース・センター
また、Fusion Middleware Controlのドメインのホーム・ページでも、サーバー、クラスタ、ドメイン内のデプロイなどのドメインのステータスを表示できます。
ナビゲーション・ペインで、ファームを開いてから、「WebLogicドメイン」を開きます。
ドメインを選択します。
次の図のようにドメインのホーム・ページが表示されます。
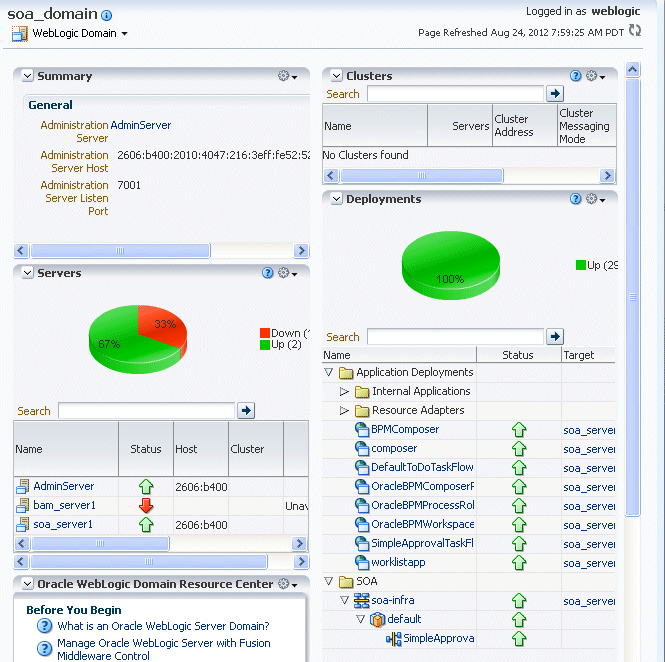
このページには次の内容が表示されます。
ドメインの一般的なサマリーおよびOracle WebLogic Server管理コンソールへのリンク
ドメイン内の管理サーバーと管理対象サーバーの両方に関する情報
ドメイン内のクラスタに関する情報
ドメイン内のデプロイに関する情報
詳細情報へのリンクが組み込まれたリソース・センター
|
関連項目: Oracle WebLogic Server管理コンソールを使用したOracle WebLogic Serverドメインの監視の詳細は、『Oracle Fusion Middleware Oracle WebLogic Serverの紹介』の管理コンソールの概要に関する項を参照してください。管理コンソールは、ドメインの健全性とパフォーマンスの詳細を提供します。 |
Fusion Middleware Controlで、WebLogic Serverの管理サーバーや管理対象サーバーのステータスを表示できます。
ナビゲーション・ペインで、ファームを開いてから、「WebLogicドメイン」を開き、そのドメインを開きます。
サーバーを選択します。
サーバーのホーム・ページが表示されます。
次の図は、管理対象サーバーのホーム・ページを示しています。
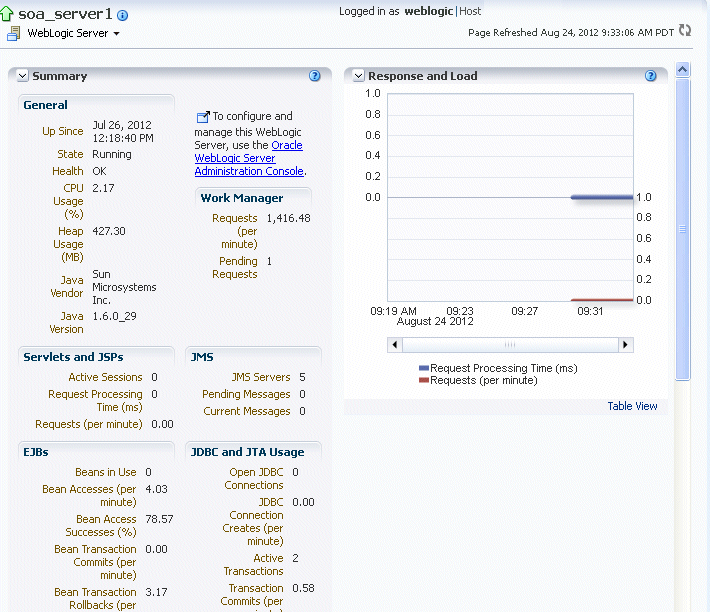
このページには次の内容が表示されます。
サーバーのステータス、サーバーで実行されているサーブレット、JSPおよびEJBに関する情報を含む、サーバーの一般的なサマリー
レスポンスと負荷
サーバーにデプロイされているアプリケーションに関する情報
|
関連項目: Oracle WebLogic Server管理コンソールを使用したサーバーの監視の詳細は、『Oracle Fusion Middleware Oracle WebLogic Serverの紹介』の管理コンソールの概要に関する項を参照してください。管理コンソールは、サーバーの健全性とパフォーマンスの詳細を提供します。 |
Fusion Middleware Controlを使用して、クラスタ内のサーバーやデプロイメントを含めて、クラスタのステータスを表示できます。
ナビゲーション・ペインで、ファームを開いてから、「WebLogicドメイン」を開き、そのドメインを開きます。
クラスタを選択します。
次の図のようにクラスタ・ページが表示されます。
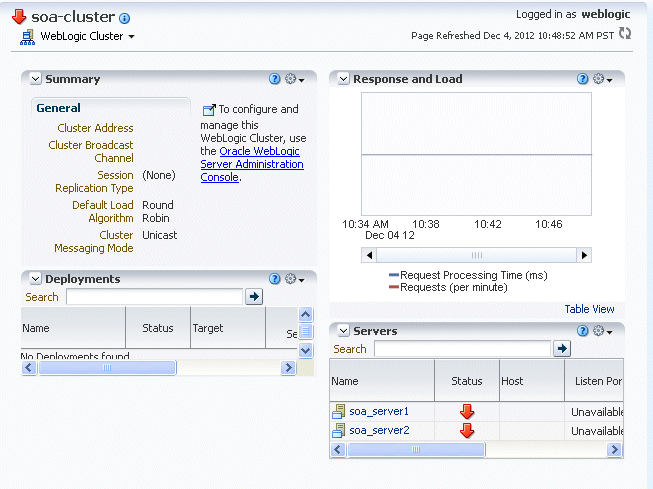
このページには次の内容が表示されます。
ブロードキャスト・チャネル、(必要に応じて)ロード・アルゴリズム、メッセージング・モードなど、クラスタの一般的なサマリー
1分当たりのリクエスト数とリクエスト処理時間を示すレスポンスと負荷セクション
クラスタにデプロイされているアプリケーションに関する情報を示すデプロイ・セクション
クラスタの一部となるサーバーを表で一覧表示するサーバー・セクション
|
関連項目: Oracle WebLogic Server管理コンソールを使用したクラスタの監視の詳細は、『Oracle Fusion Middleware Oracle WebLogic Serverの紹介』の管理コンソールの概要に関する項を参照してください。管理コンソールは、クラスタの健全性とパフォーマンスの詳細を提供します。 |
Fusion Middleware Controlのコンポーネントのホーム・ページでは、コンポーネントが起動されているかどうかといったJavaコンポーネントのステータスを表示できます。
WebCenter Portal: SpacesなどのJavaコンポーネントを監視する手順は次のとおりです。
ナビゲーション・ペインで、ファームを開き、コンポーネント・タイプで「WebCenter」を選択してから、たとえばポータル、スペースの順に開きます。
コンポーネントを選択します。たとえば、WebCenterスペースのインスタンスを選択します。
次の図のように、コンポーネントのホーム・ページが表示されます。
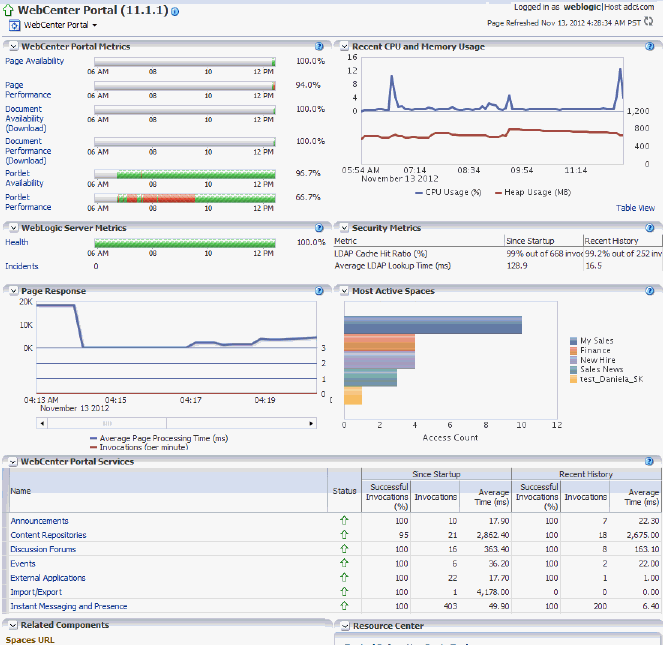
このページには次の内容が表示されます。
WebCenterポータル: スペースのメトリック
CPUとメモリーの使用状況を示すグラフ
WebLogic Serverのメトリックを示すグラフ
セキュリティのメトリックを示すグラフ
WebCenterポータル: スペース・サービスを示すグラフ
関連コンポーネント・セクション
関連ドキュメントへのリンクが表示されたリソース・センター
|
関連項目: Oracle WebLogic Server管理コンソールを使用してJavaコンポーネントを監視する方法の詳細は、『Oracle Fusion Middleware Oracle WebLogic Serverの紹介』の管理コンソールの概要に関する項を参照してください。 |
Oracle HTTP Serverなどのシステム・コンポーネントを監視するには:
ナビゲーション・ペインで、ファームを開いてから、「Web層」を開きます。
ohs1などのコンポーネントを選択します。
次の図のように、コンポーネントのホーム・ページが表示されます。
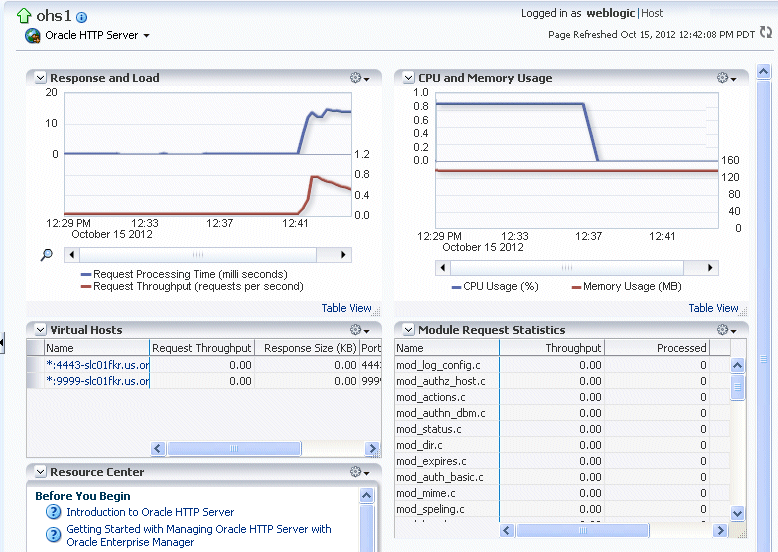
このページには次の内容が表示されます。
1秒当たりのリクエスト数とリクエスト処理時間が表示されたレスポンスと負荷のセクション
CPU使用率およびメモリー使用量
仮想ホストと、その名前、リクエスト・スループットおよびレスポンス・サイズ
モジュール・リクエスト統計と、モジュール一覧およびそれぞれのスループット(各モジュールの処理時間が表示された表)
関連ドキュメントへのリンクが表示されたリソース・センター
Fusion Middleware Controlを使用してJava EEアプリケーションを監視する手順は次のとおりです。
ナビゲーション・ペインで、ファームを開き、「アプリケーションのデプロイ」を開いてから、監視するアプリケーションを選択します。
アプリケーションのホーム・ページが表示されます。
このページで、アプリケーションのステータスのサマリー、アプリケーションのエントリ・ポイント、アプリケーションに関連付けられているWebサービスおよびモジュール、レスポンスと負荷を確認できます。
次の図は、アプリケーションのホーム・ページの一部を示しています。
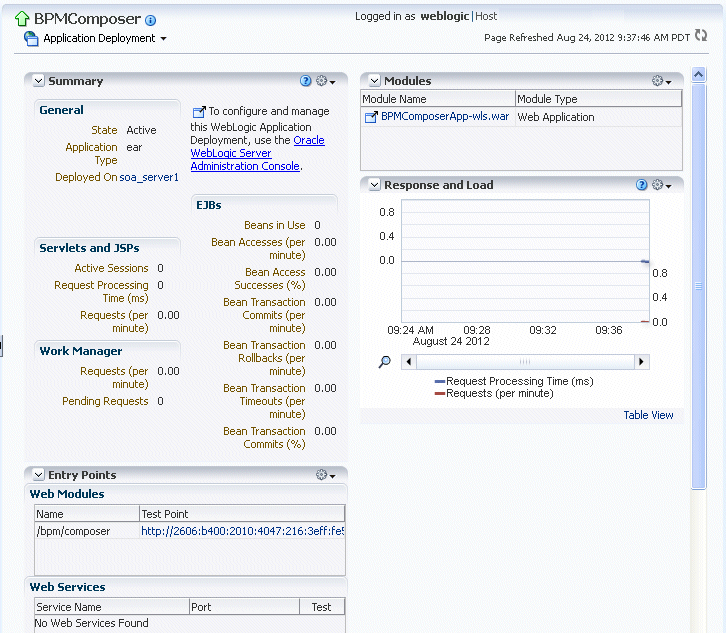
このページには次の内容が表示されます。
アプリケーションの状態、デプロイされている管理対象サーバーや、アクティブ・セッション、アクティブ・リクエスト、リクエストの処理時間の情報などのアプリケーションのサマリー
WebモジュールおよびWebサービスなどのエントリ・ポイント
モジュールとそれぞれのモジュール・タイプの一覧
1分当たりのリクエスト数とリクエスト処理時間を示すレスポンスと負荷
最も頻繁にリクエストされるサーブレット、JSPおよびWebサービスのリスト
ADFアプリケーションを監視する手順は次のとおりです。
ナビゲーション・ペインで、ファームを開き、「アプリケーションのデプロイ」を開いてから、監視するアプリケーションを選択します。
アプリケーションのホーム・ページが表示されます。
次の図は、アプリケーションのホーム・ページの一部を示しています。
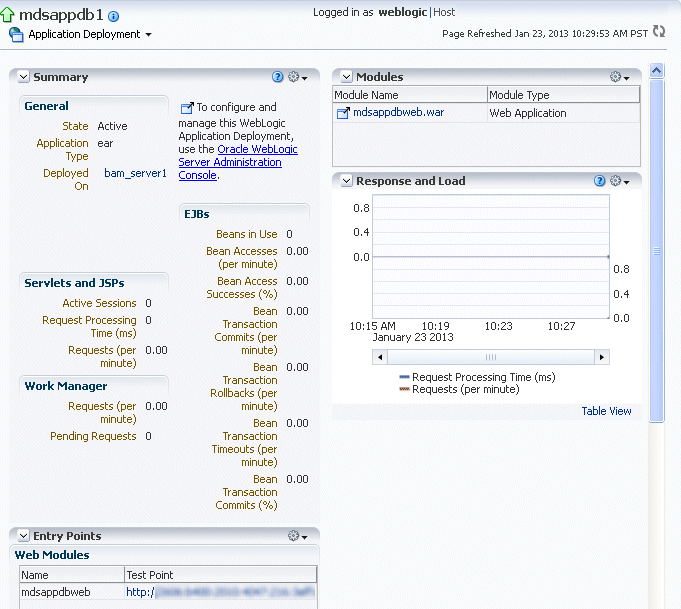
アプリケーションの状態、デプロイされている管理対象サーバーや、アクティブ・セッション、アクティブ・リクエスト、リクエストの処理時間の情報などのアプリケーションのサマリー
WebモジュールおよびWebサービスなどのエントリ・ポイント
モジュールとそれぞれのモジュール・タイプの一覧
1分当たりのリクエスト数とリクエスト処理時間を示すレスポンスと負荷
最も頻繁にリクエストされるサーブレットおよびJSPのリスト
このページで、アプリケーションのステータスのサマリー、アプリケーションのエントリ・ポイント、アプリケーションに関連付けられているWebサービスおよびモジュール、レスポンスと負荷を確認できます。
アプリケーション・モジュール、アプリケーション・モジュール・プールおよびタスク・フローに関するパフォーマンス情報を表示するには、「アプリケーションのデプロイ」から「ADF」→「ADFパフォーマンス」を選択します。「ADFパフォーマンス」ページが表示されます。
アプリケーション・モジュール・プールのタブがあり、リクエスト、平均作成時間および空きインスタンスが表示されます。タスク・フローのタブもあり、リクエスト処理時間とアクティブなタスク・フローが表示されます。
SOAコンポジット・アプリケーションを監視する手順は次のとおりです。
ナビゲーション・ペインで、ファームを開き、「SOA」→「SOAインフラ」を開きます。監視するアプリケーションを選択します。
アプリケーションのホーム・ページが表示されます。
このページでは、実行中のインスタンス、フォルト・メッセージと拒否メッセージ、およびコンポーネント・メトリックを監視できます。
次の図は、SOAコンポジットのホーム・ページの一部を示しています。
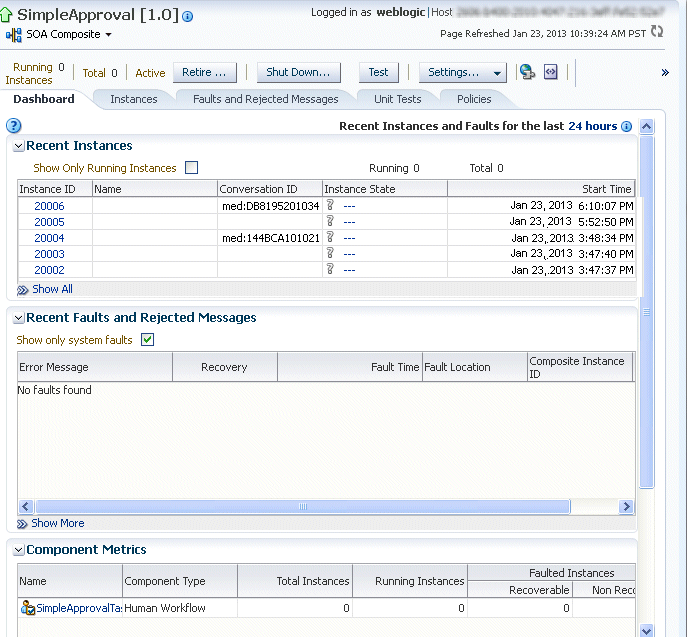
この図では、ページ内の「ダッシュボード」タブが選択され、次の項目が示されています。
最新のインスタンス
最新のフォルト・メッセージと拒否メッセージ
コンポーネント・メトリック
Oracle WebCenter Portal: Frameworkアプリケーションを監視する手順は次のとおりです。
ナビゲーション・ペインで、ファームを開き、「アプリケーションのデプロイ」を開いてから、監視するアプリケーションを選択します。
アプリケーションのホーム・ページが表示されます。
このページで、アプリケーションのステータスのサマリー、アプリケーションのエントリ・ポイント、アプリケーションに関連付けられているWebサービスおよびモジュール、レスポンスと負荷を確認できます。
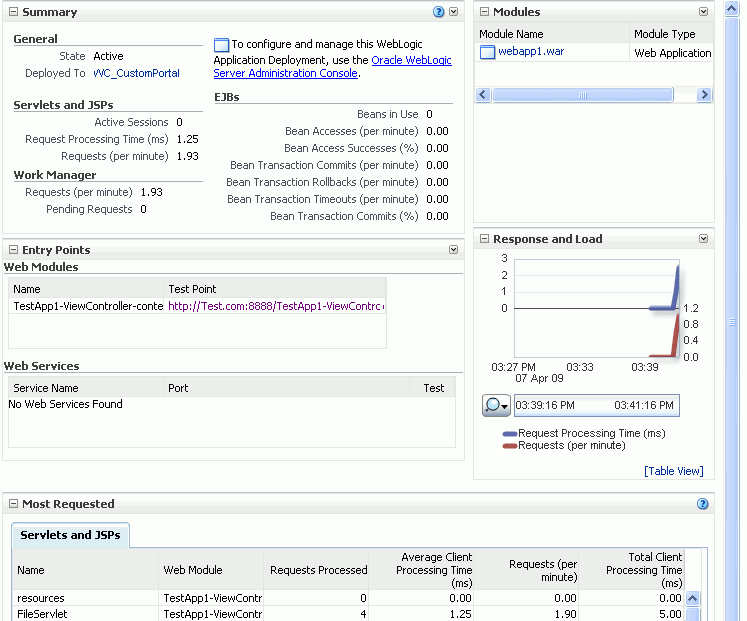
一部のアプリケーションでは、サービス・メトリックを表示できます。「アプリケーション・デプロイメント」メニューで、「WebCenterポータル」→「サービス・メトリック」を選択します。
次の図は「サービス・メトリック」ページを示しています。
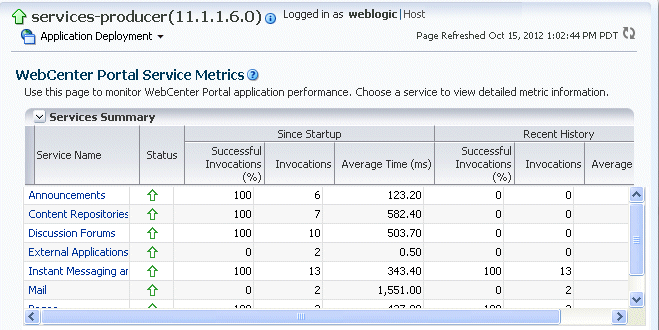
このページには、各サービスのステータスおよび呼出しとともに、WebCenterサービス・メトリックのサマリーが表示されます。
|
関連項目:
|
アプリケーションをクラスタにデプロイする場合、Oracle Fusion Middlewareでは、アプリケーションがクラスタ内の各管理対象サーバーに自動的にデプロイされます。そのため、各サーバーにはアプリケーションのインスタンスがあります。
個々のサーバーのアプリケーションのパフォーマンスを監視したり、クラスタ内のすべてのサーバーにわたってアプリケーションの全体的なパフォーマンスを監視することが必要になる場合があります。
たとえば、通常は、アプリケーションの全体的なパフォーマンスを管理して、ユーザーがどのインスタンスにアクセスしているかに関係なく、アプリケーションのすべてのユーザーに影響するパフォーマンスの問題が発生していないかどうかを確認します。パフォーマンスの問題に気付いたら、アプリケーションの具体的なインスタンスを掘り下げて、その問題の影響を受けているのが、クラスタ内のアプリケーション・インスタンスの1つなのかすべてなのかを確認します。
Fusion Middleware Controlでは、その両方のシナリオに対して監視ページが用意されています。
ナビゲーション・ペインで、ファームを開いて、「アプリケーションのデプロイ」を開きます。
Fusion Middlewareでは、現在のドメインにデプロイされているアプリケーションが一覧表示されます。
アプリケーションがクラスタにデプロイされている場合、Fusion Middleware Controlではアプリケーションの横に、クラスタにアプリケーションのインスタンスが複数あることを示すプラス記号(+)が表示されます。
クラスタ・アプリケーションを開くと、次の図のように、アプリケーションの各インスタンスが表示されます。
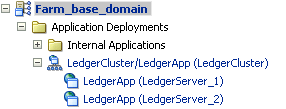
クラスタ・アプリケーションをクリックしてクラスタ上のアプリケーションの全体的なパフォーマンスを監視するか、またはアプリケーション・デプロイ・インスタンスのいずれかをクリックして1つのサーバー上のアプリケーションのパフォーマンスを監視します。
アプリケーションの実行速度の低下やハングなどの問題が発生した場合は、特定のターゲットのパフォーマンス・メトリックなど、パフォーマンスの詳細情報を表示して、問題の詳細を調べることができます。
Oracle Fusion Middlewareは、ランタイム・パフォーマンスを継続的に自動測定します。パフォーマンス・メトリックは自動的に有効化されるため、メトリックの収集のためにオプションを設定したり、追加の構成を実行する必要はありません。
Fusion Middleware Controlでは、リアルタイムのデータが表示されます。履歴データの表示が必要な場合は、Oracle Enterprise Manager Grid Controlの使用を検討してください。
たとえば、Oracle WebLogic Serverの管理対象サーバーのパフォーマンスを表示する手順は次のとおりです。
ナビゲーション・ペインで、ファームを開いてから、「WebLogicドメイン」を開き、そのドメインを開きます。
監視するサーバーを選択します。
管理対象サーバーのホーム・ページが表示されます。
「WebLogic Server」メニューで、「パフォーマンス・サマリー」を選択します。
「パフォーマンス・サマリー」ページが表示されます。Oracle WebLogic Serverにデプロイされているアプリケーションのパフォーマンス・メトリックと、レスポンス時間およびリクエスト処理時間に関する情報が表示されます。
追加メトリックを表示するには、「メトリック・パレットの表示」をクリックして、メトリック・カテゴリを開きます。
次の図は、メトリック・パレットが表示された「パフォーマンス・サマリー」ページです。
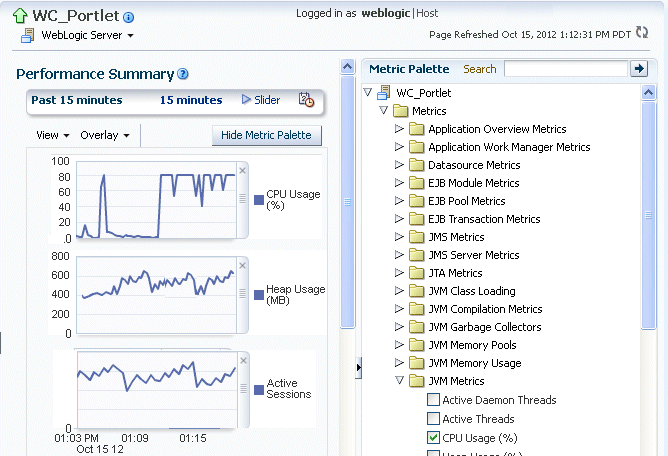
メトリックを選択して、パフォーマンス・サマリーに追加します。
別のターゲットをオーバーレイするには、「オーバーレイ」をクリックして、そのターゲットを選択します。このターゲットはチャートに追加され、複数のターゲットのパフォーマンスを一度に表示して比較できるようになります。
チャートごとに表示される時間フレームをカスタマイズするには、次の処理を実行します。
「スライダ」をクリックして、スライダ・ツールを表示します。これを使用すると、チャートに表示される時間を伸縮できます。たとえば、表示範囲を直前の15分から10分に変更する場合、左側のスライダ・コントロールを、直前の10分間が表示されるようになるまで右にスライドさせます。
カレンダと時計アイコンを選択します。次に、「開始時間」と「終了時間」を入力します。このような時間に関して利用可能なデータがない場合、確認メッセージが表示され、このデータが利用可能な期間へと時系列が自動的に調整されることが説明されます。
Oracle HTTP ServerやOracle SOA Suiteなどのコンポーネントのパフォーマンスも表示できます。目的のコンポーネントにナビゲートして「監視」を選択し、動的ターゲット・メニューから「パフォーマンス・サマリー」を選択します。
Fusion Middleware Controlには、ファームのトポロジ・ビューアが用意されています。トポロジ・ビューアは、コンポーネント間およびファームの要素間のルーティング関係をグラフィカルに表したものです。リクエストがコンポーネント間でどのようにルーティングされているかを容易に確認できます。たとえば、Oracle Web CacheからOracle HTTP Server、管理対象サーバー、データソースに、リクエストがどのようにルーティングされるかがわかります。
|
注意: Oracle WebLogic Server、Oracle Web Cache、Oracle HTTP Serverの関係を表示するには、各ターゲットが稼働中で、ステータスが「稼働中」と表示されている必要があります。 |
トポロジ・ビューアを使用すると、Oracle Fusion Middleware環境の監視が容易になります。どのエンティティが稼働中でどのエンティティが停止しているかを確認できます。
トポロジを印刷することもできます。
トポロジを表示する手順は次のとおりです。
次の図のように、「トポロジ」をクリックします。

別のウィンドウに「トポロジ・ビューア」が表示されます。
特定のターゲットに関する情報を表示するには、そのターゲットにマウスを合せます。追加情報を表示するには、「詳細」をクリックします。
次の図は、「トポロジ・ビューア」ウィンドウを示すもので、管理対象サーバーsoa_server1に関する情報が表示されています。
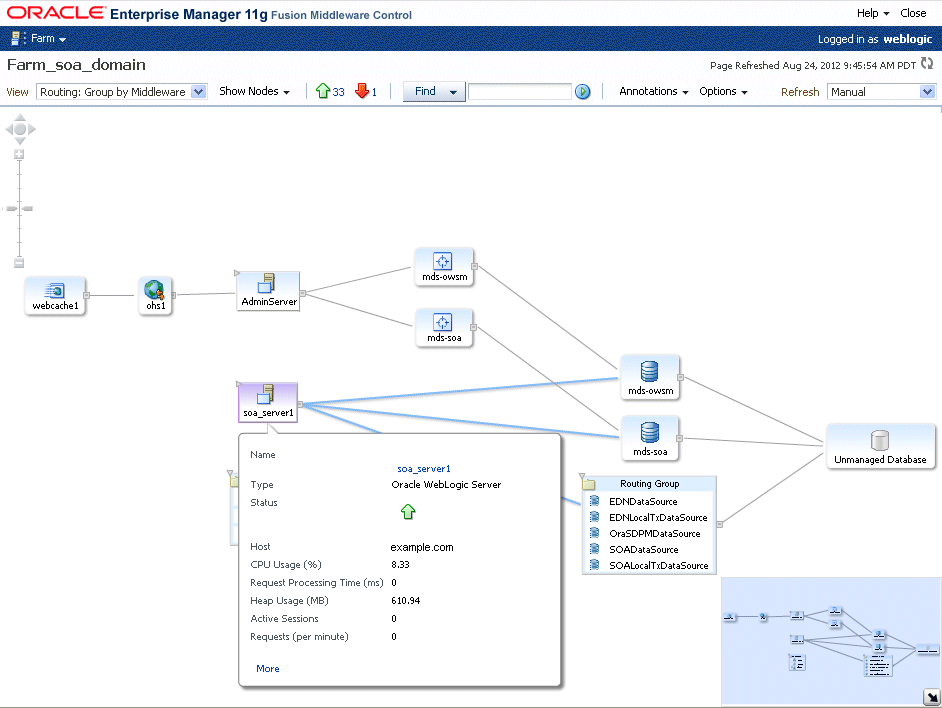
トポロジ・ビューアでは、次の処理を実行することもできます。
ルーティングをグループ化する方法を選択します。「表示」メニューで、Middlewareによって、またはアプリケーションによってグループ化することを選択できます。
表示するノード・タイプを選択します。「ノードの表示」メニューから、ノード・タイプ(データソースなど)を選択します。
ステータスごとのターゲットの表示。ページの上部にある、緑の上矢印キーまたは赤の下矢印キーをクリックします。指定のステータスが示されたターゲットのリストが表示されます。
トポロジ内でターゲットを検索します。これにより、ターゲット数が多い場合でもターゲットを簡単に見つけることができます。「検索」ボックスに名前を入力し、「検索」をクリックします。
「検索結果」ボックスが表示されます。ターゲットを強調表示するには、ターゲット名をクリックします。トポロジが再配置され、以前は表示領域内に表示されていなかったターゲットを確認できるようになります。
また、検索の条件を指定することもできます。「検索」から、1つ以上の「ステータス」のタイプ、または1つ以上の「ターゲット・タイプ」、あるいはその両方を選択します。
ステータスまたはメトリックを非表示または表示にします。「注釈」で、「ステータス」または「メトリック」をクリックします。
「メトリック」を選択した場合は、コンポーネントの主要なパフォーマンス・メトリックが1つ表示されます(表示されるメトリックは変更できません)。
トポロジを再配置し、その向きを変更します。
向きを変更するには、「オプション」メニューから、「レイアウト」→「左から右」または「トップ・ダウン」を選択します。
トポロジを再配置するには、トポロジをクリックします。ただし、ターゲットまたはルート以外の場所をクリックしてください。トポロジをドラッグして配置します。
トポロジ・ビューアに表示される内容を変更するには、「オプション」メニューから、「ナビゲータの表示/非表示」を選択します。その後、ナビゲータ・ウィンドウで、右下にある影付きセクションをドラッグします。
ターゲットのホーム・ページへのナビゲート。ターゲットを右クリックして、「ホーム」を選択します。
操作は、ターゲット上で右クリックして直接実行します。右クリック・ターゲット・メニューが表示されます。たとえば、このメニューから、Oracle WebLogic Serverを起動または停止したり、追加のパフォーマンス・メトリックを表示できます。
コンポーネント間のルーティング関係の表示。たとえば、Oracle Web CacheからOracle HTTP Server、Oracle WebLogic Serverへのルーティングを表示できます。2つのターゲットの間にある線をクリックすると、使用されるURLが表示されます。
「リフレッシュ」ドロップダウンから、ステータスおよびメトリックを、手動でリフレッシュすることも、毎分、5分ごと、または30分ごとに自動的にリフレッシュすることもできます。デフォルトでは、メトリックは5分ごとにリフレッシュされます。
|
注意:
|