| Oracle® Fusion Middlewareパッチ適用ガイド 11g リリース1(11.1.1.7.0) B61412-06 |
|
 前 |
 次 |
この付録では、パッチの適用に使用するインストーラ画面のサンプル・スクリーンショットを掲載し、各画面について説明します。画面の機能はほとんどのインストーラで同じです。

このページはOracle Fusion Middlewareインストーラの導入ページであり、次の2つの重要な情報が示されます。
インストーラの支援によって実行できるタスクの概要を示す左側のナビゲーション・ペイン。ナビゲーション・ペインの各項目は、ソフトウェアのインストールに必要な情報を入力するためにインストーラで表示される個々の画面を表します。
インストールを続行する前に満たしておく必要のある前提条件の情報。
この画面の情報を注意深く確認し、必要なすべての前提条件を満たしていることを確認します。
前提条件のタスクについて不明な点がある場合は、『Oracle Fusion Middlewareインストレーション・プランニング・ガイド』およびインストールする特定のOracle Fusion Middlewareソフトウェアのインストレーション・ガイドを参照してください。
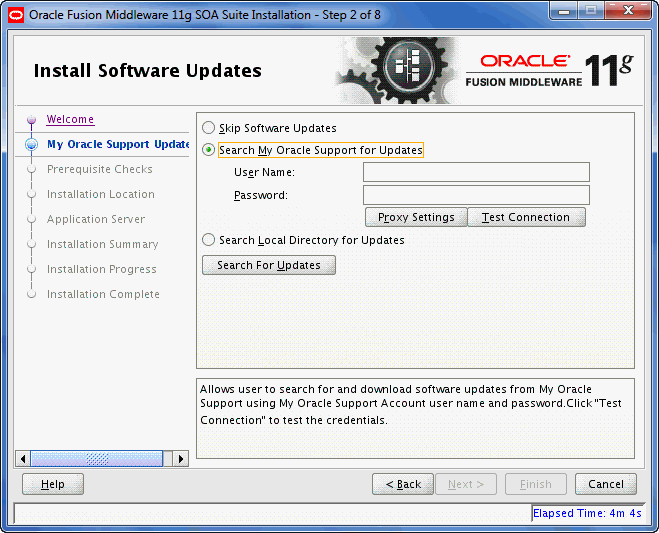
この画面で、My Oracle Supportアカウントを使用して、重要なセキュリティ更新を含む最新のソフトウェア更新を迅速かつ簡単に検索できます。
次の表で、この画面のフィールドについて説明します。
| 要素 | 説明 |
|---|---|
|
ソフトウェア更新のスキップ |
この画面をスキップする場合は、このオプションを選択します。インストーラは、現在の製品インストールに適用できる可能性のある更新をチェックしません。 |
|
My Oracle Supportで更新を検索 |
My Oracle Supportアカウントがある場合、このオプションを選択すると、インストールしようとしているソフトウェア製品に適用可能なソフトウェア更新をインストーラが自動的にMy Oracle Supportで検索します。 My Oracle Supportのアカウント名とパスワードを入力し、「更新の検索」をクリックします。 適用可能なソフトウェア更新が、インストーラによりMy Oracle Supportから自動的にダウンロードされます。 更新を検索する前に、「接続のテスト」をクリックすると、My Oracle Supportへのログイン資格証明と接続をテストできます。プロキシ・サーバーが必要な場合は、「プロキシ設定」をクリックして構成します。 |
|
ローカル・ディレクトリで更新を検索 |
最新のソフトウェア更新をすでにダウンロードしてあり、インストールしようとしている製品に適用可能な更新を、インストーラがローカル・ディレクトリで検索するようにする場合は、このオプションを選択します。 このオプションを選択すると、更新が置かれたローカル・ディレクトリを特定する際に使用する追加のフィールドと「参照」ボタンが、インストーラによって表示されます。 |
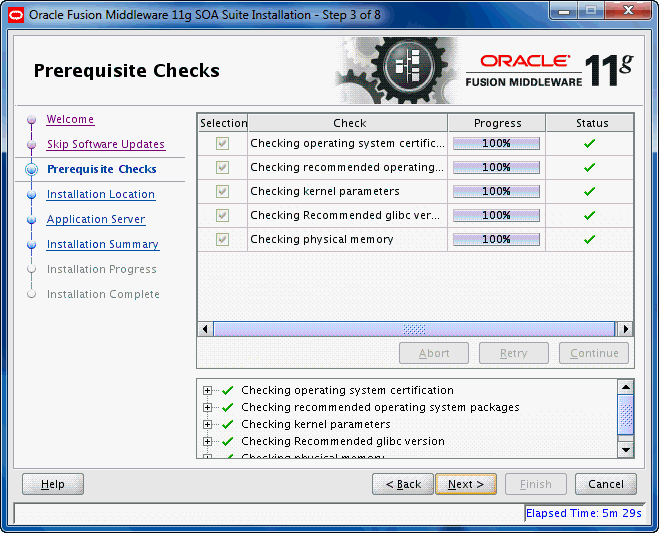
この画面では、ホスト・コンピュータを分析して、特定のオペレーティング・システムの前提条件を満たしているか確認します。
失敗した前提条件チェックがあると、短いエラー・メッセージが画面下部に表示されます。エラーを修正し、「再試行」をクリックして再試行します。エラーや警告メッセージを無視してインストールを続行する場合は、「続行」をクリックします。
すべてのコンポーネントに対する前提条件チェックを停止するには、「中止」をクリックします。
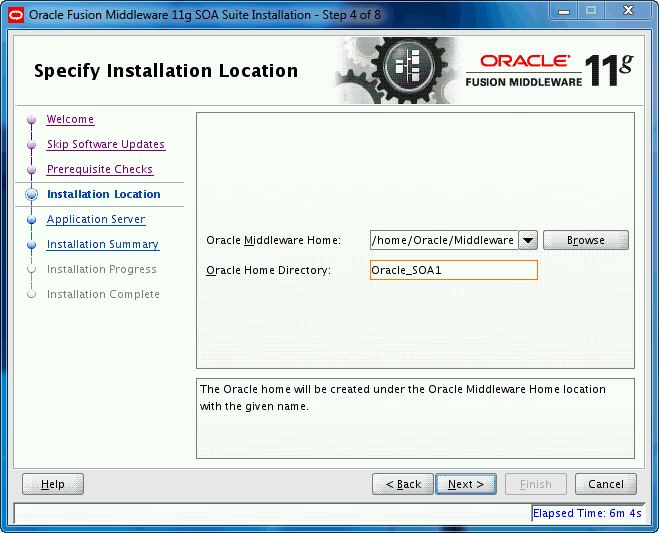
この画面を使用して、Oracle Fusion Middlewareソフトウェアをインストールする場所を特定します。
次の表で、このページに表示されるフィールドについて説明します。
| フィールド | 説明 |
|---|---|
|
Oracle Middlewareホーム |
このフィールドを使用して、Oracle Middlewareホーム・ディレクトリの場所を指定します。
|
|
Oracleホーム・ディレクトリ |
このフィールドを使用して、製品をインストールする、Middlewareホーム内のディレクトリを指定します。 すでに存在するディレクトリを指定する場合、指定できるディレクトリは次のようなディレクトリに限られます。
新規ディレクトリを指定すると、Middlewareホーム内に作成されます。 |
|
注意: 他のOracle Fusion Middleware製品のOracleホーム・ディレクトリとの混同を避けるために、これ以降、このマニュアルでは「Oracleホーム・ディレクトリ」フィールドに指定したディレクトリをSOA Oracleホームと呼びます。 OracleホームおよびMiddlewareホームのディレクトリの詳細は、『Oracle Fusion Middlewareインストレーション・プランニング・ガイド』のOracle Fusion Middlewareのディレクトリ構造に関する項を参照してください。 |
Windowsオペレーティング・システムでインストールを実行している場合は、ディレクトリ・パスが有効であり、円記号を2つ(\\)使用していないことを確認してください。
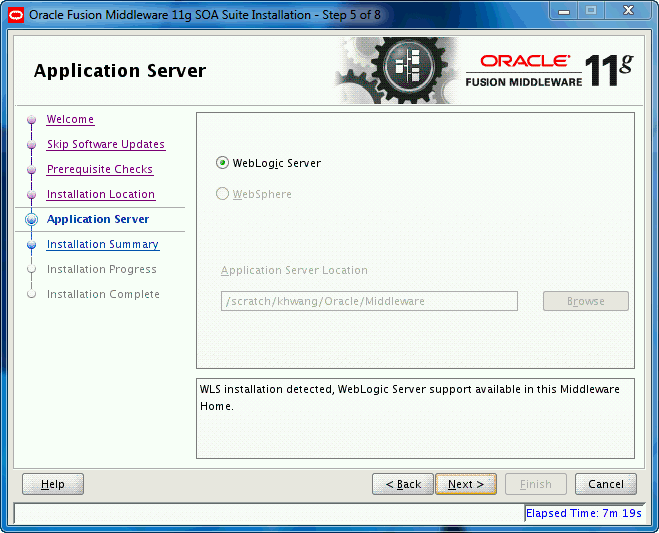
この画面を使用して、このインストールに使用するアプリケーション・サーバーを選択します。
インストーラによってOracle WebLogic ServerがインストールされているMiddlewareホームが検出された場合、これが使用されるアプリケーション・サーバーになります。画面に表示されるその他のフィールドはすべて非アクティブになります。
インストーラによってOracle WebLogic ServerがインストールされているMiddlewareホームが検出された場合、アプリケーション・サーバー・オプションの1つを選択し、「Application Serverの場所」フィールドにその場所を指定する必要があります。
インストーラによってMiddlewareホーム・ディレクトリが検出されなかった場合、「WebLogic Server」オプションは非アクティブになります。「WebSphere」を選択し、「Application Serverの場所」フィールドにIBM WebSphereの場所を指定する必要があります。
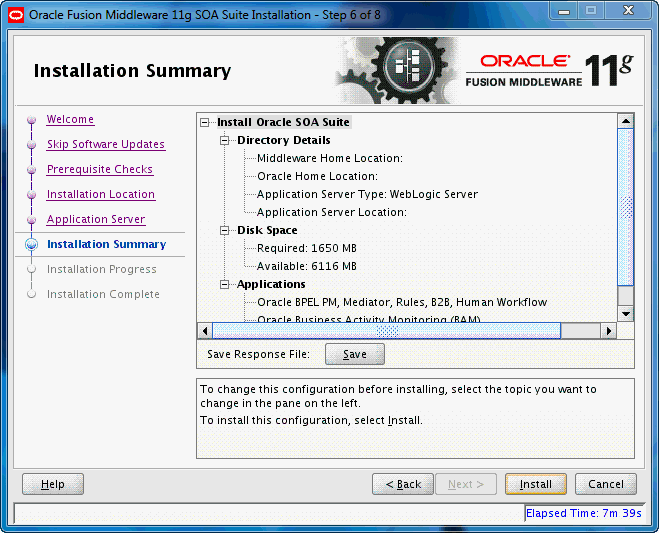
この画面には、インストール・セッションでの選択内容のサマリーが表示されます。次の情報が含まれています。
インストールの場所
インストールに使用されるディスク領域
インストール対象として選択したアプリケーション
この画面の情報を入念に確認し、次のいずれかを行います。
インストールを開始する前に構成を変更する場合、ナビゲーション・ペインを使用して、戻って編集するインストーラ画面を選択します。
情報に問題がない場合、「インストール」をクリックしてインストール処理を開始します。
この構成をテキスト・ファイル(レスポンス・ファイル)に保存する場合は、「保存」をクリックします。この結果生成されるレスポンス・ファイルは、後で同じインストールをコマンドラインから実行する場合に使用できます。
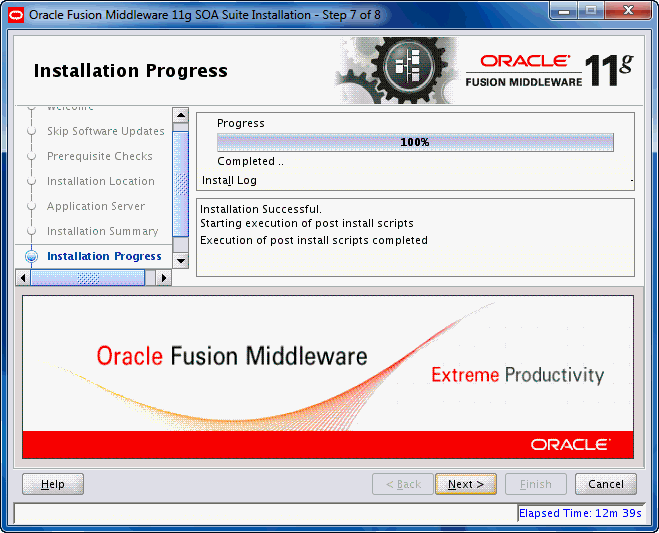
この画面には、インストールの進行状況が表示されます。
インストールの完了前に中止する場合は、「取消」をクリックします。これを実行すると、部分的にインストールされた状態になります。つまり、「取消」をクリックする前にシステムにインストールされたソフトウェアの一部はシステムに残るため、手動で削除する必要があります。
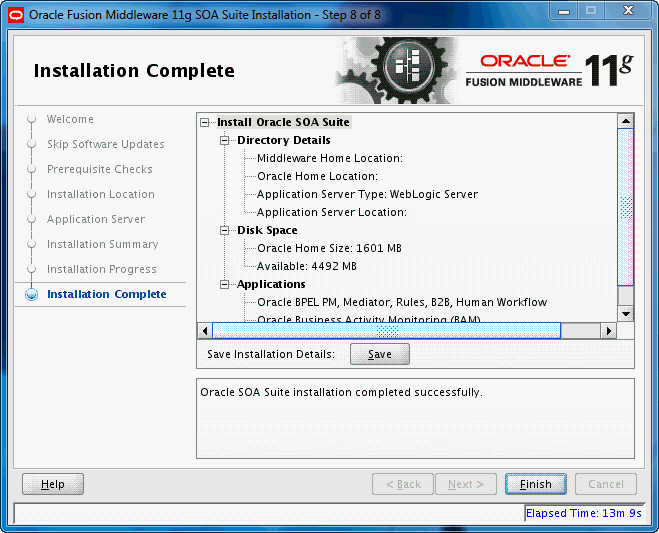
この画面には、完了したインストールの要約が表示されます。
後で参照できるようにこの要約情報をテキスト・ファイルに保存するには、「保存」をクリックします。
「終了」をクリックして画面を終了します。