| Oracle® Fusion Middleware Oracle WebCenter Contentの使用 11gリリース1 (11.1.1) B72428-01 |
|
 前 |
 次 |
Webインタフェースを使用すれば、使い慣れた簡単な方法であらゆるタイプのドキュメントを保管、保護、検索、および共有できます。
この章の内容は次のとおりです。
Oracle WebCenter Contentを操作して、リポジトリにドキュメントをアップロードし、他のユーザーがアップロードしたドキュメントを検索して表示します。Oracle WebCenter Contentでは、次のようにいくつかのページが使用されます。
ホーム・ページ
ホーム・ページは、Oracle WebCenter Contentにログインすると最初に表示されるページです。システム管理者は、自社に関係のあるコンテンツのみが表示されるようにホーム・ページのコンテンツを構成でき、ドキュメント検索用の単純化された検索フォームが組み込まれることもよくあります。検索ページに関する詳細情報は、7.3.1項に記載されています。
検索ページ
検索ページは、ドキュメントを検索するためのオプションの1つです。検索ページでは、検索フォームに指定した条件を使用してドキュメントが検索されます。検索フォームはOracle Content Serverの構成によって異なる場合がありますが、コンテンツを検索するための最も柔軟な手段です。検索ページに関する詳細情報は、8.1.4項に記載されています。
チェックイン・ページ
チェックインページは、Content Serverにファイルをチェックインするために使用されます。標準のチェックインページには、Content Serverで使用可能なすべてのメタデータ・フィールドが表示されます。プロファイルがシステム管理者によって設定されている場合は、コンテンツのチェックイン時に各種プロファイルを選択することにより、チェックインするコンテンツのタイプに必要なもののみが表示されるようにメタデータ・フィールドを絞り込むことができます。チェックイン・ページの必須フィールドはアスタリスク(*)で示されています。
コンテンツ情報ページ
コンテンツ情報ページは、検索結果リストからドキュメントを開く際に表示されます。このページを使用して、ドキュメントのメタデータ・プロパティを表示でき、ドキュメントを新しいリビジョンに更新したり、ドキュメントのメタデータ・プロパティを更新したり、ドキュメントをダウンロードしたりすることができます。
Oracle WebCenter Contentの構成に応じて、次のオプションを選択できる場合もあります。
コンテンツのフォリオへのグループ化。
デジタル・アセットの管理と変換。
デスクトップ・アプリケーションとの統合。
レコードの管理(電子レコードまたは物理レコード)。
コンテンツ・サーバーにアクセスするには、サポートされているブラウザにWebアドレス(Uniform Resource Locator (URL))を入力してログインします。URLでは、Oracle WebCenter Contentサーバーのホスト名とポート番号を指定します。
ホスト名は、Oracle WebCenter Content管理対象サーバーを実行しているコンピュータの名前です。コンテンツ・サーバーのデフォルトのポート番号は、16200です。
WebCenter Content Serverにアクセスするには、次の手順で行います。
Webインタフェースは、イメージ、レコード、ビデオなど、従来のオフィス・ドキュメント以外のリッチ・メディアを管理する必要があるユーザーのために使いやすい環境を提供する、機能豊富なインタフェースです。次の項では、インタフェースの主な機能について説明します。
ホームページは、最初のログイン時に開きます。ホームページには通常、トレイ・ナビゲーション、上部ツールバー、およびシステム管理者の決定に応じてその他のページ・コンテンツと機能が表示されます。別の場所からホームページに戻るには、右上の「コンテンツ・サーバー」リンクをクリックします。
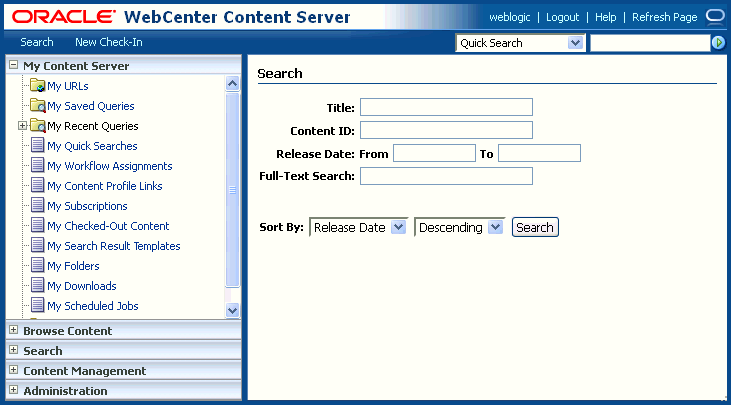
デフォルトの保存済問合せを設定した場合は、結果がこのページに表示されます(結果を表示するには、スクロール・ダウンする必要がある場合があります)。
コンテンツ・サーバーのWebページ上部にあるツールバーには、ナビゲーション・リンク、オンライン・ヘルプおよびクイック検索機能が含まれています。

|
注意: システム管理者がコンテンツ・プロファイルを作成して有効にし、代替のメタデータ・フォームを提供している場合、「検索」リンクと「新規チェックイン」リンクには、複数のオプションが表示される場合があります。 |
| リンク | 説明 |
|---|---|
|
ホーム・ページを表示します。 |
|
|
検索 |
特定のファイルを検索するメタデータ検索およびフルテキスト検索を実行するために使用できる、拡張検索ページを表示します。 |
|
新規ファイルをコンテンツ・サーバーにチェックインするために使用できる、コンテンツ・チェックイン・フォームを表示します。 |
|
|
ユーザー・プロファイル・リンク |
ユーザー・プロファイル・ページを表示し、ユーザー・プロファイルを編集するための情報を提供します。リンクは、ユーザー名またはユーザーのフル・ネームです。 |
|
コンテンツ・サーバーからログ・アウトします。このオプションは、オプションのExtranetLookコンポーネントがインストールされている場合にのみ使用できます。 |
|
|
ヘルプ |
オンライン・ヘルプ・システムを表示します。 |
|
ページのリフレッシュ |
現在のページを更新します。 |
|
サポートされているメタデータ・フィールド内およびコンテンツ・アイテム・テキスト内(システムでサポートされている場合)で、指定された語を検索します。詳細は、17.3.6項「「クイック検索」フィールド」を参照してください。 |
コンテンツ・サーバーのWebページの左側にあるトレイから、コンテンツ・サーバー内のほとんどの機能領域にすばやくアクセスできます。事前定義の検索やリンクなど、よく使用する機能をお気に入りのWebサイトに追加できます。
|
注意: トレイは、フレームベースのトレイ・レイアウト・オプションの一部であり、コンテンツ・サーバーのデフォルトのナビゲーション・ツールです。ユーザー・プロファイル・ページにある「トップ・メニュー」を選択すると、メインのコンテンツ領域上部にある一連のメニューからコンテンツ・サーバーの機能にアクセスできます。 |
| リンク | 説明 |
|---|---|
|
Microsoftログイン |
Microsoftネットワークにログインしている場合は、このリンクをクリックしてコンテンツ・サーバーにログインします。 このリンクは、組織で、コンテンツ・サーバーへのログインにMicrosoftネットワーク・セキュリティを使用している場合にのみ表示されます。Mozilla Firefoxなどの多くのブラウザで、このセキュリティを使用したログインがサポートされています。 コンテンツ・サーバー・インスタンスが企業のログイン・システムと統合されている場合があります。詳細は、システム管理者に問い合せてください。 |
|
コンテンツ・サーバー |
「コンテンツ・サーバー」トレイを表示し、保存したURLおよび問合せ、チェックアウトしたコンテンツ、開いているワークフロー割当、使用可能なメタデータ・プロファイル、個人フォルダなどを表示するオプションを示します。 |
|
コンテンツの参照 |
フォルダの階層を開いて表示します。トレイ内のフォルダのレベルを開閉でき、フォルダをクリックすると、フォルダのコンテンツを作業領域に表示できます。 |
|
検索 |
「検索」トレイを表示します。このページから、特定のファイルを検索するメタデータ検索およびフルテキスト検索を実行できます。 |
|
コンテンツ管理 |
「コンテンツ管理」トレイを表示し、チェックアウトされているか有効期限が切れたコンテンツ・アイテム、またはワークフロー内でアクティブなコンテンツ・アイテムを表示するオプションを示します。 |
このトレイを使用して、保存したURLおよび問合せ、チェックアウトしたコンテンツ、開いているワークフロー割当て、使用可能なメタデータ・プロファイル、個人フォルダなどを表示します。このトレイを開くには、トレイ領域で「コンテンツ・サーバー」をクリックします。
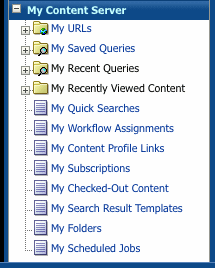
| リンク | 説明 |
|---|---|
|
「URL」を開くと、以前に保存したURLが表示されます。URLをクリックすると、作業領域にターゲット・アドレスが開きます。 「URL」をクリックすると、すぐに使用できる状態にするリンクを指定し、保存できます。 タイトル: リンクの表示名。 URL: Webサイトの完全なUniform Resource Locator (URL)。例: |
|
|
以前に保存した問合せを変更または削除するための保存済問合せページが開きます。「保存済問合せ」を開くと、以前に保存した問合せが表示されます。問合せをクリックすると、関連付けられた検索を実行できます。 問合せを保存するには、検索結果ページの「アクション」メニューから「検索の保存」を選択します。 |
|
|
「最近の問合せ」を開くと、最近実行した問合せのテキスト・フォームが表示されます。問合せをクリックすると、関連付けられた検索を実行できます。「クリア」をクリックすると、リストからすべての問合せが削除されます。 |
|
|
「最近表示したコンテンツ」を開くと、最も新しく表示したコンテンツ情報ページが表示されます。リスト・アイテムをクリックすると、そのアイテムのコンテンツ情報ページが開きます。 |
|
|
クイック検索 |
クイック検索ページが表示され、管理者が作成したクイック検索と、このページの「新規作成」オプションを使用してユーザーが明示的に作成したクイック検索の両方が一覧表示されます。 |
|
キュー内のワークフロー・ページが表示され、現在ワークフローにあり、ユーザーが担当しているすべてのコンテンツ・アイテムが一覧表示されます。 |
|
|
コンテンツ・プロファイル・リンク |
定義済のコンテンツ・プロファイルのリストが表示されます。リンクをクリックすると、プロファイルが表示されます。 |
|
サブスクリプション・ページが表示され、サブスクライブしているすべてのコンテンツ・アイテムが一覧表示されます。 |
|
|
Userのチェックアウト・コンテンツ・ページが表示され、チェックアウトしたすべてのコンテンツが一覧表示されます。 |
|
|
検索結果テンプレート |
Userの検索結果テンプレート・ページが表示され、このページからカスタム検索結果のビューを作成できます。 |
|
フォルダ |
個人フォルダのリストが表示されます。フォルダ階層の特定のレベルを開くまたは閉じると、そのフォルダ内に含まれているフォルダを表示できます。フォルダ名をクリックすると、フォルダのコンテンツが作業領域に表示されます。フォルダの詳細は、A.10項「フォルダ・インタフェース」を参照してください。 |
|
ダウンロード |
コンテンツ・サーバーからダウンロードした最新のコンテンツ・アイテムのリストが表示されます。 |
|
スケジュール済ジョブ |
注意する必要があるジョブのリストが表示されます。 |
このトレイを使用して、コンテンツ・サーバー内のコンテンツを管理します。このトレイにアクセスするには、コントリビュータである必要があります。このトレイを開くには、トレイ領域の「コンテンツ管理」をクリックします。
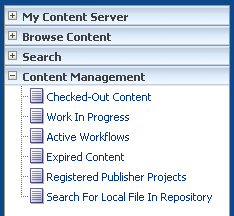
| リンク | 説明 |
|---|---|
|
コンテンツ・サーバーから現在チェックアウトされているすべてのファイルのリストを一覧表示する、ユーザーのチェックアウト・コンテンツ・ページを開きます。 |
|
|
チェックインされているが、リリースされていないファイルを一覧表示する、処理中コンテンツ・ページを開きます。 |
|
|
現在アクティブなワークフローを一覧表示する、アクティブなワークフロー・ページを開きます。 |
|
|
有効期限が切れた、またはもうすぐ有効期限が切れるように設定されているファイルを一覧表示する、有効期限が切れたコンテンツ・ページを開きます。 |
|
|
ローカル・ファイル・システムのファイルを選択し、アクセス権がある電子署名されたすべてのコンテンツと比較できる、ローカル・ファイルの検索ページを開きます。外部ファイルは、コンテンツ情報 - 「シグネチャ」タブから単一のコンテンツ・アイテムに対して検証できます。 |
このフィールドを使用すると、いつでも検索を実行できます。デフォルトで、「クイック検索」フィールドでは、タイトル、コンテンツIDメタデータ、およびフルテキスト検索用に索引付けされたテキスト(フルテキスト検索がサポートされている場合)で、指定した検索語が検索されます。また、指定した検索語を組み込むカスタム検索問合せを作成することもできます。詳細は、A.2.2項「クイック検索ページ」を参照してください。

|
注意: レイアウトをクラシック・レイアウトに変更した場合は、リンクをお気に入りに追加ページで「クイック検索」を選択すると、「クイック検索」フィールドを有効にできます。 |
| 項目 | 説明 |
|---|---|
|
クイック検索 |
使用可能な検索問合せが表示されます。デフォルトの問合せ(ラベルは「クイック検索」)では、タイトル、コンテンツIDメタデータ、およびフルテキスト検索用に索引付けされたテキスト(フルテキスト検索がサポートされている場合)で、指定した検索語が検索されます。選択した問合せの名前は、別の問合せを選択するまで選択されたままになります。 リストには、管理者が作成した問合せ(「システム検索」の下に表示)、およびクイック検索ページを使用して自分で作成した問合せ(「クイック検索」の下に表示)を含めることができます。 |
|
テキスト入力フィールド |
選択した問合せで使用する検索語を入力します。 |
|
「検索」アイコン |
検索を開始し、指定した問合せと検索語に対する検索結果リストを表示します。 |